Reflektorfény: AI chat, játékok, mint a Retro, helyváltó, Roblox feloldva
Reflektorfény: AI chat, játékok, mint a Retro, helyváltó, Roblox feloldva
Tekintettel a felhasználók által a GIF-ekből származó előnyökre, nevezetesen a kompatibilitásra és az animációra, számos kérdés kering az interneten, hogy lehetséges-e konvertálja a HEIC-et GIF-be. Bár van egy egyszerű módszer a HEIC statikus GIF-vé alakítására, ez továbbra is korlátozza a GIF-et teljes mértékben használni kívánó felhasználók élményét. Tegyük fel, hogy keresi a módját ennek. Ez az útmutató megtanítja Önnek, hogyan alakíthat több HEIC-képet a fiókjában animált GIF-vé.
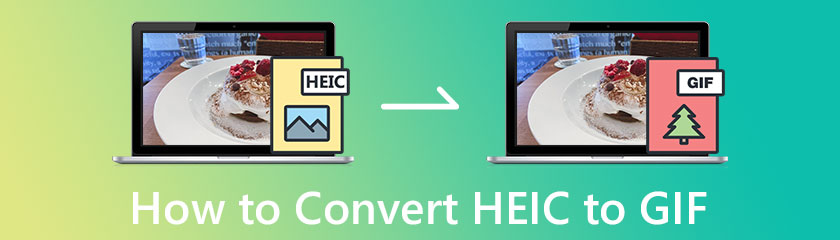
Aiseesoft Video Converter Ultimate további funkciókkal rendelkezik, amelyek segítségével csodálatos GIF-eket készíthet az MV és GIF Maker segítségével. Ezek a funkciók lehetővé teszik, hogy a HEIC-et animált GIF-vé alakítsa, így ha használni szeretné őket, le kell töltenie és telepítenie kell a konvertert Windows vagy Mac számítógépére az alábbi letöltés gombra kattintva.
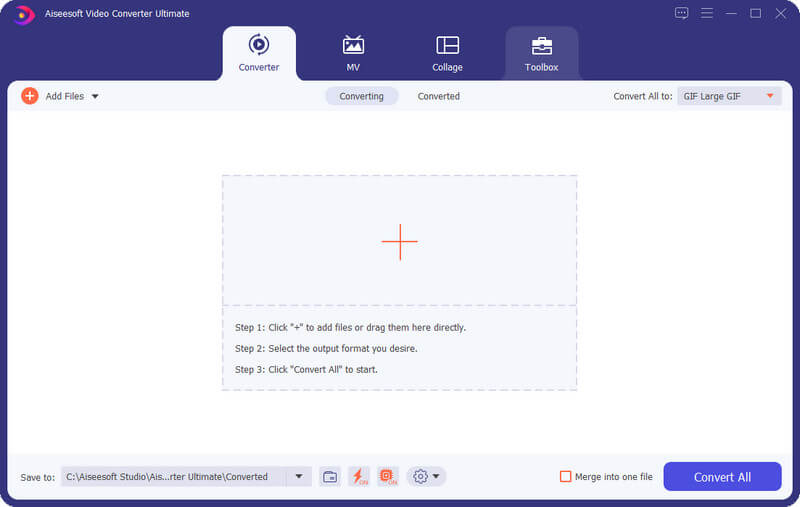
A GIF létrehozása mellett átméretezheti a GIF-et, és elvégezhet néhány módosítást. Összességében ez a szoftver az egyetlen szükséges megoldás azokra a videókra és GIF-problémákra, amelyekkel valószínűleg találkozik a mindennapi életében.
GIF készítő lehetővé teszi több kép feltöltését a helyi meghajtóra, és animált GIF formátumba alakítását. Ezzel a funkcióval létrehozhatja a képhurkot, és ízlése szerint módosíthatja a GIF-beállításokat. Pl. módosítsa a felbontást, a képsebességet és a zoom módot. Azonban nem támogatja az effektusok hozzáadását a kimenethez; csak egy sima mozgó GIF-et készít. Tehát, hogy megtudja, hogyan konvertálhat HEIC fájlokat GIF-ekké, kövesse az alábbi lépéseket.
A konverter letöltése után nyissa meg a Eszköztár, és kattintson GIF készítő.
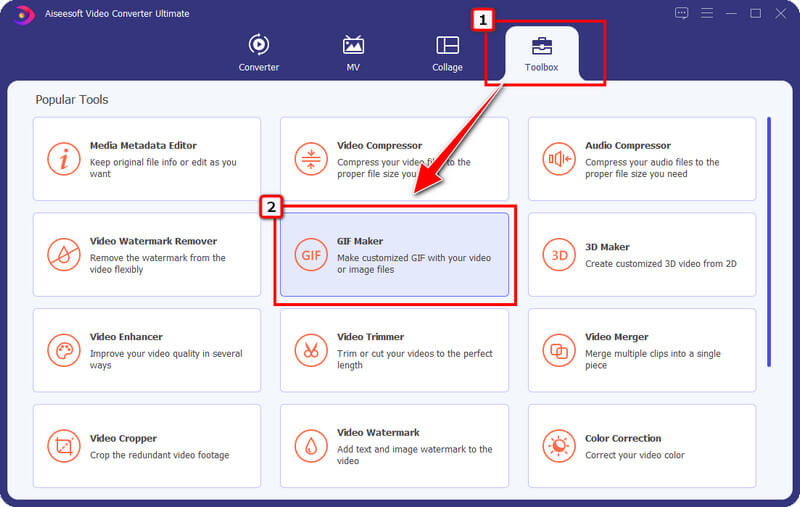
Egy ehhez hasonló ablak jelenik meg a képernyőn; mivel a HEIC képformátumként szerepel, kattintson Fotó GIF-be. Töltse fel azokat a HEIC-fájlokat, amelyeket egyetlen GIF-fájllá szeretne alakítani.
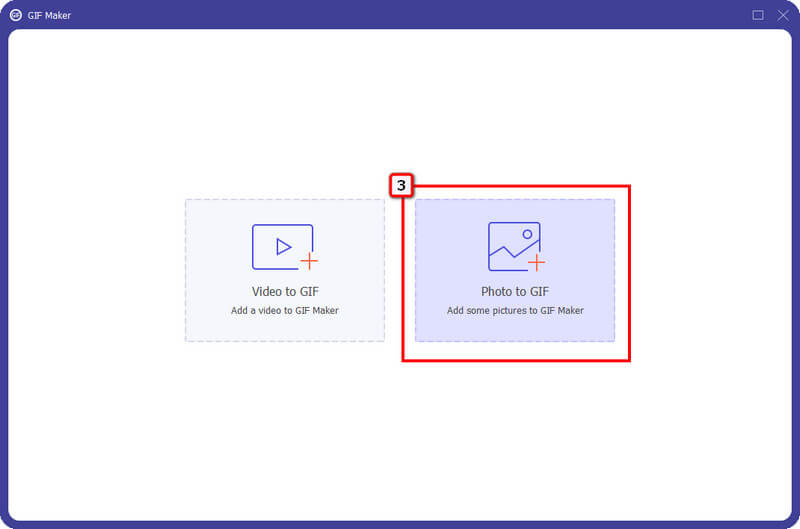
Egy párbeszédablak jelenik meg a képernyőn; módosítsa a GIF-beállításokat ízlése szerint. Ha azt szeretné, hogy a végső kimenet ciklusos legyen, jelölje be a Loop Animation négyzetet, és nyomja meg a gombot rendben a változtatások mentéséhez.
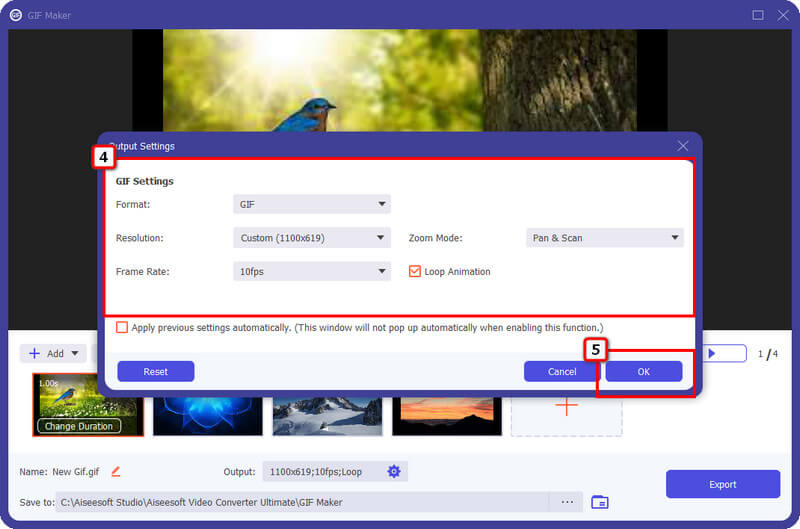
További képeket a gombra kattintva tölthet fel + ikonra, és a gombra kattintva rendezze át őket Előre és Mögött. Ha elégedett a végső kimenettel, kattintson Export a kép mentéséhez GIF-ként.
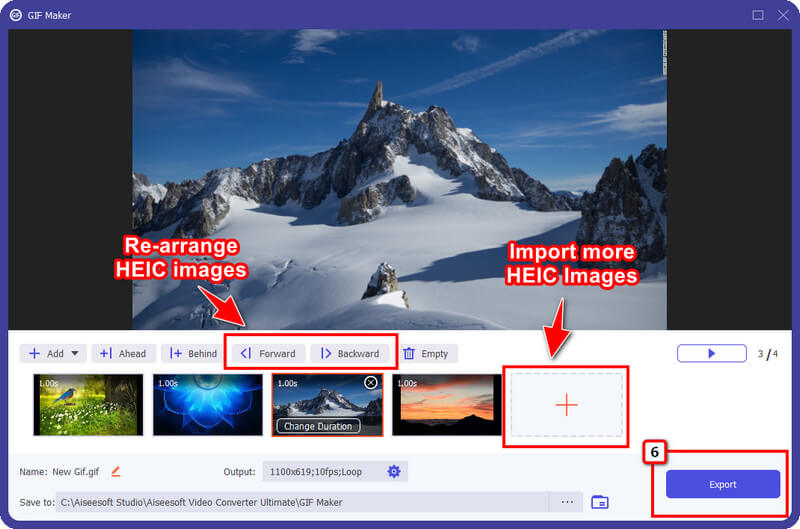
MV funkció lehetővé teszi minden felhasználó számára, hogy kreatívvá váljon a GIF létrehozása során. Ez a funkció több részletet ad az exportált GIF-ekhez, mint a GIF Maker, mivel animációt adhat hozzá az átmenethez és a témához. Annak ellenére, hogy ez a funkció részletes szerkesztést biztosít, néhány kattintással mégis létrehozhat egy fantasztikus GIF-et. Szeretné tudni, hogyan kell használni? Ha igen, akkor közvetlenül követheti a lépéseket.
Most, hogy a konverter fut a rendszerben, kattintson a MV funkciót a felső részen, és nyomja meg + ikonra a helyi meghajtóra mentett képek feltöltéséhez.
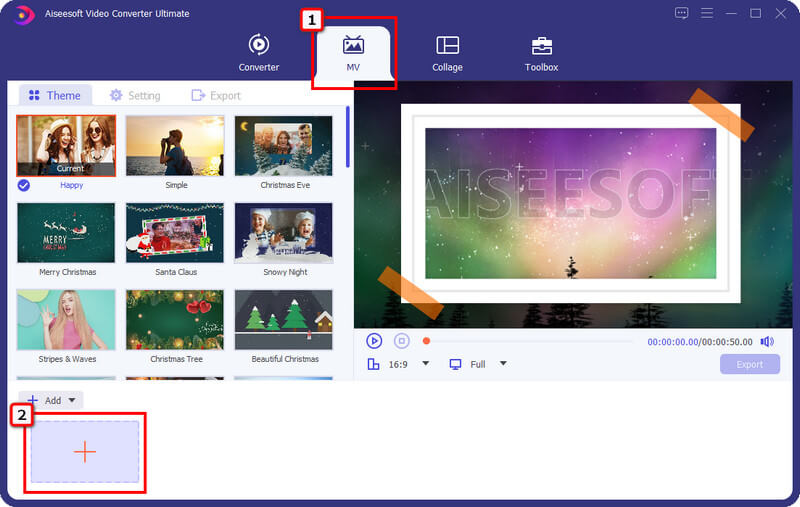
A + jelre kattintva további képeket írhat be, és animált képpé alakíthatja őket. Válaszd ki a Téma szeretné alkalmazni a GIF-re, hogy a végső kimenet még lenyűgözőbbé váljon.
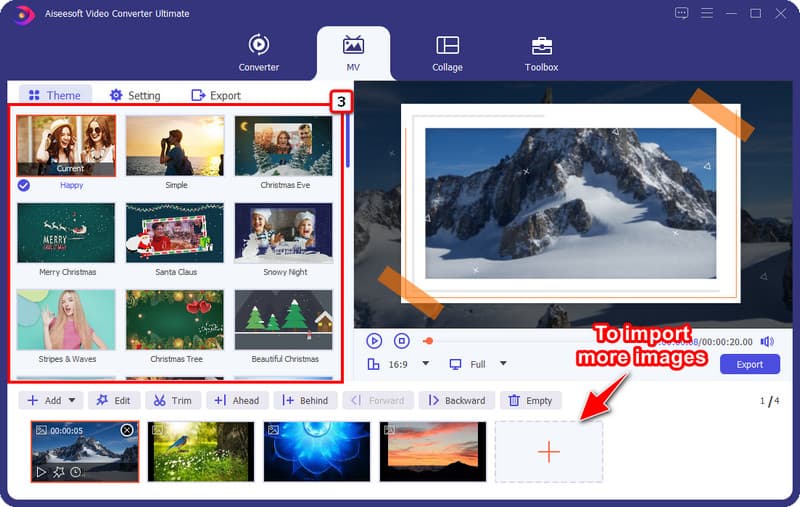
Menj Export és módosítsa a formátumot a GIF. Módosíthat más beállításokat, például felbontást, minőséget, nevet és képsebességet. Itt rákattinthat a Loop Animációra, hogy aktiválja, és a kép ismételt ciklusba kerüljön; ha nem tetszik, akkor töröld a pipát.
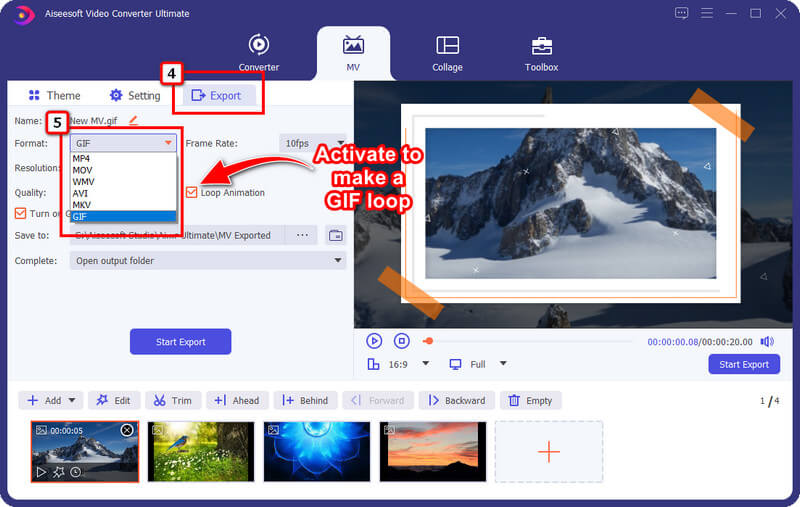
A paraméterek beállítása után kattintson a gombra Indítsa el az Exportálást hogy a végső kimenetet az asztalra mentse. Bármilyen egyszerű is, mostantól az animált GIF az asztalon van.
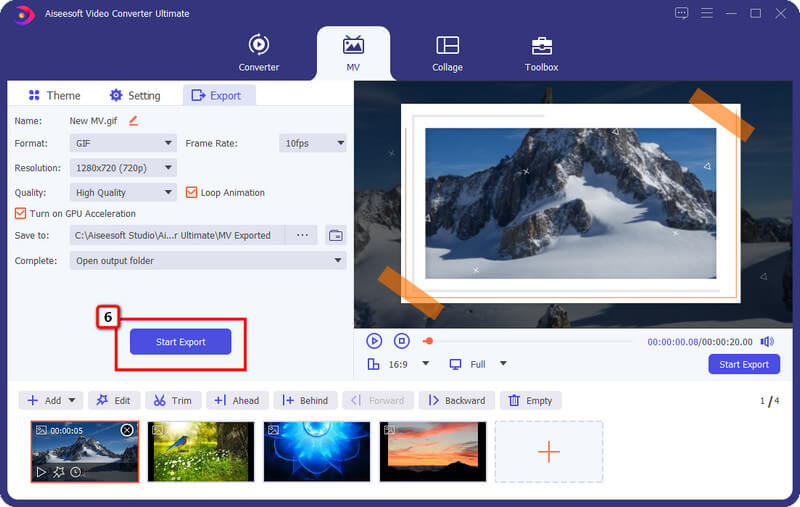
Bár a HEIC konvertálása JPG vagy PNG formátumba online is elvégezhető, az általuk biztosított kimenetet senki sem várja el, és számos korlátja van. Ha Ön az a típusú felhasználó, aki professzionális teljesítményre vágyik, még ha a készségek nem is profi szintűek, akkor megpróbálhatja konvertálni a HEIC fájlokat a Aiseesoft HEIC konverter.
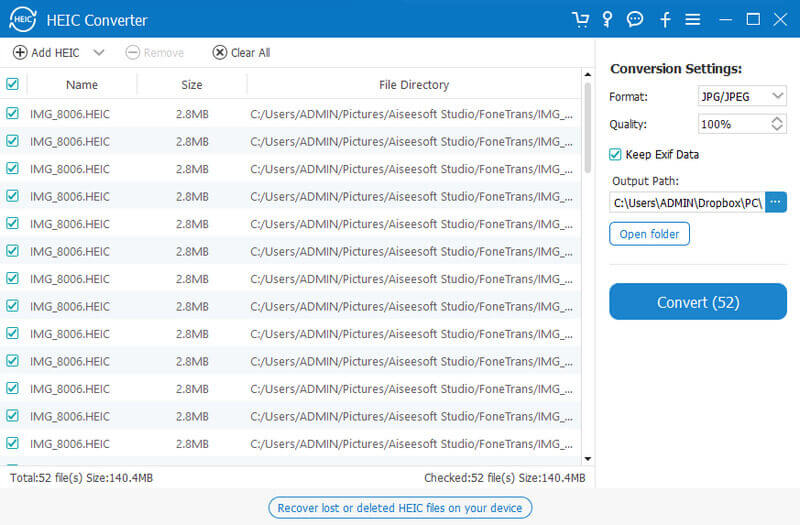
Letöltheti ezt a konvertert Windows és Mac számítógépére, hogy megkezdje a HEIC kompatibilis formátumba történő feldolgozását, így natív módon megtekintheti a képet harmadik féltől származó szoftverek vagy bővítmények segítsége nélkül. Miután átalakította a képet JPEG vagy PNG formátumba, a legkompatibilisebb formátum a kezedben lesz. Szeretné ezt az átalakítót? Kérjük, töltse le ezt a konvertert eszközére, hogy gyorsan alakítsa át a HEIC-et JPG-vé vagy más szabványos formátumban.
Mi az a GIF?
A GIF az animált vagy statikus fájlok tárolására és továbbítására szolgáló képformátumok közé tartozik. A PNG-hez hasonlóan ez a formátum támogatja az 1 bites átlátszóságot. Az általa támogatott színadatok azonban nem olyan szélesek, mint a JPG és a PNG, mivel csak 256 különböző színt tartalmaznak. Annak ellenére, hogy az egyik legrégebbi formátum, még mindig az egyik legnépszerűbb formátum a legjobb animációs képek tárolására, amelyekre a JPG és a PNG nem képes.
Mi az a HEIC?
HEIC a következő szabványos formátum minősége és fejlett tömörítési módszere miatt, amivel még a JPG/JPEG sem rendelkezik. Az Apple Inc. hivatalosan is elfogadta ezt a formátumot, mivel az új iOS 11-es verzió megnyitásakor bemutatták. Később a formátum az új iOS-eszközök és más Apple-termékek szabványává vált. Bár a HEIC nem tud animációt tárolni, képes élő fényképeket tárolni. Tehát, ha van egy HEIC-összeállítása, és GIF-et szeretne készíteni, kövesse a fenti szoftvert. Néhány eszközzel pedig az élő fotót GIF formátumba alakíthatja.
A HEIC minősége jobb, mint a GIF?
Minőségi szempontból a HEIC a színadatok széles skáláját támogatja, hogy a formátum által feldolgozott képek legjobb minőségét tárolja, még a fájlokat is. Mivel a HEIC 16 bites, ez azt jelzi, hogy az általa előállított szín rendkívül éles és mély, míg a GIF csak a 8 bitet támogatja.
Következtetés
Hogyan konvertálhat HEIC fájlokat GIF-ekké? Valójában kétféleképpen teheti meg, ez pedig a minden idők kedvenc konverterének használata Windows és Mac rendszeren. Aiseesoft Video Converter Ultimate lehetővé teszi hozzon létre egy GIF-et a videójával és kép az MV és GIF Maker segítségével; akárhogy is, a teljesítménye exponenciálisan kiváló. A GIF-készítés teljesítménye, sebessége és általános teljesítménye miatt ez a konverter a legjobb GIF-készítők közül, amelyeket letölthet vagy használhat az interneten. Hasznosnak találta ezt a cikket? Ha igen, értékeljen minket 5 csillaggal, ha elégedett az itt található információkkal.
Hasznosnak találta ezt?
369 Szavazatok
Minden az egyben videó konverter, szerkesztő, javító AI-val feljavítva.
