Reflektorfény: AI chat, játékok, mint a Retro, helyváltó, Roblox feloldva
Reflektorfény: AI chat, játékok, mint a Retro, helyváltó, Roblox feloldva
Kedvenc audio- vagy videotartalmát az AirPlay segítségével streamelheti Apple-eszközeiről Apple TV-re vagy bármely olyan TV-re, amely támogatja az AirPlay-t. Megoszthat fényképeket vagy tükrözheti a képernyőt, hogy jobb élményben legyen része egy nagyobb képernyőn. Ezzel kapcsolatban néhány lényeges dolog, amit érdemes megjegyezni, amikor Apple TV-re vagy más számítógépes eszközökre játszol iPhone/iPad készülékeddel, még akkor is, ha teljesen új élményt nyújt. Nézzük ezt az átfogó kézikönyvet.
Ez a cikk ezért létezik, mert szeretnénk segíteni a felhasználóknak a folyamat sikerében. Ez a cikk azért készült, hogy útmutatást adjon a megvalósításhoz AirPlay iPhone/iPad a TV-hez mint az Apple TV és a Smart TV. Kérjük, tekintse meg az egyes részeket, hogy megismerje a most szükséges részleteket. Azonnali navigációs olvasáshoz használhatja a navigációs lapot is.

Még akkor is, ha nincs konkrét AirPlay alkalmazással továbbra is használhatja az AirPlay-t zenék és videók streamelésére iPhone-járól egy kompatibilis eszközre. Ezen túlmenően, bár nem minden alkalmazás kompatibilis az AirPlay-vel, továbbra is összekapcsolhatja iPhone-ját a tévével, és képernyőtükrözéssel nagyobb képernyőn tekintheti meg filmjeit és alkalmazásait. Van azonban néhány korlátozás.
Először olyan okostévét kell használnia, amely támogatja az AirPlay 2 technológiát. Az AirPlay 2-t támogató tévék és egyéb eszközök átfogó listája megtekinthető az Apple webhelyén, ha tisztázni kell, hogy TV-je beletartozik-e abba a kategóriába. Csak keresse meg ott a márkáját és modelljét. Nagyszerű, ha ott van. Ha nem, akkor valószínűleg nem tudja csatlakoztatni a tévét az AirPlayhez.
Nyisson meg egy megfelelő alkalmazást a telefonján, és játsszon le zenét vagy filmet. Aztán a hozzáféréshez Irányító központ, húzza lefelé az ujját a képernyő jobb felső sarkából, miközben megérinti a Média vezérlők a vezérlőközpontban.
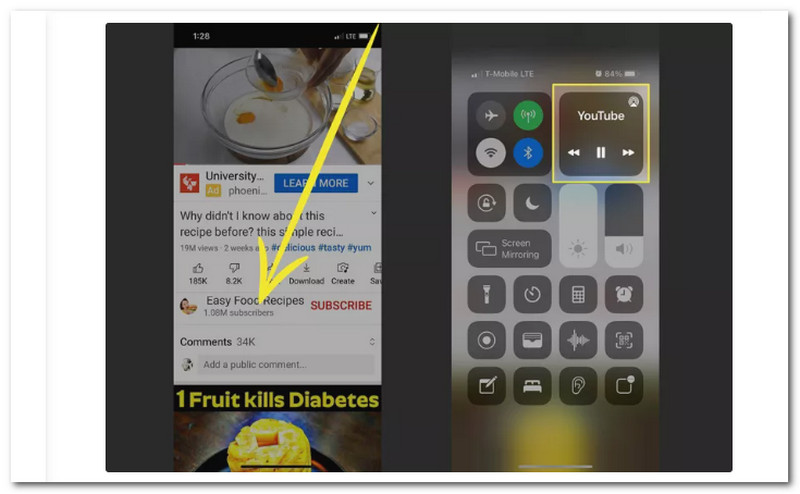
Ezt követően látnia kell a AirPlay ikont a kártya felénél, amikor a médiavezérlők kinyílnak. Hozzáférni AirPlay vezérlők, koppintson oda.
Válassza ki a Apple TV a AirPlay vezérlők kártyát, amelyre a médiát szeretné megkapni. Ha először használja az AirPlay-t, felkérhetik, hogy biztosítsa a TV-készülék számára az anyaghoz való hozzáférést. Ebben az esetben tartsa be a képernyőn megjelenő utasításokat. Koppintson annak az eszköznek a nevére, amelyhez az AirPlay segítségével csatlakozott a kapcsolat megszakításához, miután befejezte annak használatát.
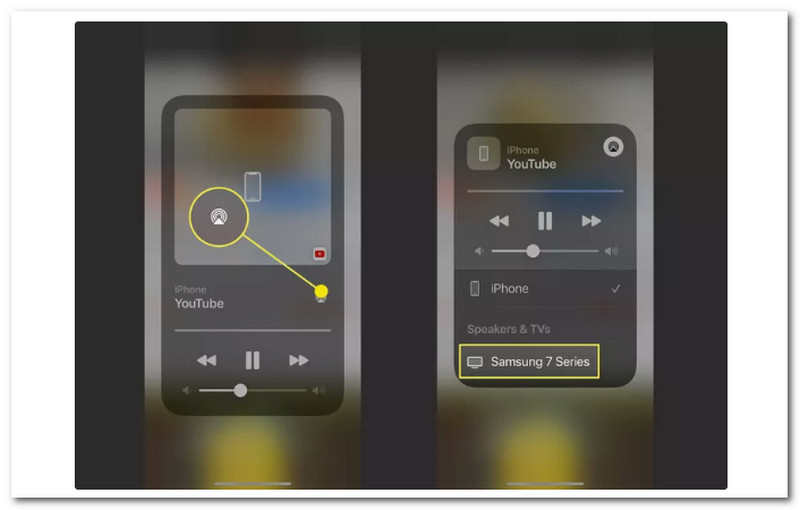
Most már elmondhatjuk, hogy az Apple mindkét eszközének használata az AirPlay funkcióval egyértelmű. Ennek az az oka, hogy az AirPlay funkciókat pontosan az Apple eszközökhöz (például iPhone és iPad) hozzák létre az Apple TV-hez. Mostantól élvezheti a médiafájlok megtekintését, és megtapasztalhatja a tükrözési módszereket hihetetlen lejátszás közben az Apple TV-n.
A villámgyors digitális AV-átalakító a legegyszerűbb módja annak, hogy az iPhone készüléket TV-re tükrözze Apple TV használata nélkül. A legjobb megoldás azonban a megfelelő Lightning Digital AV adapter beszerzése. Ezenkívül szüksége lesz egy HDMI-kábelre.
Az iPhone-ján lévő Lightning csatlakozót, amelyet általában az iPhone táplálására használnak, csatlakoztatni kell a Lightning Digital AV Adaptorhoz.
A HDMI-nyílás a AV adapter fogadnia kell a HDMI-kábel egyik végét.
A TV-készülék hátulján található HDMI-portnak fogadnia kell a HDMI-kábel másik végét.

Ha szeretné, használhatja a Lightning digitális AV adapter második nyílás a töltéshez iPhone miközben a TV-hez van csatlakoztatva.

Ha a TV be van kapcsolva, váltson a HDMI csatornákat, amíg meg nem találja azt, amelyikhez most csatlakoztatva van a HDMI-port. Játsszon le bármilyen videót iPhone-ján, hogy megbizonyosodjon arról, hogy Apple TV nélkül is hatékonyan tükrözheti iPhone készülékét TV-re.
Vezeték nélkül összekapcsolhatja iPhone-ját vagy iPadjét egy okostévével. Ez akkor megfelelő, ha TV-je AirPlay 2-kompatibilis. Érdeklődjön TV-készítőjénél, hogy TV-je AirPlay 2-kompatibilis-e. Így tükrözheti iPhone-ját, miután meggyőződött arról, hogy a kettő kompatibilis.
Először is győződjön meg róla iPhone és Okos TV ugyanahhoz kapcsolódnak Wi-Fi hálózat és be van kapcsolva.
Most elérhetjük a Irányító központ iPhone-ján a jobb felső sarokból lefelé húzva. Ezt követően csapolnunk kell Képernyő tükrözés.
A megjelenő listából válassza ki a tévét. Írd be a Jelszó iPhone-ján a kapcsolat véglegesítéséhez, ha jelkód jelenik meg a tévén. Ne feledje, hogy ez lehetséges az első felhasználók számára.
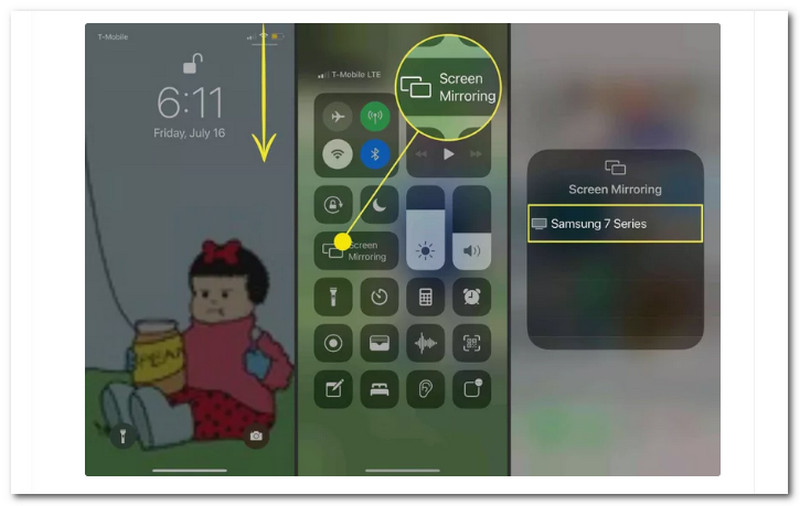
Ezt a két módszert követheti az iPhone/iPad AirPlay segítségével egy nem Apple TV-eszközön, például a Smart TV-n. Választhat a két vezeték nélküli vagy vezetékes folyamat között. Ehhez a folyamathoz most még Apple TV nélkül is élvezhetjük a fájlok megtekintését.
Előfordulhat, hogy iPhone, Mac és Apple TV ugyanahhoz a helyi Wi-Fi hálózathoz csatlakozik az AirPlay használatával. Az eszközök összekapcsolása után egyszerű az iOS-eszköz alkalmazásaiból származó tartalom lejátszása az Apple TV-n. De hasonlóan minden más iOS-funkcióhoz, az AirPlay-nek is időnként problémái vannak, olyan okok miatt, amelyeket hamarosan áttekintünk. Ez a rész néhány gyors javítást kínál, amelyeket megpróbálhat, ha az Airplay nem működik megfelelően.
Mielőtt folytatnánk, tudnunk kell, hogy több oka is lehet annak, hogy az AirPlay nem működik, ha kíváncsi vagy. A hálózat az egyik legnagyobb oka annak, hogy az airplay nem működik Mac vagy iOS eszközökön. Az AirPlay megfelelő működéséhez minden csatlakoztatott eszköznek ugyanazon a hálózaton kell lennie. Az AirPlay nem működik, ha bármely eszköz nem tud kapcsolatot létesíteni bármilyen okból. Ehhez itt vannak a megoldások a javításra.
Ne feledje, hogy az Apple TV-nek és az iOS-eszköznek ugyanahhoz a Wi-Fi hálózathoz kell kapcsolódnia ahhoz, hogy az AirPlay működjön. Mielőtt bármilyen további opciót kipróbálna, győződjön meg arról, hogy az összes eszköz csatlakoztatva van.
Az eszköz AirPlay ikonja azt mutatja, hogy az AirPlay működik. Ellenőrizze, hogy az Apple TV vagy bármely más eszköz, amelyet csatlakozni próbál, be van-e kapcsolva, és ébren van-e, ha nem látja.
A Bluetooth akadályozhatja az AirPlay csatlakozását. iPhone/iPad készülékén lépjen a következő helyre: Beállítások, majd lásd a Tábornok lapon. Innen érintse meg a lehetőséget Bluetooth és Bluetooth letiltása ha az Airplay nincs csatlakoztatva.
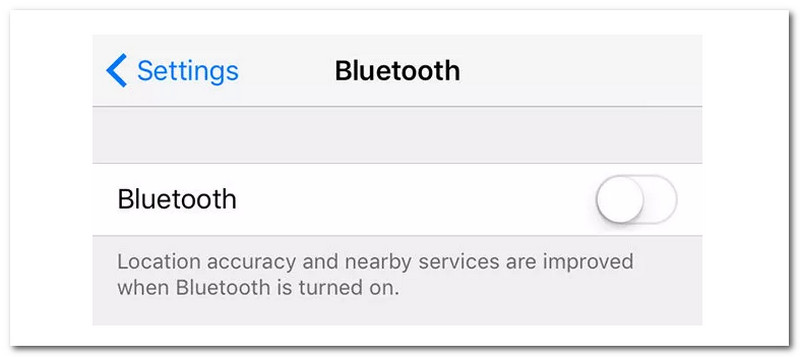
Hogyan tükrözhetem az iPhone képernyőjét egy Roku TV-n?
Menj a Irányító központ iPhone-ján, és válassza ki a lehetőséget Képernyő tükrözés hogy a képernyő tükrözze az Ön iPhone a Roku eszköz. Megérintheti a sajátját Roku eszköz a listából, és a TV-készüléke megjelenít egy kódot. Amikor a rendszer kéri, írja be ezt a kódot iPhone-jába. Ezt követően üss rendben kezdeni tükrözi az iPhone képernyőjét a Roku TV-re.
Tükrözhetem az iPhone-omat a tévémre Wi-Fi nélkül?
Wi-Fi nélkül szüksége lesz egy adapterre, például az Apple Lightning csatlakozójára, hogy tükrözze iPhone készülékét a tévében. A Lightning Digital AV Adapter közvetlenül az Apple-től érhető el az $49-hez. Ezzel az adapterrel iPhone-ját HDMI-kábelhez csatlakoztathatja. A HDMI-kábelt a TV-készülékhez kell csatlakoztatni, mielőtt a másik végén lévő Lightning Digital AV-adapterhez csatlakoztatná. A TV képernyője azonnal tükröződik az iPhone-ról.
Hogyan lehet az AirPlay-t Macről TV-re küldeni?
Csak csatlakoznunk kell ugyanahhoz Wi-Fi hálózat mint az Apple TV vagy egy AirPlay 2-kompatibilis okostévé a Mac számítógépével. Ezután kérjük, nyissa meg azt az alkalmazást vagy webhelyet, ahol videókat streamelhet a Mac számítógépén. Innentől kezdve a videó lejátszási vezérlőire kattintva kiválaszthatjuk az okostévét vagy az Apple TV-t.
Következtetés
Amint láthatja, minden megközelítésnek megvannak az előnyei és hátrányai, így talán most már megérti, hogyan lehet AirPlay-t játszani Apple TV-vel és Apple TV-vel, vagy hogyan tükrözheti az iPhone-t a TV-re. Fentebb különböző módszereket láthat, amelyek garantáltan hatékonyak. Ezért most kiválaszthatja a használni kívánt módszert. Kérjük, ossza meg választását más felhasználókkal, akiknek szüksége lehet rá. Kérjük, vegye fel velünk a kapcsolatot weboldalunkon további hasznos cikkekért.
Hasznosnak találta ezt?
377 Szavazatok