Reflektorfény: AI chat, játékok, mint a Retro, helyváltó, Roblox feloldva
Reflektorfény: AI chat, játékok, mint a Retro, helyváltó, Roblox feloldva
Miután megvásárolta a Microsoft Office-t, automatikusan megkapja a termékkulcsot. Ennek ellenére előfordulhatnak olyan esetek, amikor elveszítheti a termékkulcsot. Nos, erre is vannak megoldásaink! Ez a cikk segítséget nyújt Önnek megtalálja a Microsoft Office termékkulcsát három szoftver használatával, az MS 365, 2007, 2010, 2013, 2017 és 2019 verziókhoz. Ezen kívül mindegyikről tudomást szerez. Ha szeretne ötleteket szerezni a Microsoft Office termékkulcsának megtalálásához, folytassa az olvasást!
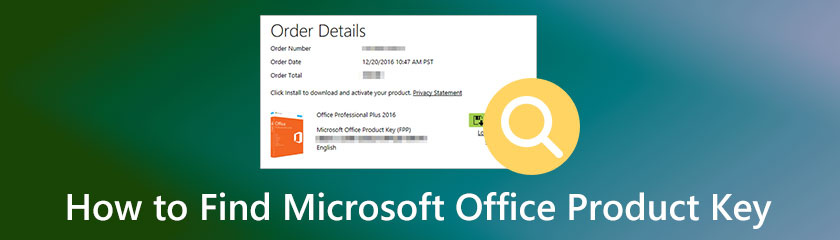
Tartalomjegyzék
A Microsoft Office termékkulcsot szoftverkulcsnak is nevezik, és számítógépes programokhoz használják. Ez egy alfanumerikus számok csoportja Windows termékkulccsal, mint egy Microsoft matrica, és a Microsoft Office termékkulcs aktiválásával egyidejűleg offline is beírható.
A kérdés az, hogy beszerezhető-e a Microsoft Office termékkulcsa. A válasz természetesen igen. Ebben a Útmutató cikkben három szoftvert, három módszert és három módszert készítünk a Microsoft Office termékkulcs megkeresésére.
A PowerShell az egyik híres szoftver, amellyel megtalálhatja a Microsoft Office 2007, 2010, 2013, 2016 és 2019 termékkulcsokat. Ingyenes és beépített szoftverrel rendelkezik. Ezért a PowerShell segítségével megkeresheti Microsoft Office termékkulcsát.
A cikknek ebben a részében egy egyszerű, de részletes lépést készítettünk el a Microsoft Office termékkulcsának megtalálásához a PowerShell segítségével. Kérjük, tekintse meg őket lent:
A számítógép bal oldalán kattintson a ikonra Windows Start vagy a billentyűzeten keresse meg a ablakok gombot, és nyomja meg. Ezt követően írja be a PowerShell.
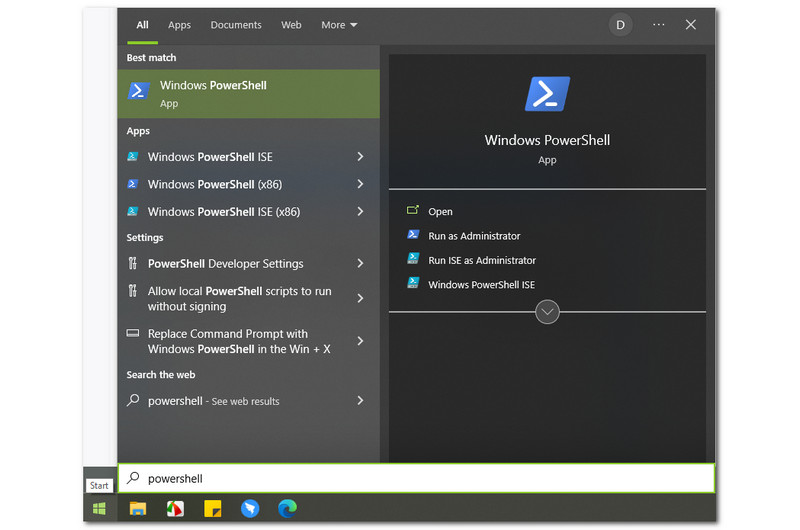
Ennek eredményeként látni fogja a PowerShell, és a jobb sarokban a Windows Start, látni fogja a választható lehetőségeket, mint pl Nyisd ki, Futtatás rendszergazdaként, Futtassa az ISE-t rendszergazdaként, és Windows PowerShell ISE. Ki kell azonban választani Futtatás rendszergazdaként.
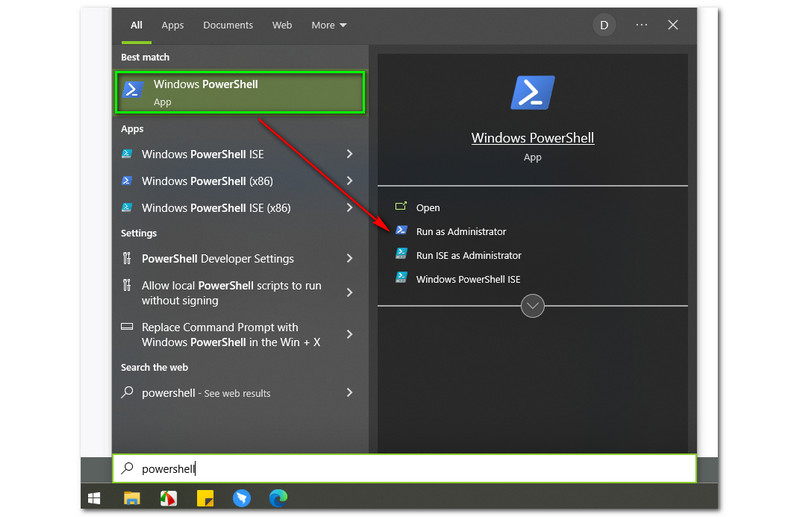
Miután kiválasztotta a Futtatás rendszergazdaként, megjelenik egy kis doboz, amely megkérdezi ha azt szeretné, hogy a PowerShell változtatásokat hajtson végre a számítógépén. Ezután két lehetőséged van, a Igen gombot és a Nem gomb. A folyamat folytatásához kattintson a gombra Igen gomb.
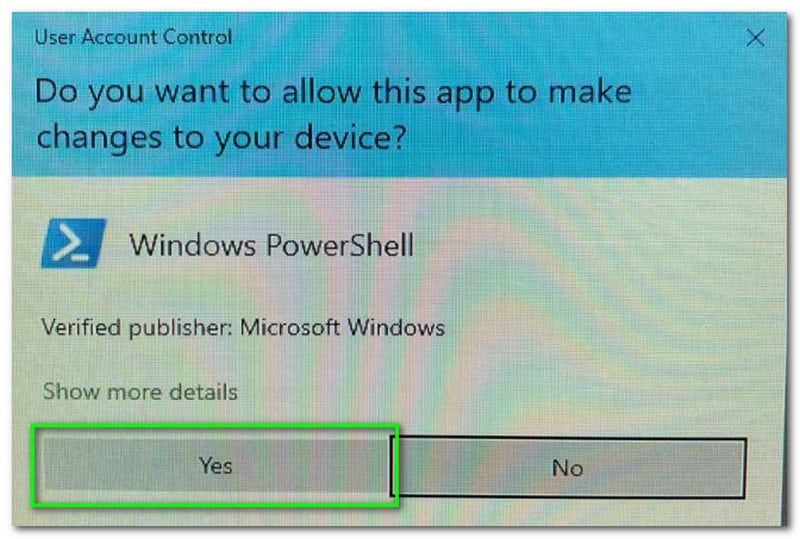
Ezután megjelenik a PowerShell fő felülete. Látni fog egy fehér és sötétkék színű felületet, a bal felső részben pedig a Rendszergazda: Windows PowerShell.
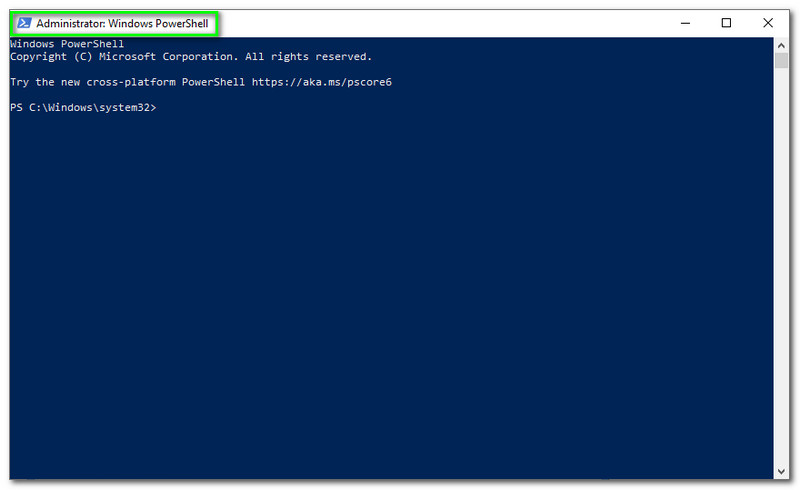
Miután felismerte a PowerShell fő felületét, elkezdheti begépelni a parancsot. Vegye figyelembe, hogy a parancsok megfelelnek a számítógép igényeinek; ha a számítógépe az 64 bites, írja be a cscriptet "C:Program FilesMicrosoft OfficeOffice15OSPP.VBS" /dstatus és kattintson a Belép a billentyűzetén.
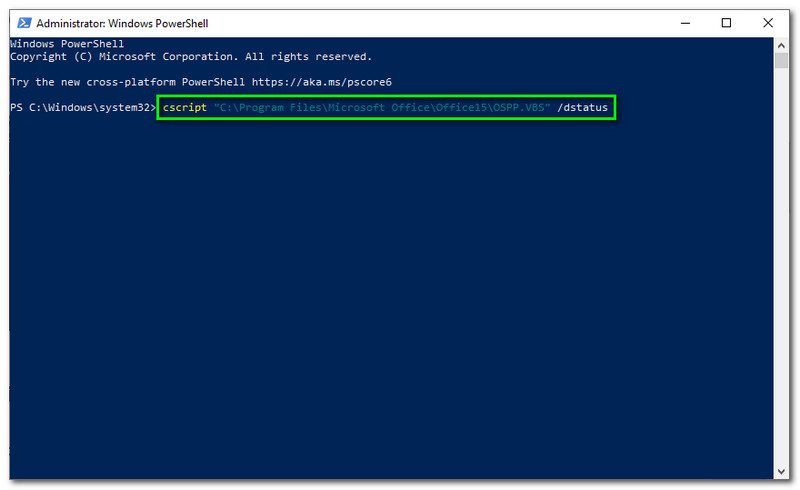
Várjon türelmesen, amíg a Microsoft Office terméke megjelenik a képernyőn. Így könnyű megtalálni a Microsoft Office termékkulcsát a PowerShell segítségével.
Más szoftvert használunk a Microsoft Office 365 termékkulcs megkereséséhez ebben a részben. Ezúttal a Belarc Advisort fogjuk használni. Ez egy szoftver, amely részletesen megadja az Ön profilját. Az a fantasztikus dolog ebben a szoftverben, hogy ingyenesen kínálták minden felhasználó számára.
Ezenkívül megjelenítheti a hálózati leltárt, a hiányzó Microsoft gyorsjavításokat, a vírusirtó állapotát, a biztonsági referenciaértékeket és még sok mást. Az alábbiakban részletes lépéseket láthatunk a Microsoft Office termékkulcs letöltéséhez és megtalálásához a Belarc Advisor segítségével.
A lapon lépjen a Belarc Advisor hivatalos webhelyére. Ezután a bal oldalon látni fogja a Próbáld ki ingyen piros gombra, és kattintson rá.
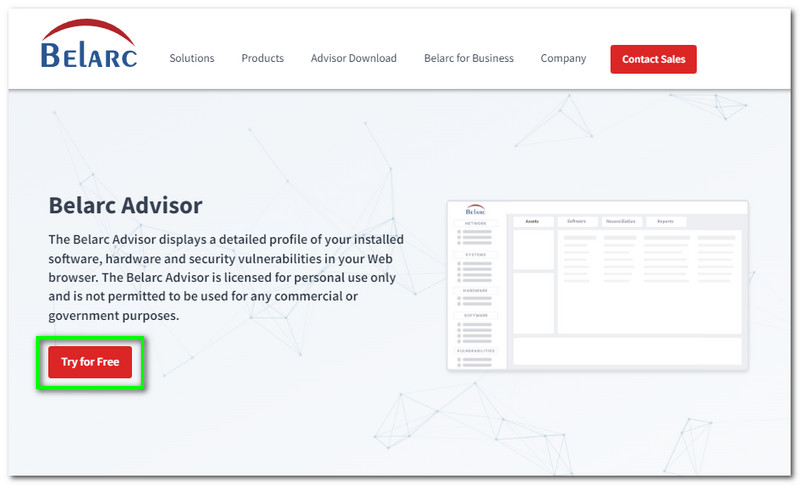
Ezt követően továbblép a következő részre. A jobb sarokban be kell jelentkeznie a Belarc Advisor letöltéséhez. Írja be a sajátját Keresztnév, Vezetéknév, Email, és Vállalat.
A bejelentkezés után ismét egy másik részre lép. Most látni fogja a Töltse le a Belarc Advisor programot a főoldal bal oldalán. Kattintson a gombra Töltse le a Belarc Advisor programot, és elkezdődik a letöltés a számítógépen.
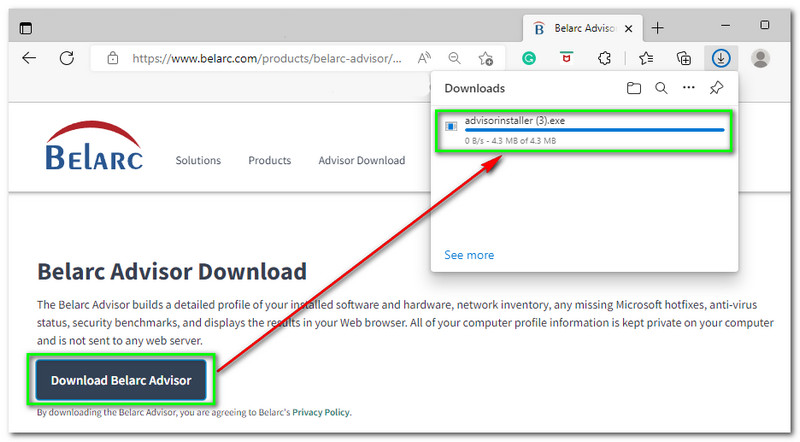
Telepítse számítógépére, és fogadja el az összes feltételt. Ezután a System Belarc Advisor automatikusan megjelenik egy új lapon. Látni fogja a Számítógép-profil összefoglaló, alatta pedig a számítógépe adatai, mint pl Operációs rendszer, Srendszer modell, Processzorstb.
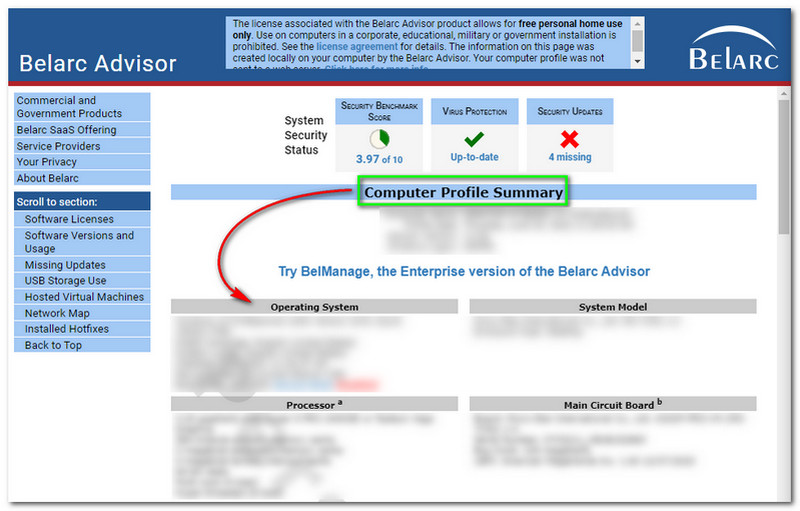
Van még; görgessen lefelé, és további részleteket láthat, különösen a Microsoft Office termékkulcsát. Lefelé görgetéskor keresse meg a Szoftverlicencek, és ott látni fogja a Microsoft Office termékkulcsát.
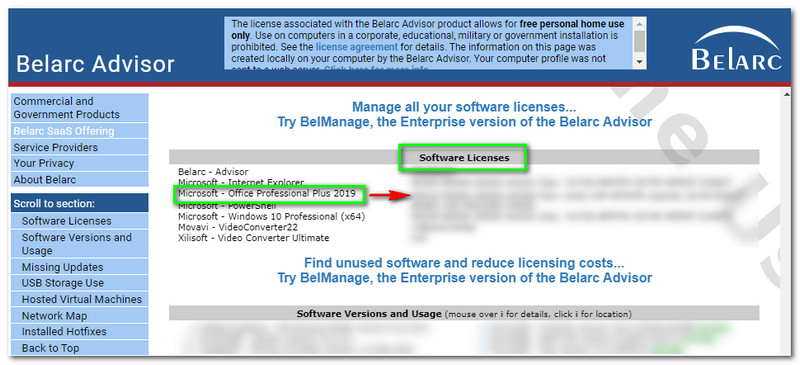
A Belarc Advisor nagyszerű része az, hogy nem kell parancsot begépelnie a Microsoft Office termékkulcsának megtalálásához. A termékkulcsot a Belarc Advisor telepítése után azonnal használhatja. Ezért kevesebb gondot okoz a felhasználóknak, és könnyen megtalálható.
Íme egy másik szoftver és egy másik módszer a Microsoft Office termékkulcs megkeresésére. Bemutatjuk Önöknek PassFab termékkulcs helyreállítása. Az 1 hónapos licenc ára $15.95, az 1 éves licenc $19.95, az élettartamra szóló licenc pedig csak $39.95. Képzeld, mi a jó hír? Ingyenes verziót kínál, ahol hatékonyan megtalálhatja Microsoft Office termékkulcsát.
Ezenkívül, ha megvásárolja ezt a szoftvert, ingyenes ügyfélszolgálatot és frissítéseket kap. Továbbá folytassuk a Microsoft Office termékkulcsának megkeresésével alább, lásd a lépéseket most:
Miután befejezte a PassFab Product Key Recovery letöltését és telepítését a számítógépére, elindíthatja, és megtekintheti a fő felületét. A felület bal oldalán látni fogja a PassFab termékkulcs helyreállítása középen pedig a táblázat, amely tartalmazza termék név, Licenckulcs, és termék azonosító.
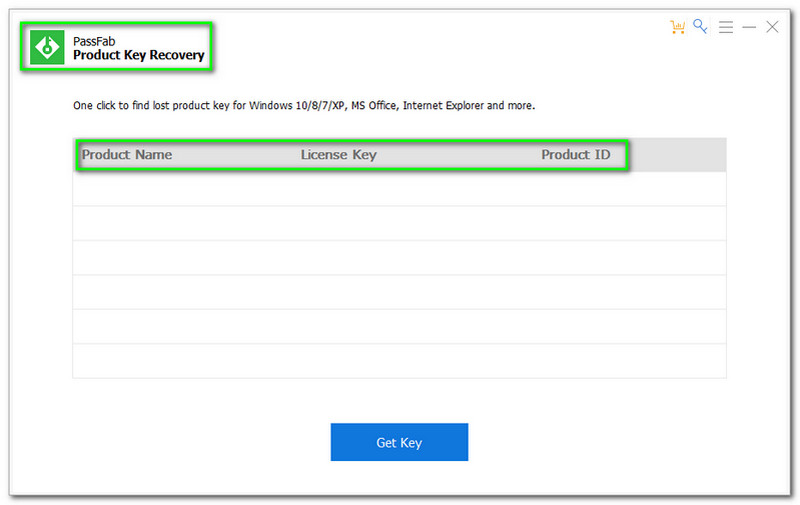
A Microsoft Office termékkulcs megkereséséhez érintse meg a Szerezzen kulcsot gombot a fő felület alsó részén
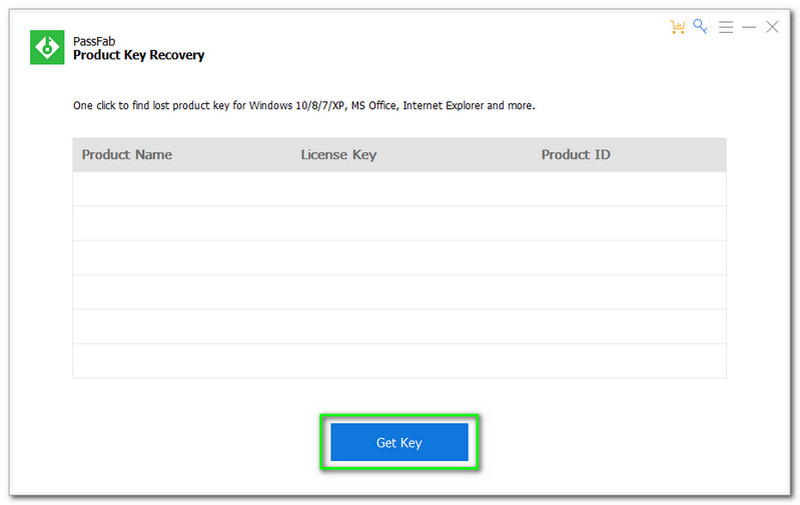
Miután megérinti a Szerezzen kulcsot gomb. Megjelenik a számítógépén található összes termékkulcs, különösen a Microsoft Office termékkulcsa.
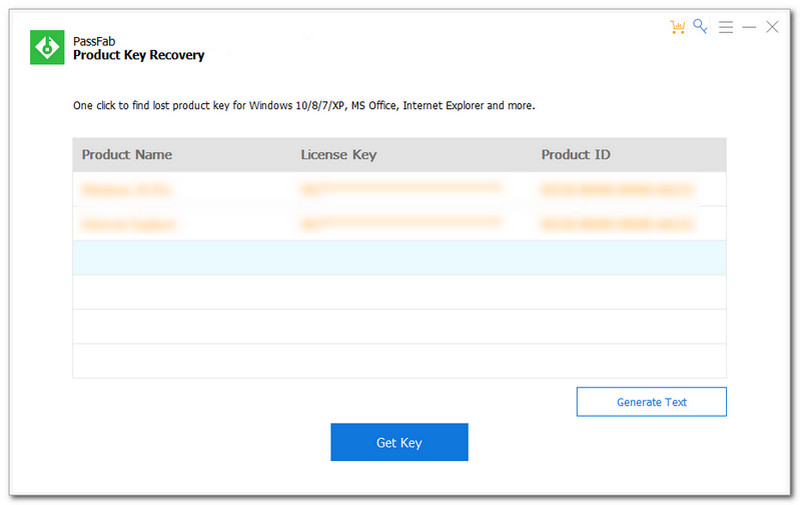
Tételezzük fel, hogy meg akarja őrizni a termékkulcsot, és el szeretné menteni a számítógépére. Látni fogja a Szöveg generálása az interfész jobb oldali részén. Kattintson rá, és válasszon egy mappát a számítógépén, ahová menteni szeretné a termékkulcsot.
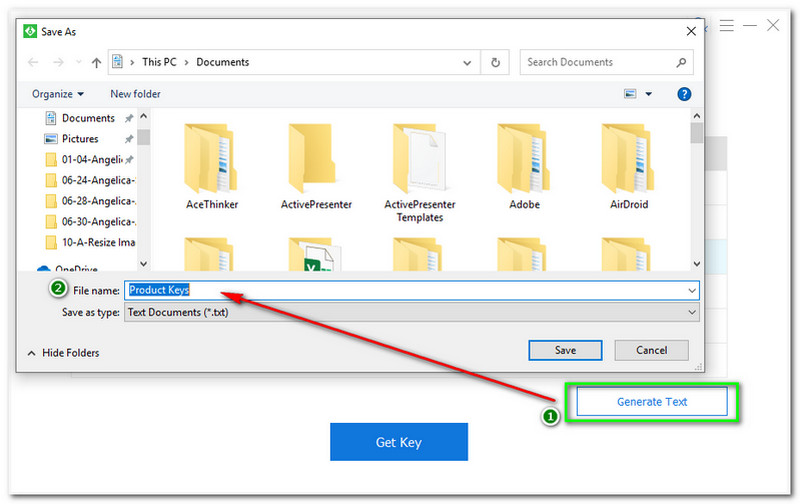
Ez az! A PassFab Product Key Recovery segítségével mindössze négy lépésben megtalálhatja Microsoft Office termékkulcsát. Most ingyen kipróbálhatja ezt a szoftvert!
Hogyan találhatom meg a Microsoft Office 365-ös termékkulcsomat?
A Microsoft Office termékkulcsát hatékony szoftver segítségével találhatja meg. Mint említettük, használhatja a PowerShellt, a Belarc Advisort és a PassFab Product Key Recovery-t. Használhatja a fenti lépéseket útmutatóként a Microsoft Office termékkulcs sikeres megtalálásához.
Hol vásárolhatok Microsoft Office 365 termékkulcsot?
Microsoft Office 365 termékkulcsot vásárolhat a Microsoft Store-ban. Ezt követően megkapja a termékkulcsot. Ne feledje, hogy a Microsft Office megvásárlásakor mindig mellékelve lesz egy termékkulcs.
Mi a Microsoft Office 365 termékkulcsa?
Íme néhány ingyenes termékkulcs a Microsoft Office 365-höz; A Sokkal több van, és rákereshetsz az interneten.
Következtetés:
Reméljük, már ismeri a fent említett szoftverek, a PowerShell, a Belarc Advisor és a PassFab Product Key Recovery használatának módját, és megtalálja a Microsoft Office termékkulcsát. Továbbá következő cikkünkben újra találkozunk!
Hasznosnak találta ezt?
364 Szavazatok