Reflektorfény: AI chat, játékok, mint a Retro, helyváltó, Roblox feloldva
Reflektorfény: AI chat, játékok, mint a Retro, helyváltó, Roblox feloldva
A média szórakoztatása az évtized során rohamosan terjed. A különböző iparágak folyamatosan fejlődnek és léteznek. Az ilyen típusú médiák mindegyike sajátos előnyökkel jár mindannyiunk számára. Ez a média filmeket, cikkeket és podcastokat tartalmaz. Manapság a podcastok az egyik trendté váltak ebben a fertőző időszakban. Egy podcaston keresztül megoszthatunk különböző tanulságokat, véleményeket és jelentéseket az összes ember vagy egy adott szempontcsoport számára.
Másrészt a jelentés közvetítésének különböző emberek számára más-más elemekkel kell rendelkeznie a sikeres terjesztéshez. Így a kiváló hangminőség az egyik fontos tényező. Ehhez azonban szükségünk lesz egy nagyszerű rögzítőeszközre. Kiváló rögzítési eszköz lehet olyan szoftver, amely gazdag funkciókban. Emellett könnyen használható eszköz is lehet. Ezzel összhangban ez a cikk bemutatja a digitális piacon létező két legkiválóbb rögzítőeszközt.
Továbbá, miután megismertük tulajdonságaikat és leírásukat, tudni fogjuk hogyan kell podcastot rögzíteni az eszközök segítségével. Végül ez útmutatóul szolgál a podcast rögzítéséhez. Célja továbbá, hogy segítsen a különböző felhasználóknak könnyedén elvégezni feladataikat, különösen a podcast rögzítésekor.

Lehet, hogy manapság nagyon sok rögzítési eszköz létezik a piacon. Ezek mindegyike eltérő tulajdonságokkal és jellemzőkkel is rendelkezik. Ezért két részre szűkítettük őket, hogy kiválaszthassuk, melyik a legjobb és megfelelő az Ön számára. Az első olyan szoftver, amely nagyszerűen segít podcast rögzítésében Aiseesoft Screen Recorder. Tudassa velünk, miről is szól, és milyen funkciókat kínálhat minden felhasználó számára. Kérjük, tekintse meg az alábbi részleteket.
Ár: $25.00
Platformok: macOS és Windows
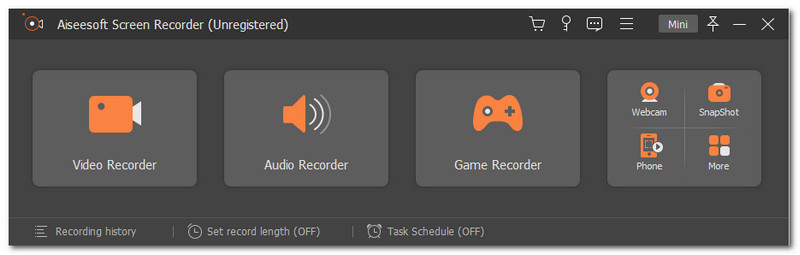
Aiseesoft Screen Recorder elfoglalja helyét a piacon a legjobb képernyőrögzítő szoftverként. Ez a szoftver azon kevés rögzítőeszköz egyike, amely az összes szükséges eszközt kínálja. Munkánk különböző aspektusaihoz különböző funkciókat lát el. Így most már könnyedén rögzíthet bármilyen adathordozót. A képernyőrögzítő fő funkciója mellett hangrögzítésben is segíthet. Ez azt jelenti, hogy a podcast rögzítése nem jelent problémát az Aiseesoft Screen Recorderrel. Ezenkívül ez a szoftver csak azt kínálja, ami elengedhetetlen, és mi lesz a legkönnyebb módja a feladatunk befejezésének. Amint azt meghatároztuk, az Aiseesoft Screen Recorder képes rögzíteni a belső hangunkat. Bármilyen hangot, amelyet a rendszereszközünkön hallunk, rögzíthető. Ezenkívül támogatja a külső eszközökről, például mikrofonról érkező hang rögzítését is. Ez egy praktikus funkció lesz, amely nagy hatékonyságot hoz számunkra. Összességében ezek a funkciók egy zajszűrő részt tartalmaznak, amely eltávolítja a felesleges zajt a felvételen belül.
Másrészt itt vannak azok az egyszerű lépések, amelyeket megtehet a podcast Aiseesoft segítségével történő rögzítéséhez. Tanuljon és figyeljen minden részletre, hogy professzionálisabbá és hatékonyabbá tegye a folyamatot.
Megnyit Aisesoft Screen Recorder számítógépén, amint elindítjuk a folyamatot.
Néhány másodpercet várnia kell az eszköz betöltésének folyamatára. Közvetlenül utána lehetővé teszi, hogy különböző funkciókat és ikonokat lásson, amelyek hasznosak a munkánk szempontjából.
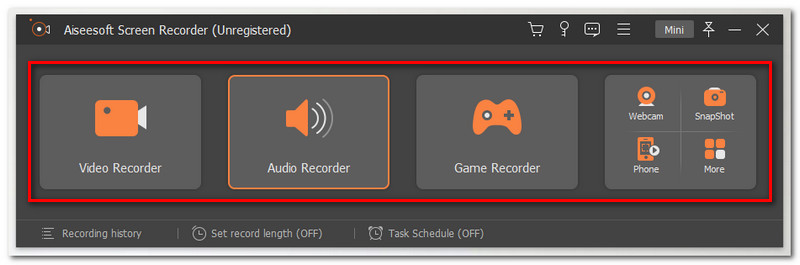
Ezután most elkezdjük a podcast rögzítésének fő folyamatát az Aiseesoft Screen Recorder segítségével. A felületen kattintson a Hangrögzítő a bal szélső sarokban. Az elemek második ikondobozában található.
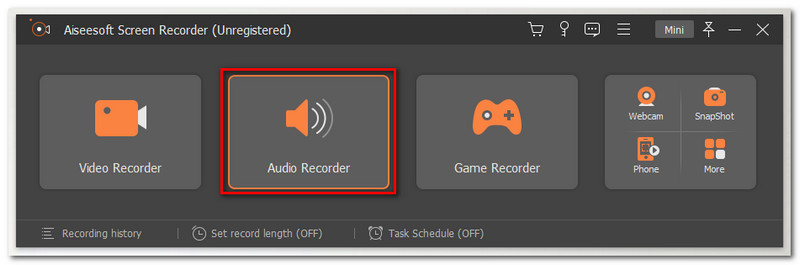
Innentől egy új lap jelenik meg, ahol megtekintheti azokat a különféle eszközöket, amelyeket a felvételi folyamatunk módosítására használhatunk. Ne felejtsük el engedélyezni vagy beállítani a Rendszerhang és a Mikrofon. Csak a jobb oldali gomb elcsúsztatásával kell bekapcsolni őket.
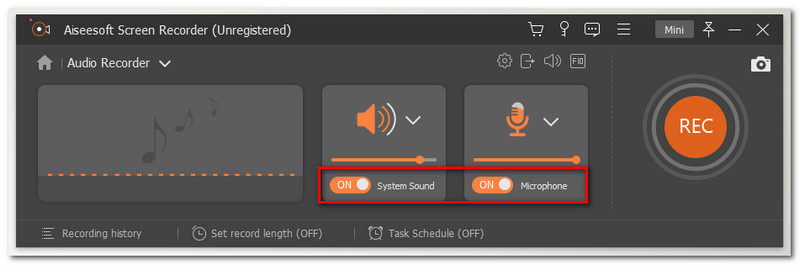
Ha most jó a módosítás, akkor elkezdjük a felvételt. Keresse meg a REC gombot a bal szélen, és kattintson rá. Most már elkezdhet beszélni a podcastja nevében.
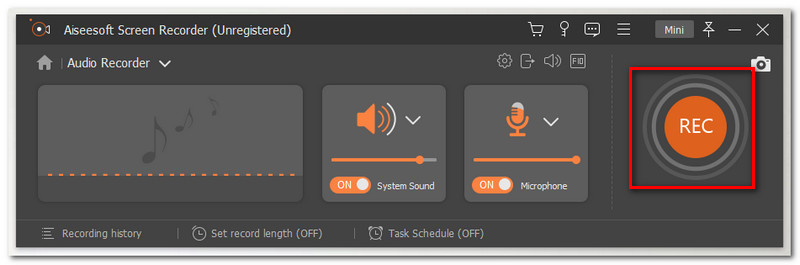
Miközben beszél és kimondja a podcast összes szót, hagyja futni a felvevőt. Csak rákattinthat a Álljon meg ikont a kis lebegő lapon, ha már befejezte a beszédet. Ezután kattintson a Megment gombot, és válassza ki azt a mappát, ahová menteni szeretné.
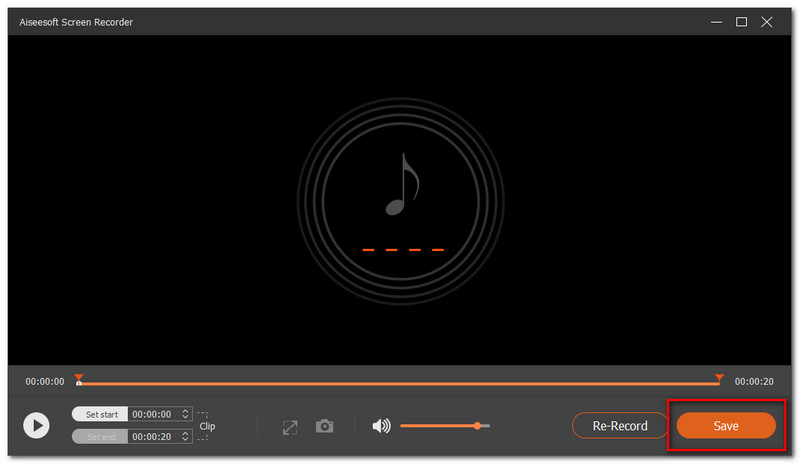
Platformok: Windows, macOS, Linux...
Ár: Ingyenes
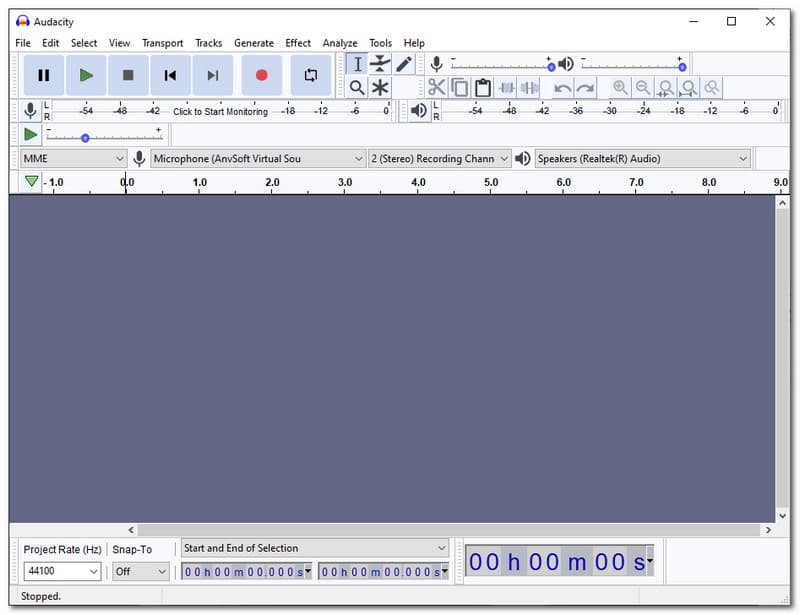
Az Audacity egy nyílt forráskódú szoftver, amely több platformot is támogat. Többsávos médiaszerkesztőként szolgál, amely hatékony a hangsávjainkkal. Ezen túlmenően, a hangfelvételünk során is hatékonyan és hatékonyan használható. Az Audacity fejlesztői az idők során folyamatosan végzik munkájukat az általuk kínált szolgáltatások fejlesztésén. Összefoglalva, ez a szoftver rögzítési funkciókkal rendelkezik, és javítja a kimenetet. Ez a funkció magában foglalja a keverőt és a digitalizált felvételeket különböző médiákról. Ez azt jelenti, hogy az Audacity egy nagyszerű eszköz, amellyel podcast formájában rögzíthetjük betekintésünket.
Ezzel összhangban itt vannak azok az irányelvek, amelyeket tudnunk kell az Audacityről. Lehetővé teszi a podcast rögzítését anélkül, hogy megtapasztalná a folyamat bonyolultságát.
Keresse fel az Audacity webhelyét, és telepítse a szoftvert a számítógépére. Miután megtette, nyissa meg a Vakmerőség a számítógépeden.
Mivel a nyitási folyamat folyamatosan zajlik, különböző elemeket és eszközöket fog látni, amelyeket útközben használhatunk.
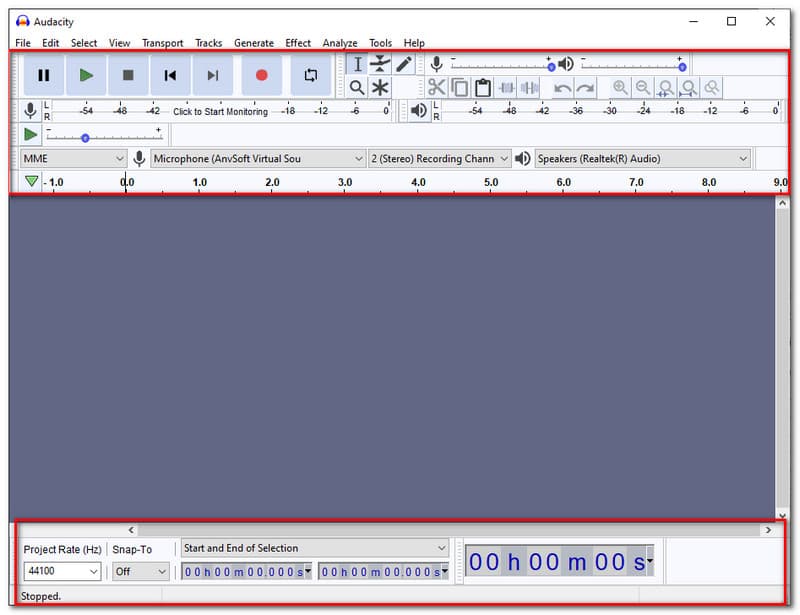
Mielőtt elkezdené magát a felvételt, győződjön meg arról, hogy a Mikrofon megfelelően van a forgatáson. Ellenőrizze a használt mikrofont a legördülő listában. Válassza ki a mikrofon megfelelő elemét, amellyel sikeresen rögzítheti a podcast hangját.
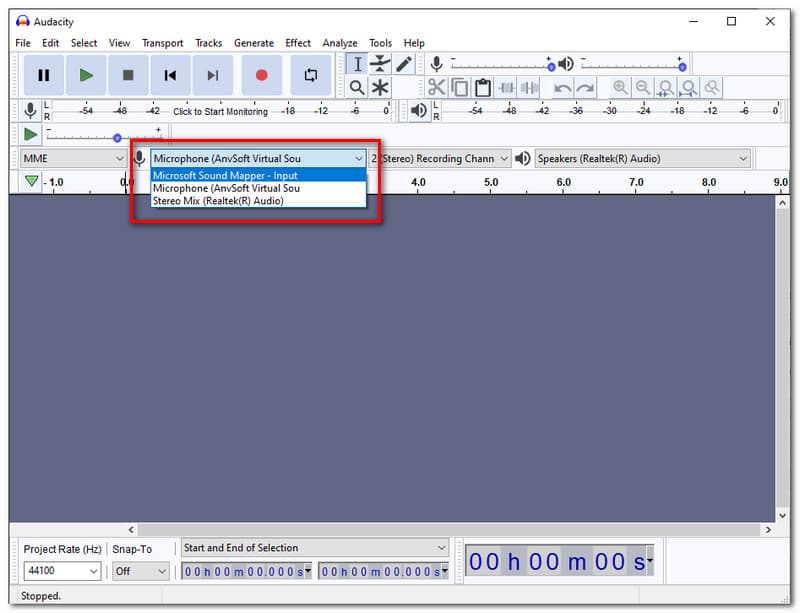
Egy másik lehetőség is van a módosításra. Ön is módosíthatja a Projekt sebesség (Hz) a gyönyörű felvételi kimenetért.
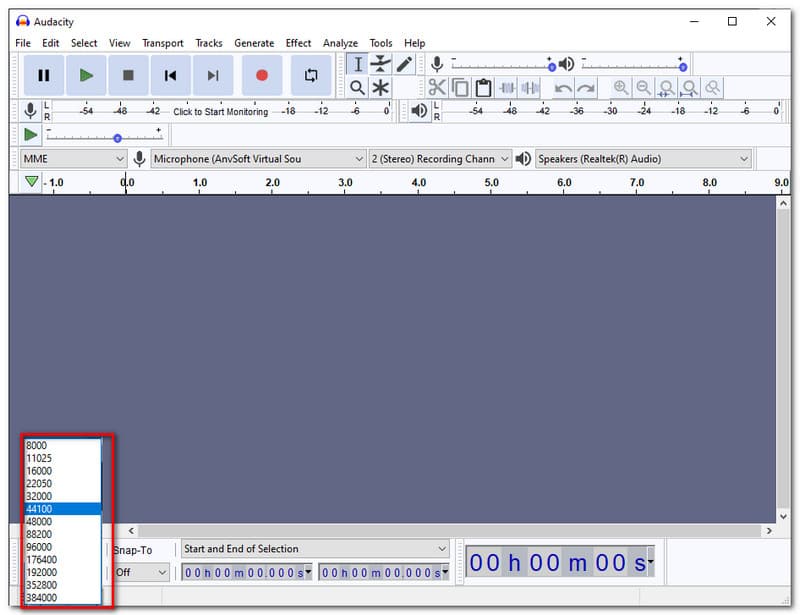
Ha most már minden, amire szüksége van, készen van, elkezdheti a podcast rögzítését. Kattints a Rec gombot a felület felső részén. Általában piros színű.
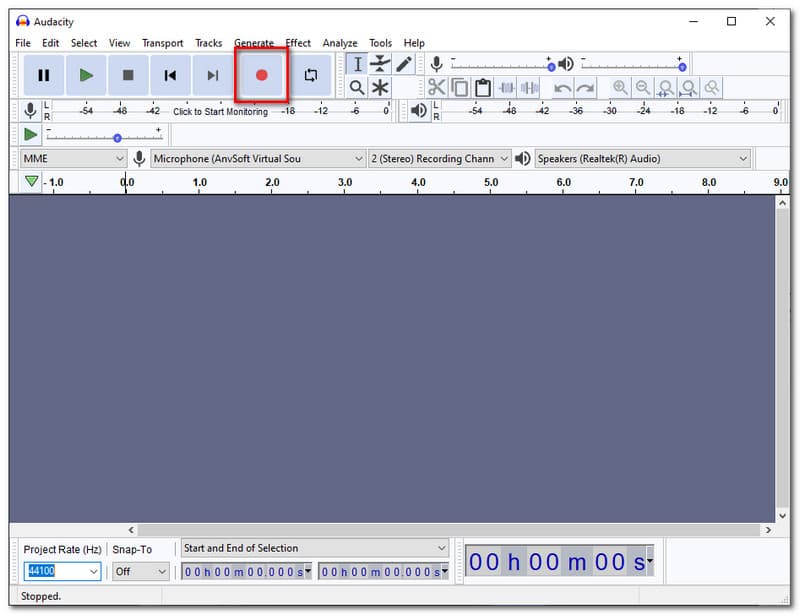
A folyamatban lévő rögzítési folyamat során egy hullámskálát fog látni a felületen. Ez azt jelképezi, hogy Ön rögzít.
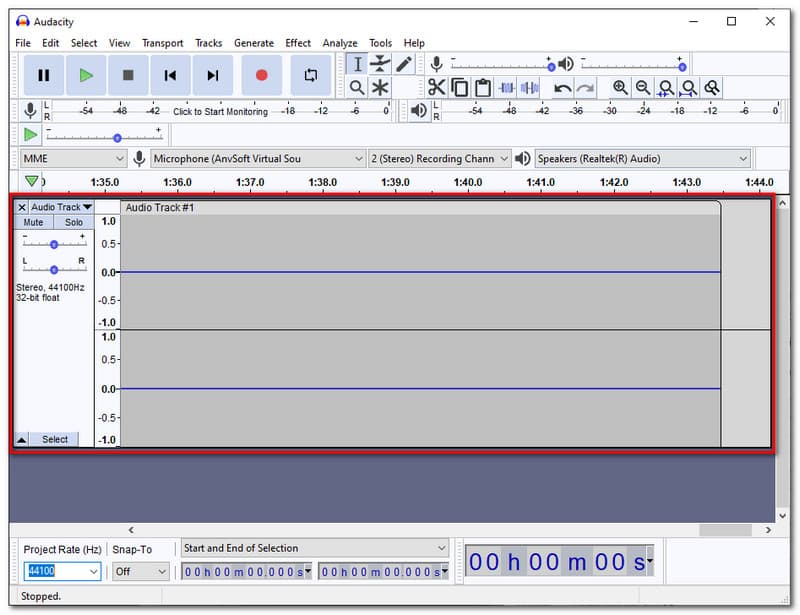
Ha végzett a podcasttal, kattintson a gombra Álljon meg ikont a felület tetején a felvételi folyamat leállításához.
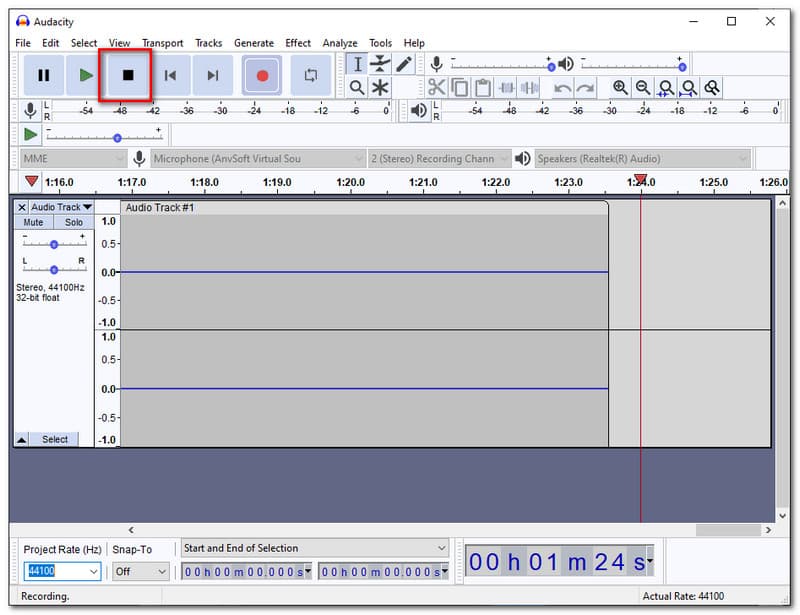
Kiegészítő funkcióként azonnal meg is hallgathatja felvételét. Ez az általa kínált beépített audiolejátszóval lehetséges.
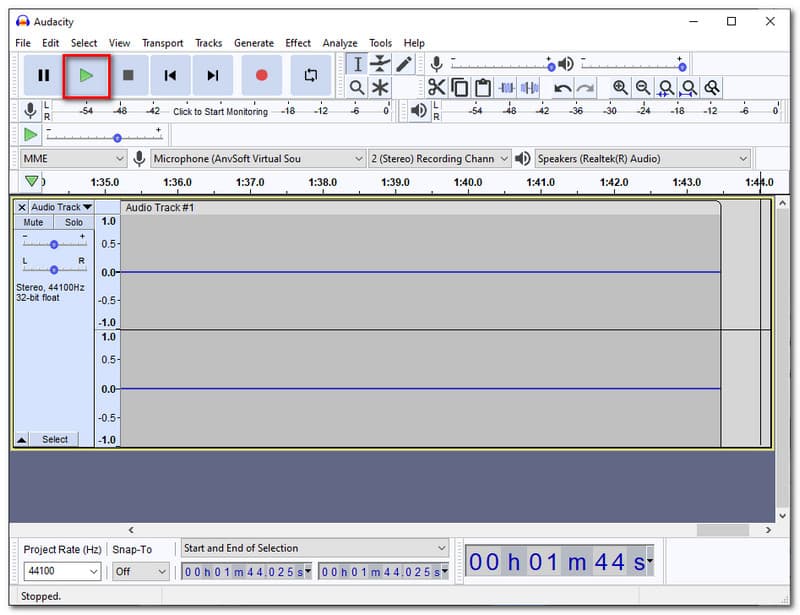
A kimenetek mentésekor lépjen a Fájl lapon válassza ki Projekt mentése, majd kattintson alatta Mentés másként.
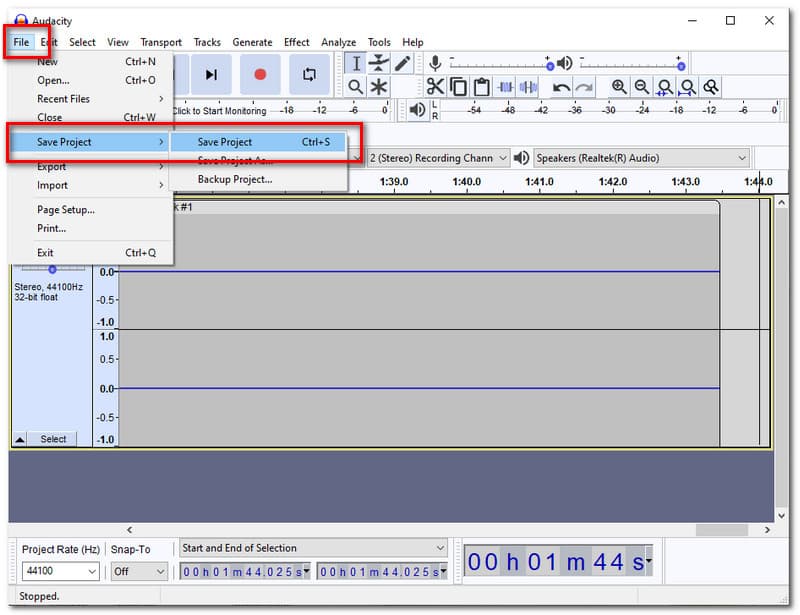
Végül válassza ki azt a mappát, ahová menteni szeretné a felvételi kimenetet.
Mi az oka annak, hogy nem rögzítettem hangot a számítógépemmel?
Különféle okai lehetnek annak, ha nem rögzíti a hangot a számítógépével. De van néhány gyakori oka annak, hogy a felhasználók ezt a legtöbbször tapasztalják. Ezek egyike a mikrofon és a hang helytelen beállítása, illetve engedélyezése a használt szoftverhez. A második az Ön által használt külső eszközök nem megfelelő beépülő moduljai. Harmadszor, probléma lehet a harmadik féltől származó problémákkal. Ezek mindegyike lehet az egyik oka annak, hogy Ön tapasztalja a problémát. Így a rögzítési folyamat előtt minden szükséges lépés ellenőrzése kiváló lépés ezen akadályok enyhítésére.
Miért nem találom a mentés gombot az Audacitynél?
A merészséggel végzett megtakarítási folyamat egy kicsit egyedi megközelítéssel jár. A mentés fül a alatt található Fájl. Csak hozzá kell férnie, és meg kell találnia a Projekt mentése a legördülő listában. Innentől már komplikációk nélkül mentheti felvételét.
Melyik a leginkább javasolt formátum egy podcasthoz?
A podcast általában csak hangelemet tartalmaz. Ezért erősen ajánlott MP3 formátumban menteni a kompatibilitás érdekében. Számos zenehallgató és audiolejátszó támogatja az olyan MP3 Podcastokat, mint a Spotify és az Apple Music.
Következtetés
Ez a két legszebb rögzítési eszköz, amelyet podcast rögzítéséhez használhatunk. Néhány funkciójukat látjuk, amelyek segítségünkre lehetnek a felvétel során. Másrészt azt is láthatjuk, milyen egyszerű a hangfelvétel az Aiseesoft Screen Recorder segítségével. Az Audacity azonban lenyűgöző tulajdonságokkal is rendelkezik a felvételi kimeneteinkkel. Összességében mindkét eszköz kiválóan biztosítja számunkra a szükséges szolgáltatást podcastok nélkül. Reméljük, hogy ez a cikk segít a munkájában. Felkeresheti webhelyünket is, ahol további megoldásokat találhat, amelyekre szüksége lehet.
Hasznosnak találta ezt?
286 Szavazatok
Rögzítse meg minden pillanatát az asztalon, a böngészőkben, a programokban és a webkamerában.
