Reflektorfény: AI chat, játékok, mint a Retro, helyváltó, Roblox feloldva
Reflektorfény: AI chat, játékok, mint a Retro, helyváltó, Roblox feloldva
A fel nem osztott terület általában nem használható közvetlenül adatok tárolására a particionálás előtt, így a legtöbb Windows-felhasználó a merevlemezét különböző partíciókra osztja, hogy különféle adatokat tároljon. Partíció a Windows telepítése közben vagy után hozható létre Lemezkezeléssel, DiskPart paranccsal vagy harmadik féltől származó eszközzel.
partíciókat a Windows Fájlkezelőben. Ezután a partíciók extra fel nem osztott területként jelennek meg a Lemezkezelésben. Ez azt jelenti, hogy a partíció elveszett vagy törlődik, amit általában a rajta lévő összes dátum törlése követ. Ha egyszer megtörténik, akarnod kell Az elveszett partíció helyreállítása a Windows 10 rendszerben hogy visszakapja az adatait.
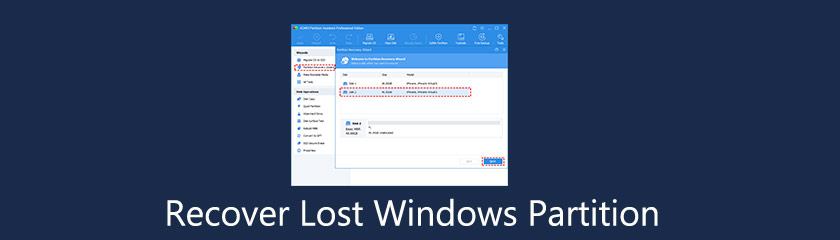
Mielőtt végrehajtaná a partíció-visszaállítást a Windows 10 rendszerben, nézzük meg, miért vész el egy partíció? Íme egy lista a legtöbb lehetséges okról:
◆ Nem megfelelő működés. Előfordulhat, hogy rossz DiskPart parancsokat ír be, vagy ismeretlen gombra kattint, így a partíció véletlenül törlődik.
◆ Sérült partíciós tábla. A partíciós tábla különbséget tesz a kötetekkel kapcsolatos összes információ rögzítésében. Ha a partíciós tábla megsérül vagy megsérül néhány hiba miatt, könnyen partícióvesztést okozhat.
◆ Rossz szektorok. Előfordulhat, hogy a hibás szektorral rendelkező partíciót a számítógép nem ismeri fel, ezért le nem osztott területként jelenik meg.
◆ Vírusok és rosszindulatú programok. Ha a számítógépet vírusok vagy rosszindulatú programok fertőzték meg, akkor valószínűleg ez a partíciót érinti, ami a partíció törlését eredményezi.
◆ Merevlemez újraparticionálása. A merevlemez újraparticionálásakor a lemez összes meglévő partíciója törlődik.
Abban a pillanatban, amikor észreveszi, hogy a partíció elveszett, ne tegyen elhamarkodottan, mert a helytelen műveletek végleges adatvesztést okozhatnak. Bár a törölt partíció visszaállítása egyszerű, a sikeres partíció-helyreállítás esélyének növelése érdekében továbbra is nagy figyelmet kell fordítania a következő értesítésekre.
◆ Ne adjon hozzá új adatokat a merevlemezhez. Ha továbbra is menti az adatokat, előfordulhat, hogy az elveszett adatok megsemmisülnek vagy felülíródnak, és soha nem állíthatók vissza.
◆ Ne módosítsa az aktuális partíciós táblát. Ahogy fentebb említettük, a partíciós tábla alapvető szerepet játszik, így az aktuális beállítás módosítása más jó partíciók összezavarásának kockázatával jár.
◆ Ne formázza újra a merevlemezt. Ez legyen az utolsó választás, mert a merevlemez formázása azt jelenti, hogy az elveszett partíción lévő összes adatot örökre elveszíti.
◆ Ne hozzon létre új partíciót. Ha új partíciót hoz létre az elveszett partíción, az adatok felülírását okozza, amelyeket nem lehet visszaállítani.
Tehát hogyan lehet visszaállítani a törölt partíciót a Windows 10 rendszerben? A fenti leírás alapján, ha a partíció elveszett, óvatosnak kell lennie, hogy csökkentse annak valószínűségét, hogy az adatok helyreállíthatatlanok legyenek. Ezért egy könnyen használható és professzionális partíció-helyreállító eszköz kiválasztása hatékonyan és eredményesen működhet. Itt erősen ajánlott az AOMEI Partition Assistant Professional nevű partíciókezelő. A felhasználóbarát felülettel és az egyszerű kezelési folyamattal ez a szoftver jó hírnévnek örvend lemezkezelés Windows 10-hez, 8, 7, XP, Vista és a legújabb Windows 11, még a törölt partíciók visszaállítása is. Ha Ön számítógép-zöld kéz, kövesse az alábbi útmutatót, és próbálja ki maga.
Telepítse és futtassa az AOMEI Partition Assistant Professional szoftvert. Válassza a 'Partíció-helyreállítás varázslót' a bal oldali panel 'Varázslók' alatt. Amikor belép az új ablakba, válasszon ki egy lemezt (például a 2. lemezt), amelyet vissza szeretne állítani, majd kattintson a „Tovább” gombra.
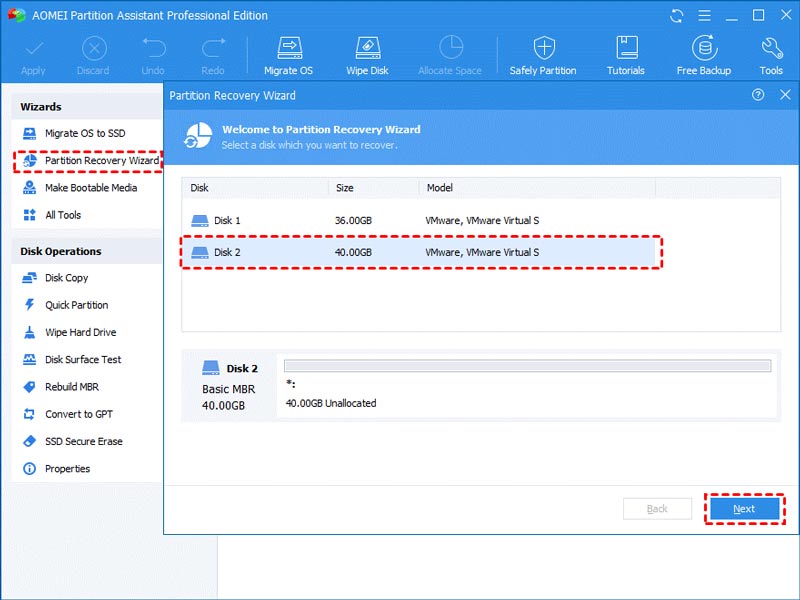
Ezután két keresési módot fog látni. Javasoljuk, hogy első alkalommal válassza a Gyorskeresés lehetőséget. Ha nem sikerül, akkor a Teljes kereséshez kapcsolhat.
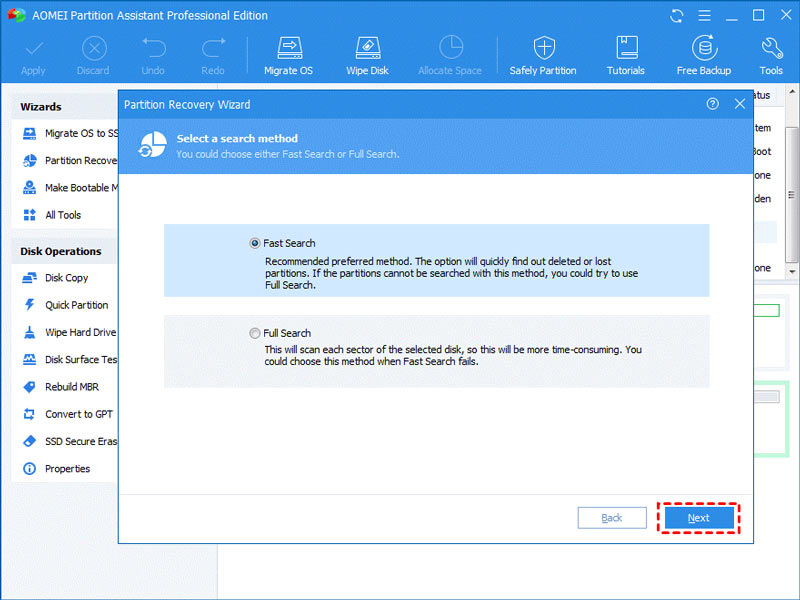
Miután megtalálta a törölt vagy elveszett partíciót, az a következő listában jelenik meg, majd válassza ki a visszaállítani kívánt partíciót, és kattintson a „Tovább” gombra a folytatáshoz.
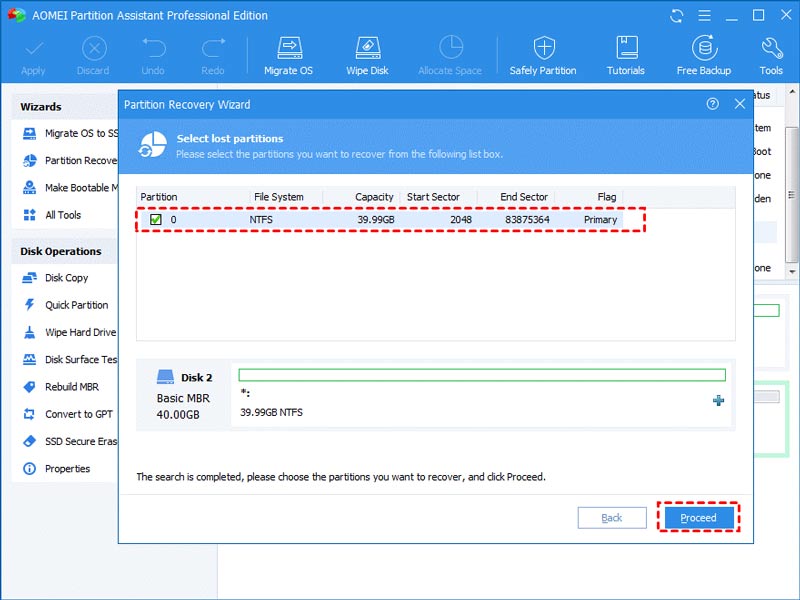
Ha a partíciókat sikeresen helyreállították, megkapja a gratuláló üzenetet. A kilépéshez kattintson a „Befejezés” gombra.
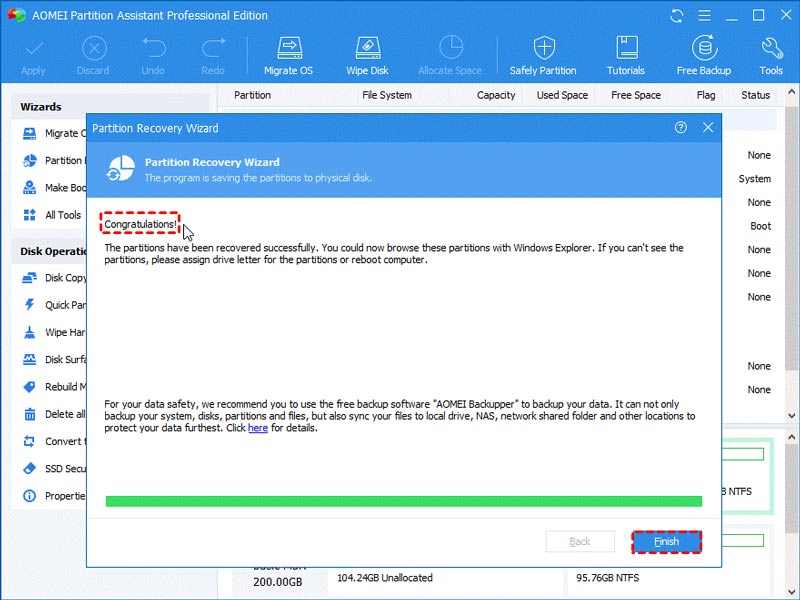
Ezután böngészhet a Windows Fájlkezelőben, és ellenőrizheti, hogy az elveszett partíció helyreállt-e vagy sem. Ha korábban is vannak fájlok a partíción, akkor a fájlok a partíció visszaállítása után is automatikusan visszajönnek.
Következtetés
Hogyan lehet helyreállítani az elveszett partíciót a Windows 10 rendszerben? Amint látjuk, az AOMEI Partition Assistant Professional segítségével nem nehéz elkészíteni. Ha partíciótörlési problémákkal küzd, töltse le az AOMEI szoftvert, hogy azonnal visszaállítsa a törölt partíciót az adatokkal együtt. Ráadásul nem rossz szokás rendszeresen biztonsági másolatot készíteni adatairól, pl. HDD klónozása SSD-re ingyen hogy másolatot kapjon az eredeti lemez teljes tartalmáról, vagy csak klónozza azt a partíciót, ahol a legfontosabb adatokat tárolja.
Hasznosnak találta ezt?
231 Szavazatok