Reflektorfény: AI chat, játékok, mint a Retro, helyváltó, Roblox feloldva
Reflektorfény: AI chat, játékok, mint a Retro, helyváltó, Roblox feloldva
A WiFi jelszó az egyik alapvető információ, amelyet nem szabad nyilvánosságra hoznunk. Ez egy olyan ajtó, amely lehetővé teszi számunkra, hogy az interneten keresztül kapcsolódjunk a digitális világhoz. Ezért ezt titokban kell tartanunk, hogy megakadályozzuk az internet lelassulását, és eltávolítsuk az internethez fizetés nélkül csatlakozó parazitákat. Néha azonban hajlamosak vagyunk elfelejteni WiFi jelszavunkat a túl sok karakter vagy túl bonyolult szavak miatt. Ebben a helyzetben ne aggódjon és ne essen pánikba, mert van erre megoldásunk. Ez a bejegyzés különböző válaszokat ad a kérdésre hogyan lehet visszaállítani a WiFi jelszavakat túl sok komplikáció nélkül. Csak annyit kell tennie, hogy megnézi, és kövesse az általunk biztosított lépéseket. További vita nélkül, itt van néhány gyakorlati módszer a WiFi jelszavak helyreállítására. Ez a cikk segíthet a WiFi-jelszó visszaállításában.
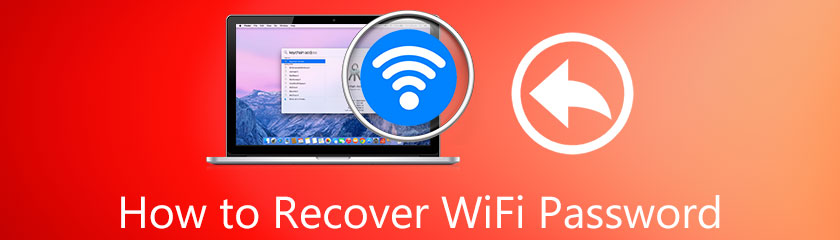
Tartalomjegyzék
Ez az a néhány módszer, amelyet követhetünk a WiFi jelszavak helyreállításához az iPhone készülékekről.
1. Menjen a saját Szafari és írja be a IP-cím az útválasztóról. Ezt az információt az útválasztó hátsó sarkában láthatja.
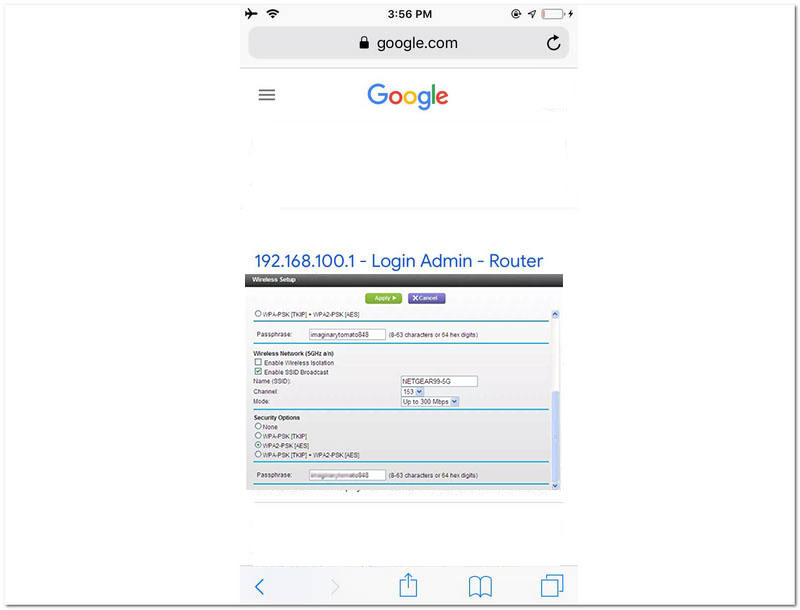
2. Helyezze be a Felhasználónév és Jelszó hozzáférni a Admin Wifi jelszavát.
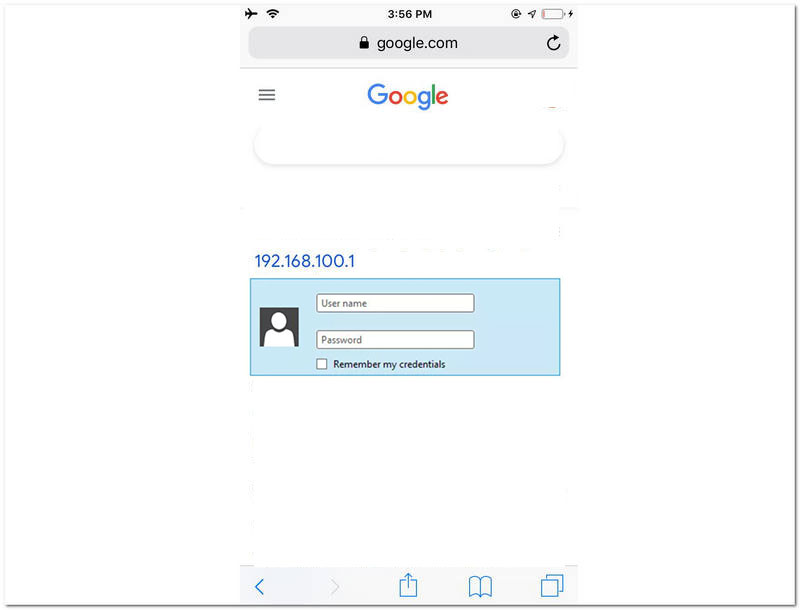
3. Miután belépett a hálózat rendszergazdájába, keresse meg a Vezeték nélküli vagy WiFi részt, és kattintson rá.
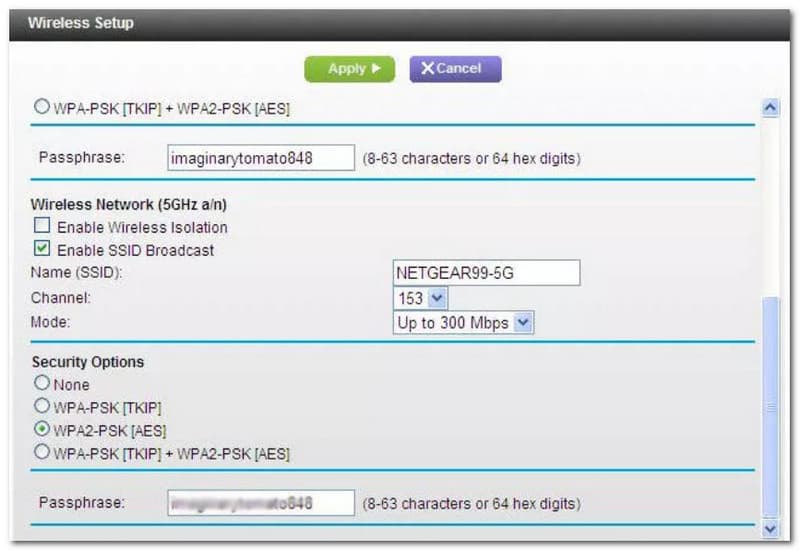
4. A Vezeték nélküli részben látni fog néhány információt a WiFi-ről, beleértve a jelszót is. Ebben a részben módosíthatja és visszaállíthatja a WiFi jelszavát.
1. Keresse meg a Visszaállítás lyuk az útválasztó hátsó vagy oldalsó sarkában. Ezután a fémrúd segítségével 3-5 másodpercig szorítsa meg. Az útválasztónak most villogni kell az újraindítás jeleként.
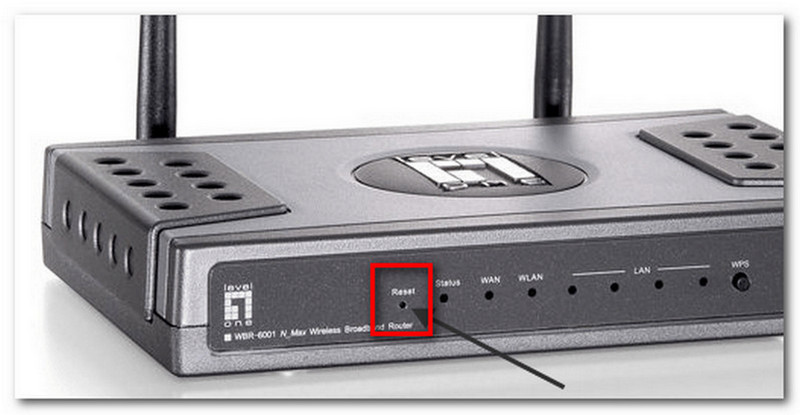
2. A visszaállítás után kövesse 1. módszer fent, és állítsa be újra a WiFi jelszavát.
Különféle Wi-Fi jelszó-helyreállító alkalmazásokat használhatunk a WiFi jelszavunk visszaállításához Androidon. Meg tudjuk szerezni őket a Google Playstore-on. Az egyik az WiFi jelszó helyreállítás. Ez az alkalmazás sok felhasználó számára az egyik legjobb megoldás a WiFi jelszavak helyreállítására. Ez egy hatékony eszköz, amely szintén könnyen használható.
Emiatt megmutatjuk a megfelelő lépést a jelszó problémamentes visszaállításához. Ellenőrizze az alábbi lépéseket, és ügyeljen arra, hogy megfelelően kövesse azokat. Most pedig állítsunk vissza egy WiFI jelszót Androidon a WiFi Password Recovery alkalmazás segítségével további magyarázatok nélkül.
1. Nyissa meg a WiFi-t Jelszó visszaállítás Android telefonján. Ezután engedélyezze a szükséges engedélyt. Főleg lehetővé teszi az alkalmazást tárolás és elhelyezkedés.
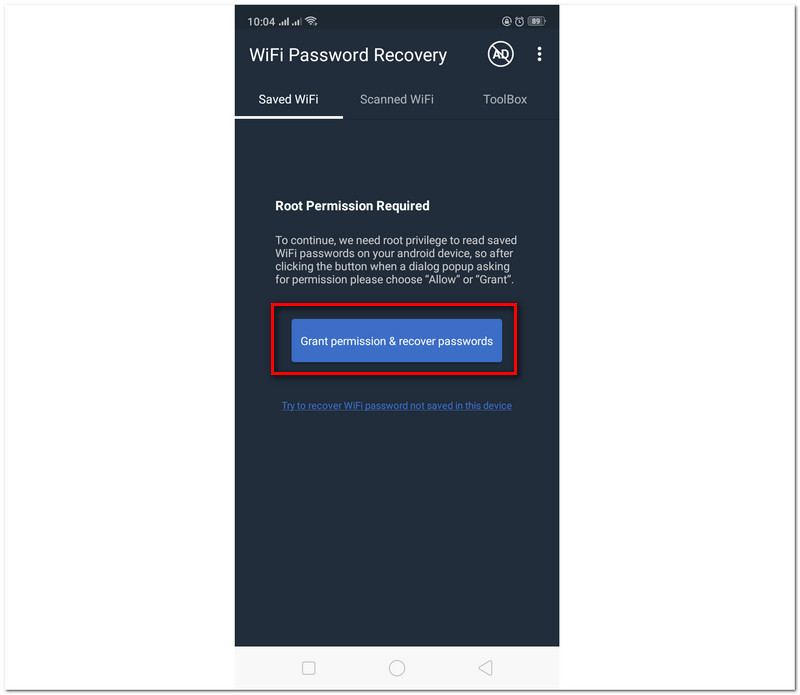
2. Miután megadta az engedélyt a elhelyezkedés és tárolás, menj a Szkennelt WiFi. Innen látni fogja a közelben elérhető WiFi hálózatokat.
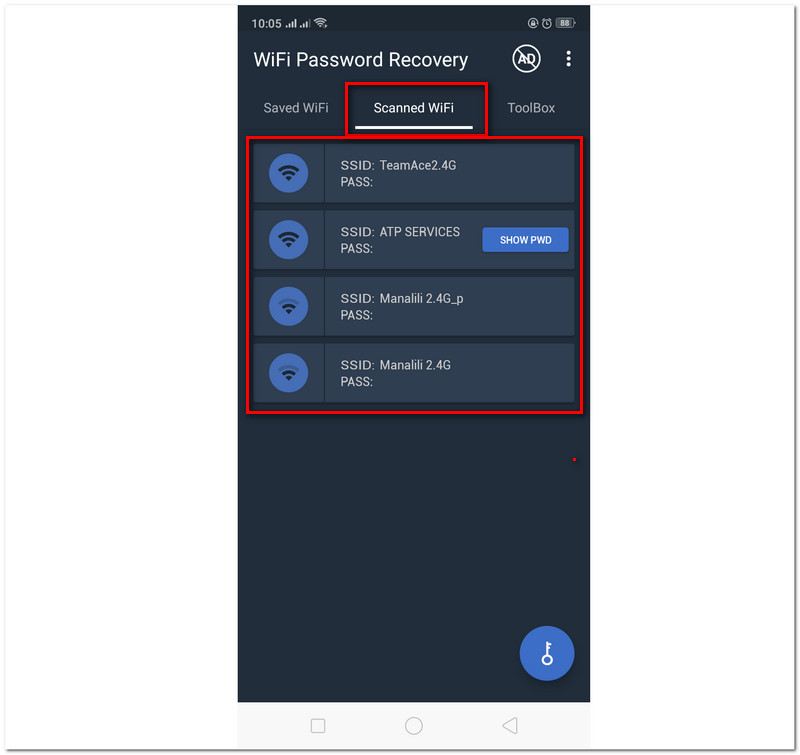
3. A hálózat nevének jobb oldalán található egy gomb, amely ezt mondja SHOW PWD, hogy megtekinthesse jelszavát. Ezzel a gombbal megtekintheti a hálózati jelszavát.
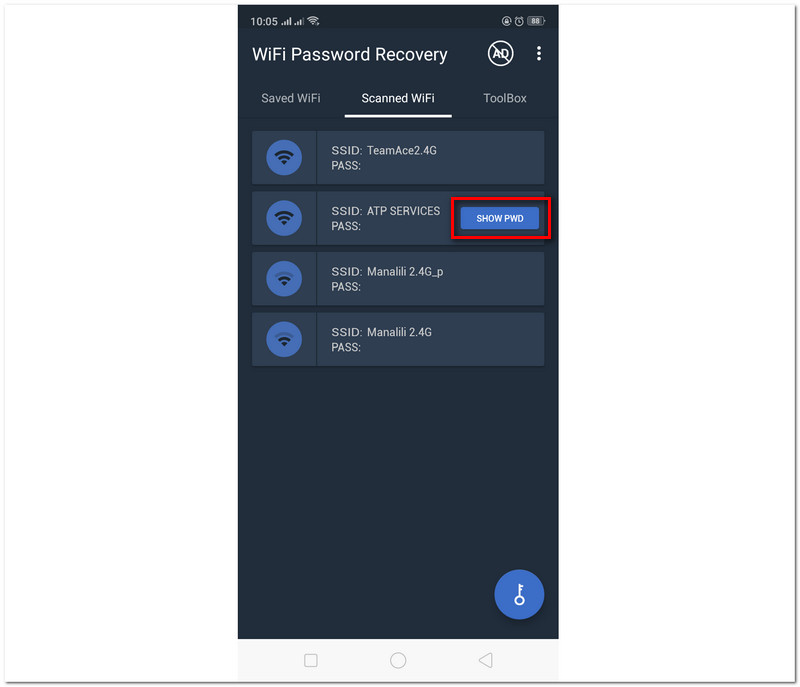
4. Másrészt láthatja a kulcs gombot lent. Kattintson rá a helyreállítási folyamat elindításához.
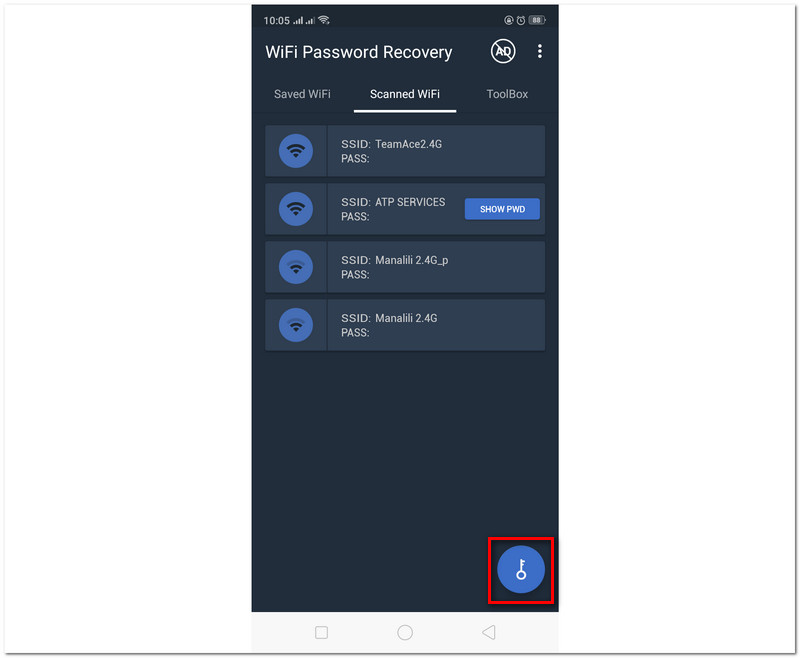
5. Végül várnia kell néhány másodpercet a helyreállítási folyamatra. Ezután a WiFi jelszó helyreállításának folyamata sikeresen megtörtént.
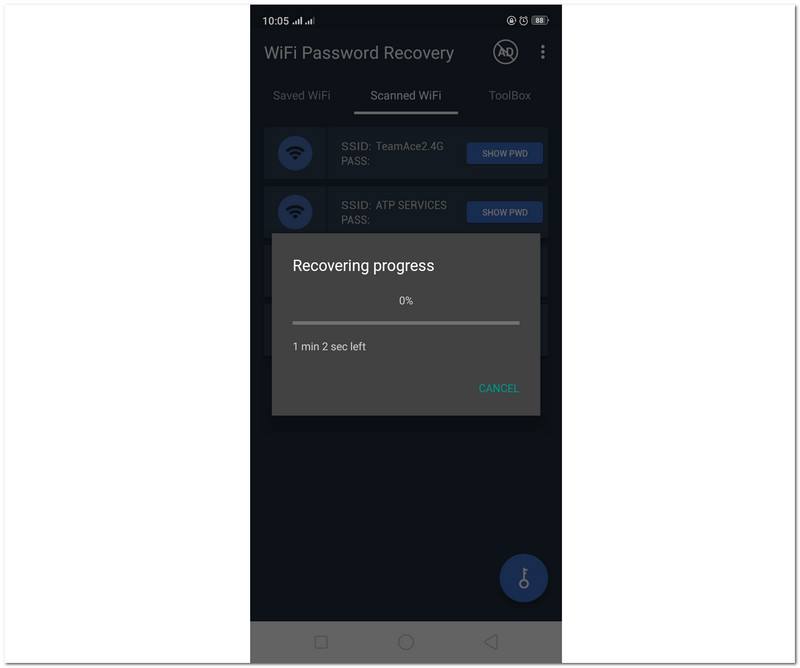
1. Menjen a Alkalmazások. Találd meg segédprogramok, majd kattintson a gombra Kulcstartó hozzáférés.
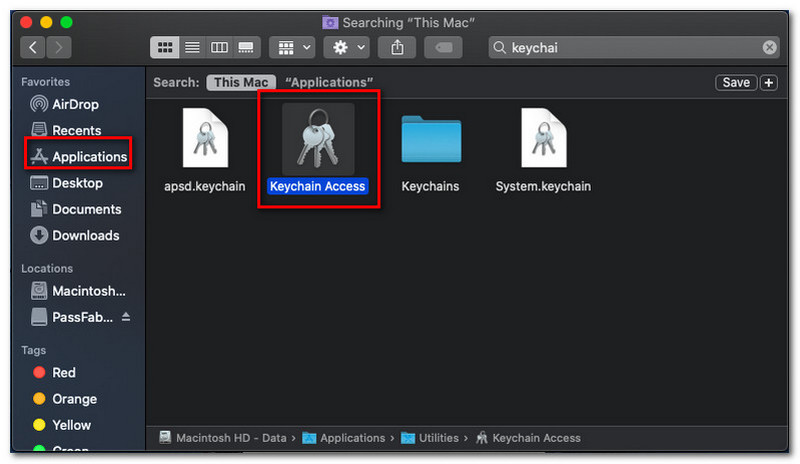
2. A Kulcstartó hozzáférés, menj a Belépés részt a felület jobb oldalán, és keresse meg a Helyi elemeket, amelyeket a bejelentkezés alatt láthatunk.
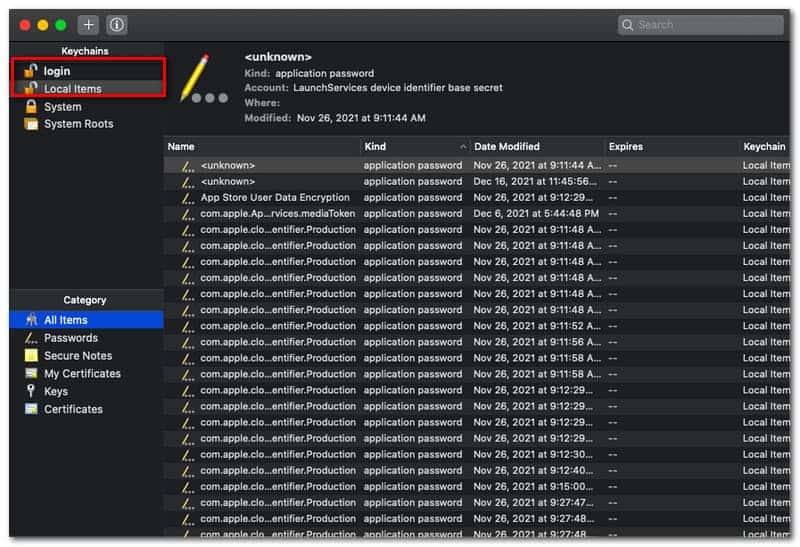
3. Ezután kattintson a Kind elemre, és megjelenik a Repülőtéri hálózati jelszó. Kattintson duplán a hálózatra, és megjelenik a WIFI jelszava.
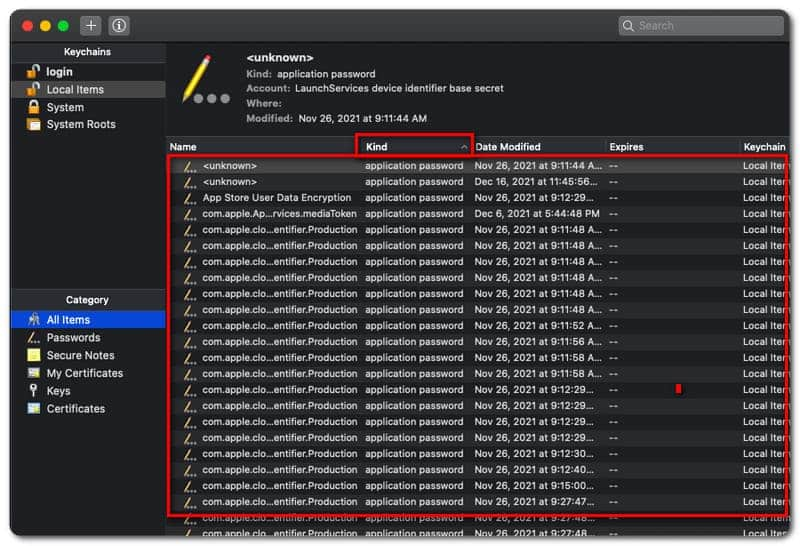
A WiFi jelszavak helyreállításának folyamata Windows rendszeren azonnali folyamat lehet a A WiFi jelszavak helyreállításának folyamata Windows rendszeren egy fantasztikus eszköz segítségével azonnali folyamat lehet. Így most elengedhetetlen számodra egy nagyszerű eszköz kiválasztása, pl PassFab WiFi kulcs, amely segít visszaállítani WiFi jelszavát. Az eszköz képességeinek áttekintéseként ez az eszköz komplikációk nélkül megmutatja a WiFi jelszavát.
Például legtöbbször egy adott WiFi-jelszót állítunk vissza, mert egyszerűen elfelejtettük. Emiatt ebben a részben úgy állítjuk vissza a WiFi jelszavát, hogy egyszerűen megtekintjük a PassFab-on keresztül egy Windows számítógépen. Izgalmasan hangzik, igaz? Ehhez itt vannak az egyszerű utasítások, amelyeket követnünk kell a WiFI jelszavak helyreállításához a Windows 10, 8 és egyéb rendszereken.
1. Nyissa meg a PassFab WiFi kulcs. Innentől különböző információkat fog látni a WiFi hálózatáról. Tartalmazza a WiFi nevet, a titkosítás típusát és a hitelesítési módot.

2. Ezután az első lépés megtétele után most megkeresheti vagy megkeresheti azt a WiFi kapcsolatot, amelyhez a jelszót szeretné látni. Csak kattintson rá, és lépjen a Jelszó főzet.
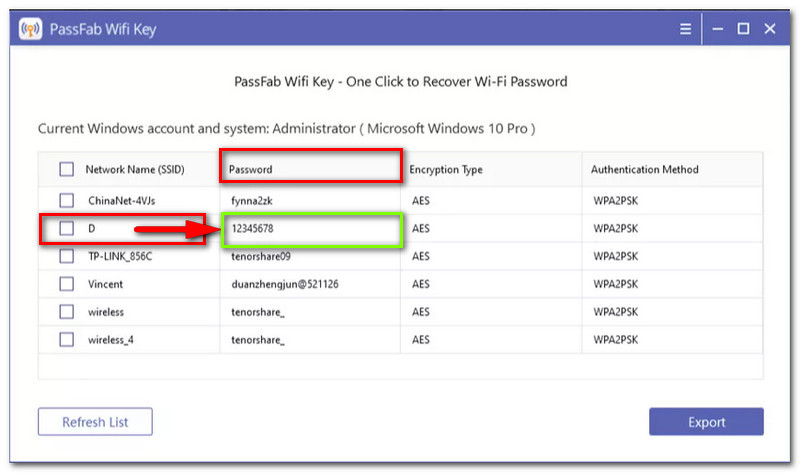
3. További lépésként exportálja a WI-FI jelszavával kapcsolatos információkat a következő kitöltésével Jelölőnégyzet az egyes hálózatnevek bal oldalán. Most rákattinthat a Export gombot, amelyet a felület alján láthatunk. Ezt követően most kiválaszthatja a fájl helyét a rendszerből, és elmentheti.

Mi a legjobb eszköz a WiFi jelszavam megváltoztatására helyreállítás után?
Valójában számos eszközt használhatunk a WiFi jelszavunk megváltoztatásához. A WiFi jelszavunk megváltoztatása szintén fontos dolog, amit meg kell tennünk, különösen az elfelejtett jelszó visszaállítása után. Ezzel összhangban a PassFab WiFi Key az egyik vezető eszköz a jelszó megváltoztatására. Biztonságos szolgáltatást és gördülékeny folyamatot kínál.
Visszaállíthatom a WiFi jelszavamat online?
Igen. Szüksége lesz azonban az útválasztó IP-címére, valamint az adminisztrátori felhasználónévre és jelszóra. Mindezek az információk az útválasztó hátulján találhatók. Először írja be a IP-cím a böngészőjében. Írd be a Felhasználónév és Jelszó. Innen menjen a Vezeték nélküli részét, és módosítsa most a WiFi jelszavát.
Hogyan lehet visszaállítani a Wifi jelszót a Google szerverről?
Menj a tiédhez WiFi beállítás és kattintson a WiFi hálózat látni annak QR-kód. Miután látta a kódot, nyissa meg Google Lens és olvassa be a kódot. Innentől kezdve a Google szervere megjeleníti a Wi-Fi-vel kapcsolatos információkat, beleértve a jelszavát is.
Következtetés
Ez az a néhány, mégis hatékony módszer, amellyel visszaállíthatjuk a Wi-Fi jelszavunkat. Ügyeljen arra, hogy helyesen kövesse a lépéseket a sikeres eljárások garantálása érdekében. Ne feledje, hogy a WiFi-jelszó olyan kritikus információ, amelyet meg kell őriznünk vagy el kell felejtenünk. Szerencsére számos eszközünk van, amelyek segíthetnek a probléma enyhítésében. Reméljük, hogy ez az izgalmas cikk segít visszaállítani jelszavát. Ne felejtse el megosztani ezt a cikket másokkal, ha igen. Ez a bejegyzés is segíthet nekik problémájuk megoldásában. Másrészt weboldalunk különböző kérdésekben is segítséget nyújthat. Kérjük, tekintse meg a többi cikket alább.
Hasznosnak találta ezt?
391 Szavazatok