Reflektorfény: AI chat, játékok, mint a Retro, helyváltó, Roblox feloldva
Reflektorfény: AI chat, játékok, mint a Retro, helyváltó, Roblox feloldva
Belefáradt a biztonságos, gyors és kiváló felhasználói felületű PDF-vágó szoftver keresésébe. Ebben az ésszerű forgatókönyvben ez az áttekintő cikk előnyös, különösen, ha Ön Windows-felhasználó. Tipard PDF vágó néhány másodperc alatt feloszthatja PDF fájljait! Ezenkívül tökéletesen működik Windows rendszeren, és ingyenes verziót kínál. Ha többet szeretne megtudni, olvassa el ezt a teljes áttekintő cikket most.
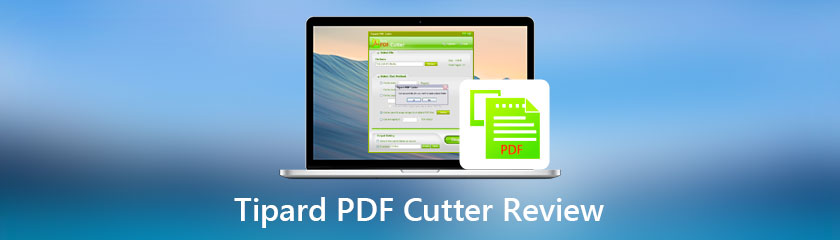
Tartalomjegyzék
Felület:9.0
Sebesség:9.0
Jellemzők:9.0
A legjobb: Felhasználók, akiknek nagy sebességű PDF-vágóra van szükségük. Ezenkívül kiváló felülettel és biztonságosan használható.
Ár: Élettartamra szóló licenc: $21.25
Felület: Windows 11/10/8/7
Kutatásaink szerint a Tipard PDF vágó, ez a legprofibb PDF-vágó. Képes a PDF-fájlok oldalakra, könyvjelzőkre és oldaltartományokra vágni. A Tipard PDF vágó egyik előnye, hogy megfizethető áron megvásárolhatja ezt a szoftvert egy életre szóló licencre.
A Tipard PDF Cutter egyetlen hátránya azonban, hogy nem kompatibilis a Mac rendszerrel. Ennek ellenére, ha Ön Windows-felhasználó, teljes mértékben élvezheti a szolgáltatásait. Kérjük, tekintse meg őket lent:
1. A PDF-fájlokat oldalakra, könyvjelzőkre és oldaltartományokra tudja osztani.
2. A PDF-fájlokat egyidejűleg meghatározott oldalakra is fel tudja osztani.
3. Lehetővé teszi a PDF-fájl átlagos felosztását.
4. Lehetővé teszi a PDF kimeneti fájl elmentését a számítógép egy testreszabott mappájába.
5. Lehetővé teszi a vágási mód kiválasztását is.
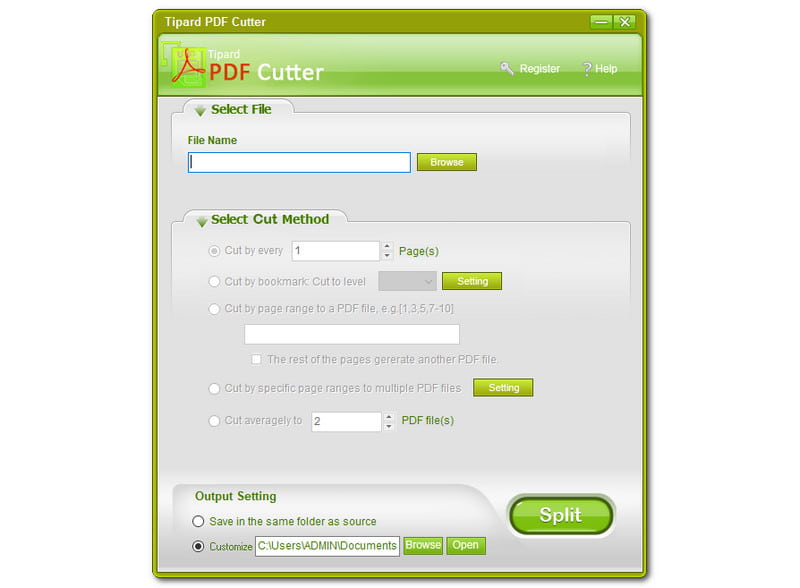
A Tipard PDF Cutter egyedi színes felülettel rendelkezik. Sárga-zöld, hadseregzöld és világosszürke színkombinációja van. Lehet, hogy mások nem fogják értékelni ezt a színt, de jó. Tiszta és frissítő a szem számára. Ráadásul a használata egyszerű, és bárki gond nélkül használhatja.
Sőt, a felső részen látni fogja a Válaszd ki a fájlt, alatta pedig a Fájl név és Tallózás. Ezután a középső részben látható a Válassza a Vágási mód lehetőséget. A másik részét később tárgyaljuk. Ezután az ablak alsó részén látni fogja a Kimeneti beállítások, és közvetlenül mellette van a Hasított gomb.
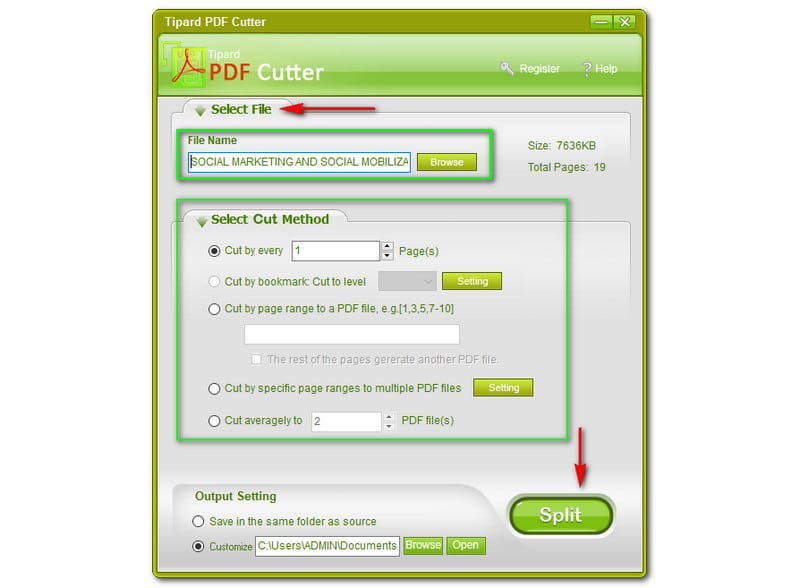
A Tipard PDF Cutter segítségével könnyen feloszthatja PDF fájljait. A pdf-fájlok felosztásához böngésszen egy PDF-fájlt a számítógépéről, és az megjelenik az ablakokon. A Tipard PDF Cutter megmutatja a Fájl név a PDF-fájlból. Sajnos nem húzhatja át a PDF-fájlt közvetlenül a szoftverbe a számítógépről, de ez rendben van, mert ez nem nagy ügy.
Ezen kívül azt is megmutatja Méret és Összes oldal a PDF-fájlból. Amint észreveszi, a PDF-fájl mérete: 7626 KB, és az oldalak összesen 19 oldalakat. Most kiválaszthatja a Vágási módszer. Rajtad múlik, hogy akarod-e vágj le minden oldalt. Például, ha 19 oldala van, csak 1-től 19-ig írhat be.
Sőt, akkor is Vágva könyvjelzővel, Szintre vágva, itt megadhatja a kívánt számot, és kattintson a gombra Beállítás testreszabni. Amikor te Vágás oldaltartomány szerint PDF-fájlba, akkor egy számot is be kell írnia a PDF-fájlok összes oldala alapján.
Ezen túlmenően, ha meghatározott tartományok szerint vág ki több PDF-fájlt, érintse meg a mellette lévő Beállítások elemet, és hajtson végre néhány módosítást. Ezután, ha átlagosan vágja, akkor a PDF-fájl összes oldalának megfelelően adja meg a kívánt számot. Többért PDF-osztók áttekintést, itt találja őket.
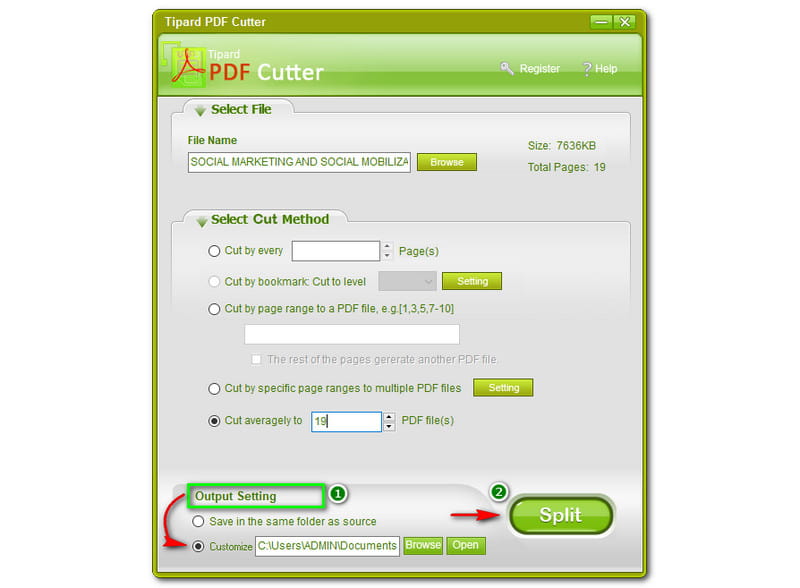
Meg fogja találni a Kimeneti beállítások a Tipard PDf Cutter ablakának alján. A felosztási folyamat előtt testreszabhatja a kimeneti PDF-fájlokat. Vegye figyelembe, ne kattintson a Hasított gombra, ha még nem szabta testre, mert a PDF-fájl felosztása után nem tudja újraindítani.
Ezért először válasszon ki egy mappát, ahová menteni szeretné a fájlt, majd kattintson a gombra Hasított gombot utána. Választhatja azonban az első választást is, a Mentse ugyanabba a mappába, mint a forrás, ha nem akarsz változtatni valamin. Ezen kívül a Hasított gomb közvetlenül a mellett található Kimeneti beállítások.
Biztonságos a Tipard PDF Cutter használata?
A Tipard PDF Cutter fejlesztője szerint ezek biztosítják a legmagasabb szintű védelmet minden felhasználó adatai és magánélete tekintetében. Ezért a Tipard PDF Cutter használata biztonságos. Aggodalomra semmi ok, mivel a Tipard termékek teszteltek és megbízhatóak.
Milyen előnyökkel jár a Tipard PDF Cutter vásárlása?
A Tipard PDF Cutter vásárlásakor a regisztrációs kódot egy percen belül elküldjük e-mail-címére. Ezt követően regisztrálhat, és élvezheti az első osztályú technikai támogatást a Tipard PDF Cutter alapos szakértelmével és átgondolt szolgáltatásával. Ráadásul ingyenes, élettartamra szóló frissítést kínál korlátozások nélkül. Ha további szerkesztési funkciókra van szüksége, akkor szüksége lesz a PDF szerkesztő eszköz.
Mire van szükségem a Tipard PDF Cutter regisztrációhoz?
A szoftver megvásárlása után a regisztrációs kódot elküldjük az Ön e-mail címére. Ezután indítsa el a Tipard PDF Cutter programot, és kattintson a gombra Regisztráció. Most írja be a sajátját Felhasználónév, majd ezt követően írja be a Regisztrációs kód. Ezután kattintson a Regisztráció gombot, és élvezze az élethosszig tartó használatot!
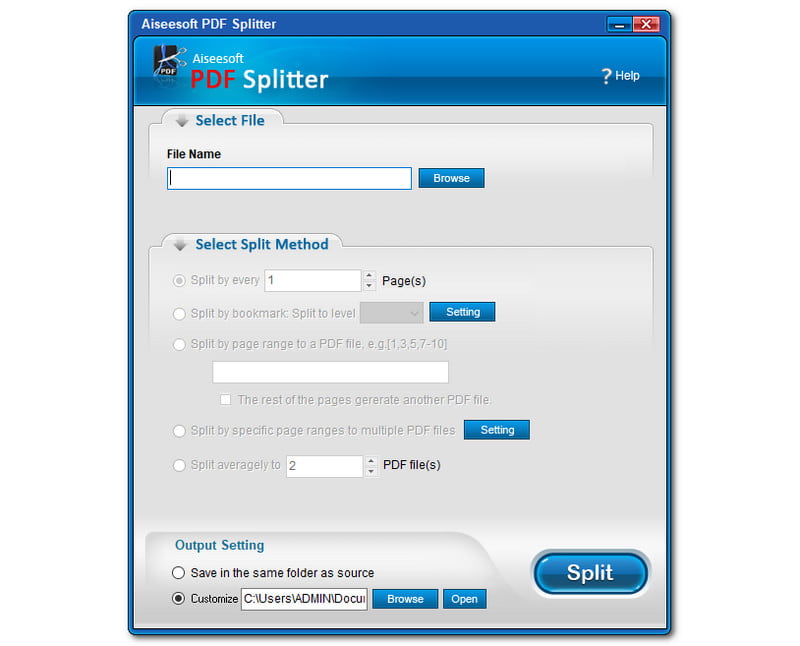
A Tipard PDF Cutter és az Aiseesoft PDF Splitter felülete és funkciói szinte azonosak. De miért az Aiseesoft PDF Splitter a legjobb alternatíva a Tipard PDF Cutter számára? Beszéljünk róla.
1. PDF fájlokat tud felosztani.
2. A PDF fájlokat is fel tudja osztani.
3. Könyvjelzők segítségével ki tudja bontani a PDF-fájl oldalait.
4. Veszteségmentesen képes oldalakra osztani a PDF fájlokat.
5. Van egy önálló felosztási funkciója.
Nem csak, ha többet szeretne tudni, szabadon letöltheti, és elindíthatja az ingyenes próbaverziót. Összességében mindkét szoftver kiváló, különösen a PDF-fájlokkal. De inkább az Aiseesoft PDF Splittert ajánljuk.
Következtetés:
Ebben a cikkben sikeresen áttekintjük a Tipard PDF Cuttert. Most már tisztában vagyunk vele, hogy ez az egyik tökéletes szoftver, amelyet fontolóra vehetünk, amikor kivágjuk vagy felosztjuk PDF fájljainkat. Sőt, várjuk, hogy olvassa el következő cikkünket. Ne felejtsd el like-olni ezt a cikkkritikát!
Hasznosnak találta ezt?
261 Szavazatok