Reflektorfény: AI chat, játékok, mint a Retro, helyváltó, Roblox feloldva
Reflektorfény: AI chat, játékok, mint a Retro, helyváltó, Roblox feloldva
A jelszavak nagy szerepet játszanak az életünkben, mivel védik adatainkat, legyen szó közösségimédia-fiókunkról, e-mail fiókunkról vagy akár Windows-jelszavas fiókunkról. Éppen ezért óvatosnak kell lennünk a jelszavainkkal. De mi van, ha elfelejtette? Ó nem, ez nagy baj! De ne ráncolja a homlokát. Megkaptuk ezt a helyzetet! Bemutatjuk Önnek a Windows Jelszó-visszaállító lemezt, amely vissza tudja állítani Microsoft Windows-jelszófiókját, sőt PIN-kódját is. Ha többet szeretne tudni, olvassa el most!
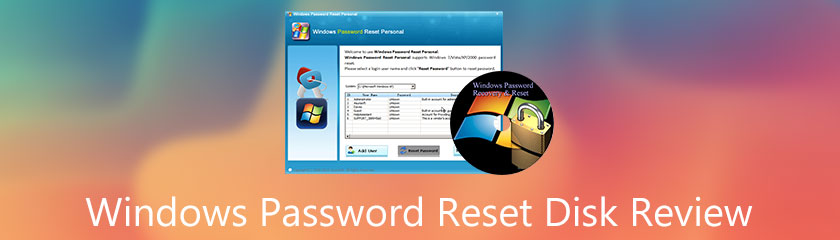
Tartalomjegyzék
Biztonság:9.0
Jellemzők:8.5
Funkcionalitás:9.0
A legjobb: Elfelejtett Microsoft jelszó-fiók visszaállítása ingyenesen használható.
Ár: Ingyenes
Felület: ablakok
A Microsoft Windows rendelkezik egy beépített funkcióval: a Microsoft Windows jelszó-visszaállító lemezével. Lehetővé teszi a jelszó visszaállítását, ha véletlenül elfelejtette. Ezen túlmenően ez a szoftver sok mindent kínál, ezért ha egyenként szeretne tudni ezekről, kérjük, tekintse meg a felsorolt funkciókat az alsó részben:
1. Segít visszaállítani az elfelejtett Microsoft jelszó fiókját.
2. Lehetővé teszi a jelszó megváltoztatását.
3. Lehetővé teszi egy jelszó-visszaállító lemez létrehozását is.
4. Lehetővé teszi a helyi jelszó fiók visszaállítását.
5. Működhet CD-ről, DVD-ről és USB flash meghajtóról.
6. Visszaállíthatja a PIN-kódot.
7. A számítógépen lévő fiókokat is kezelheti.
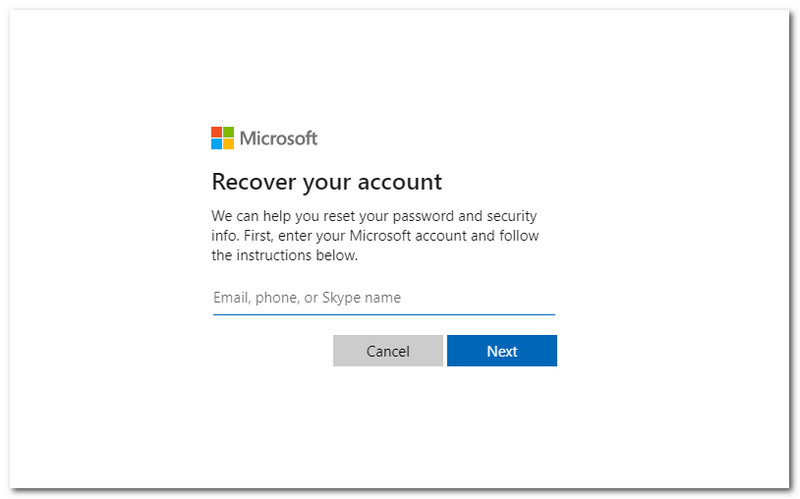
Tegyük fel, hogy megadta a jelszavát a Windows rendszeren, és a jelszó helytelen, akkor egy ehhez hasonló üzenetet fog látni: A fiók jelszava helytelen. Ha nem emlékszik jelszavára, állítsa vissza most. Tehát a jelszó visszaállításához lépjen közvetlenül a Jelszó visszaállítása és adja meg a felhasználónevét. Ezután nyomja meg a Belép gomb. Ezt követően igazolnia kell személyazonosságát. Ez elengedhetetlen az Ön extra védelméhez a fiókba való belépés óta. Az e-mail cím megadása után egy ellenőrző kódot fog kapni. Ezután írja be az ellenőrző kódot. Az ellenőrzési folyamat után most visszaállíthatja jelszavát. Írja be új jelszavát, majd kattintson a gombra Belép gomb.
Ha helyi fiókot használ a Windows 10 rendszerben, létre kell hoznia egy jelszó-visszaállító lemezt USB flash meghajtó segítségével. Jelszó-visszaállító lemez létrehozásához meg kell győződnie arról, hogy a helyi fiókjával jelentkezett be. Ne feledje, hogy ez nem működik a Microsofthoz kapcsolódó verziókkal. Ezután megkezdheti az USB flash meghajtó csatlakoztatását a számítógéphez. A jelszó-visszaállító lemez létrehozása nem formázza újra az USB flash meghajtót. A következő folyamat folytatása előtt azonban biztonsági másolatot kell készítenie adatairól az USB Flash meghajtón. Ezután a tálcán megjelenik a keresőmező, és be kell írnia a Jelszó-visszaállító lemez létrehozása parancsot, és a lehetőségek közül válassza a Jelszó-visszaállító lemez létrehozása lehetőséget. Ezután válassza ki az USB flash meghajtót, és kattintson a Tovább gombra. Ezt követően írja be jelenlegi jelszavát, és kattintson a Tovább gombra. Miután a varázsló teljesen elkészült, érintse meg a Befejezés gombot. Az összes folyamat után eltávolíthatja az USB flash meghajtót. Segítene, ha tudomásul venné, hogy nem kell új lemezt létrehoznia a jelszó megváltoztatásakor, annak ellenére, hogy sokszor változtatta.
A jelszavak és a PIN-kódok különböznek egymástól, a PIN pedig egy olyan számcsoport, amelyet Ön választhat ki. A PIN-kód használata egyszerű és gyors. Ezenkívül jelszóként védi fiókját. Ha elfelejti a PIN-kódját, és vissza szeretné állítani, olvassa el ezt folyamatosan. A PIN-kód visszaállításához meg kell győződnie arról, hogy csatlakozik az internethez. A módosításokat szinkronizálni kell Microsoft-fiókjával. Kattints a Rajt gomb. Akkor válassz Beállítások. Ezt követően kattintson Fiókok. E mellett válassza ki a lehetőséget Bejelentkezési lehetőségek. Ezután kiválaszthatja a PIN-kódot. Ezután válassza a PIN módosítása lehetőséget. Ezt követően meg kell adnia régi PIN-kódját, hogy módosítsa, és újat hozzon létre.
Miért nem tudom visszaállítani a jelszavamat a Windows Jelszó-visszaállító lemez segítségével?
Talán azért, mert már nem fér hozzá biztonsági kapcsolatfelvételi adataihoz. Az is lehet, hogy a fiók létrehozásakor nem állította be az azonosítás helyreállítását és az alternatív ellenőrzési folyamatot. A probléma megoldásához próbálja meg ellenőrizni, hogy nem megfelelő-e a fiókja és a jelszava.
Mit tehetek, ha nem tudom, hogy fiók-helyreállításomat nem hagyták jóvá?
Ez azt jelenti, hogy a Windows Password Reset Disk támogatási ügynökei nem tudnak mit kezdeni a fiók-helyreállítási űrlappal. Nem jogosultak arra, hogy jelszó-visszaállítási linket küldjenek Önnek, és nem kínálnak más megoldást a fiókadatok eléréséhez és módosításához. Megteheti, hogy újra helyesen töltse ki az űrlapot. Ezt követően hozzon létre egy új Microsoft-fiókot, és adjon hozzá biztonsági és helyreállítási funkciókat az újonnan létrehozott fiókhoz.
Lehetséges-e fiókokat hozzáadni a számítógépemen lévő fiókok kezeléséhez a Windows Jelszó-visszaállító lemez használatával?
Igen, hozzáadhat vagy akár eltávolíthat fiókot. Lehetővé teszi, hogy embereket adjon hozzá a számítógépéhez, adjon hozzá embereket a munkahelyéhez vagy az iskolához, adjon hozzá alkalmazások által használt fiókokat, és adjon hozzá személyeket egy családi csoporthoz.
Nem tagadhatjuk, hogy az Ophcrack az egyik legjobb Windows-jelszó-visszaállítás. Ennek ellenére a Windows Password Reset Disk szintén a legjobbnak tekinthető. Tehát, hogy megtudjuk, melyik a legjobb a kettő közül, alapozzuk meg az árát. A Windows Password Reset Disk ingyenes, míg az Ophcrack ára $25. Ezért a felhasználók hajlamosak az azonos funkciókkal rendelkező ingyenes szoftvereket választani. Ki ne akart volna ingyenes szoftvert, igaz? Így arra a következtetésre jutottunk, hogy a Windows Password Reset Disk jobb az ár szempontjából. De mégis, az alábbiakban részletezzük az Ophcrack funkcióit:
Az általunk áttekintettek szerint a Chntpw jobb, mint Hasfelmetsző János. Miért? Mert Hasfelmetsző Jánost használják hackelési technikákhoz. Másrészt a Chntpw vagy az Offline NT jelszó és a Rendszerleíróadatbázis-szerkesztő csak a Windows-jelszó visszaállítására szolgál. Ennek ellenére lássuk Hasfelmetsző János néhány jellemzőjét az alábbi felsorolásban:
1. Működik Mac, Linux és Windows rendszeren.
2. Képes feltörni az LM-kivonatokat és az NTLM-kivonatokat.
3. Ingyenes táblázatokat kínál egyes Windows-verziókhoz.
4. Brute-force modullal rendelkezik az egyszerű jelszavak megadásához.
5. Valós idejű grafikont is biztosít a jelszavak azonosításához.
6. Audit móddal és CVS exporttal rendelkezik.
7. Ez egy ingyenes és nyílt forráskódú eszköz.
Következtetés:
Kétségtelen, hogy a Windows jelszó-visszaállító lemez megbízható, és nem fog csalódást okozni a Microsoft Windows jelszófiókjainak helyreállításában. Ebben az áttekintésben reméljük, hogy sok mindent megtud a Windows jelszó-visszaállító lemez funkcióiról. Ezenkívül megpróbáljuk összehasonlítani a Windows Jelszó-visszaállító lemezt az Ophcrack-kel. Ha többet szeretne megtudni az Ophcrackről, akkor erről is van egy áttekintésünk. Nyugodtan olvasd el! Várjuk a lájkokat a következő cikkünk ismertetéséig!
Hasznosnak találta ezt?
258 Szavazatok
Állítsa vissza minden típusú jelszót a Windows 11/10/8/7 rendszerhez USB és CD segítségével.
