Menyoroti: obrolan AI, game seperti Retro, pengubah lokasi, Roblox dibuka blokirnya
Menyoroti: obrolan AI, game seperti Retro, pengubah lokasi, Roblox dibuka blokirnya
Ulasan artikel ini sangat cocok untuk Anda para gamer yang ingin berbagi kemenangan mereka dengan semua orang. Misalkan Anda mencari perekam layar yang berfokus pada perekaman gameplay Anda, Perekam Layar Fraps. Ini bukan perekam layar biasa yang dapat merekam layar atau webcam Anda, dan itu hanya akan merekam layar Anda jika Anda sedang bermain game. Tidak hanya itu, itu juga dapat merekam audio Anda saat bermain dan merekam gameplay Anda. Selain itu, ia memiliki kemampuan pembandingan yang mudah, dan dapat mengukur kinerja apa pun game yang Anda mainkan. Karena alasan itu, artikel ini cukup membantu Anda, jadi bacalah sekarang!

Daftar isi
Mudah digunakan:8.0
Fitur:8.5
Keamanan:8.5
Harga: $37.00
Platform: jendela
Mereka biasanya menggunakan Frap Screen Recording untuk menentukan performa komputer dalam satu game dan merekam gameplay. Untuk memanjakan Anda, Fraps Screen Recorder adalah salah satu perekam layar asli di Internet, tetapi yang menyedihkan tentang ini adalah Fraps Screen Recorder sudah ketinggalan zaman. Namun demikian, berikut adalah beberapa fitur yang ditawarkan Fraps Screen Recorder. Silakan lihat di bawah ini:
Ini menyediakan perangkat lunak pembandingan.
Memiliki perangkat lunak tangkapan layar.
Ini menyediakan perangkat lunak pengambilan video waktu-nyata.
Ini memungkinkan Anda menyesuaikan hotkey pembandingan, hotkey overlay, dan hotkey tangkapan layar.
Ini memungkinkan Anda untuk merekam suara komputer dan suara Anda secara bersamaan.
Ini memungkinkan Anda untuk menyembunyikan kursor mouse dalam video.
Ini akan memungkinkan Anda untuk mengunci framerate saat merekam.
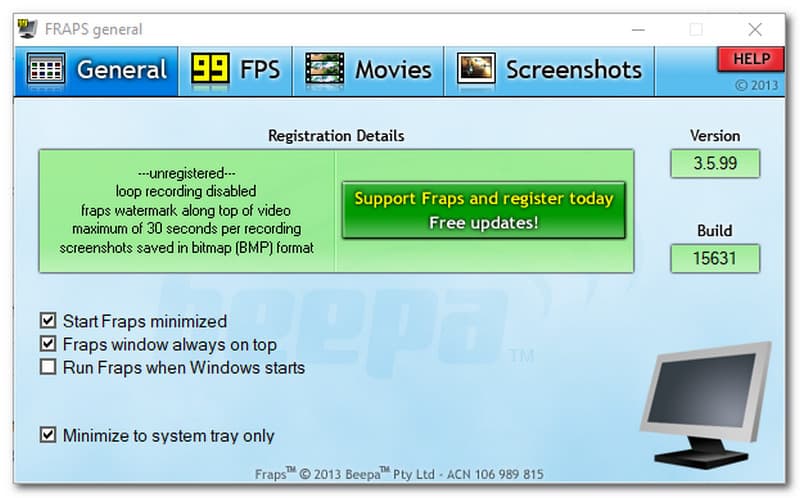
Fraps Screen Recorder memiliki antarmuka yang ketinggalan zaman. Penelitian kami belum diperbarui sejak Februari 2013, jadi tidak ada keraguan bahwa antarmukanya tidak bagus. Selain itu, Anda mungkin memperhatikan bahwa ia memiliki antarmuka yang membingungkan yang membuat Anda menyimpulkan bahwa itu tidak mudah digunakan. Namun, Anda akan segera melihat opsi utama seperti Umum, FPS, Film, dan Tangkapan layar. Setiap opsi memiliki fungsi yang berbeda. Dalam Umum bagian, Anda dapat memiliki pilihan untuk mengaktifkan Mulai Fraps diminimalkan, Jendela Fraps selalu di atas, Jalankan Fraps saat Windows dimulai, dan Meminimalisir ke sistem tray saja. Di bawah ini, kami akan merinci FPS, Film, dan Tangkapan Layar.
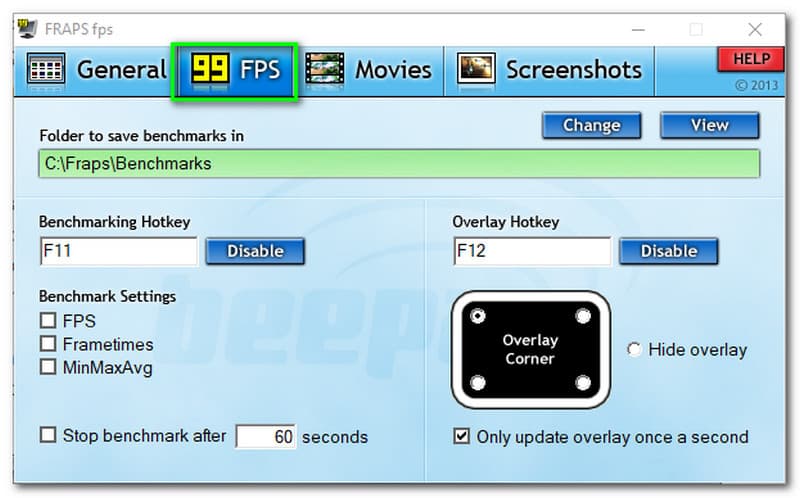
Pergi ke FPS, Anda dapat memilih folder untuk menyimpan benchmark Anda. Lebih-lebih lagi, Hotkey Pembandingan dan Tombol pintas hamparan dapat disesuaikan. Artinya Anda bisa mengubahnya. Ketika datang ke Pengaturan Tolok Ukur, Anda dapat mengaktifkan FPS, kerangka waktu, dan Rata-Rata Maksimum. Selain itu, Anda dapat memilih sudut di mana Anda ingin menampilkan tombol kontrol. Atau, Anda dapat menyembunyikan overlay.
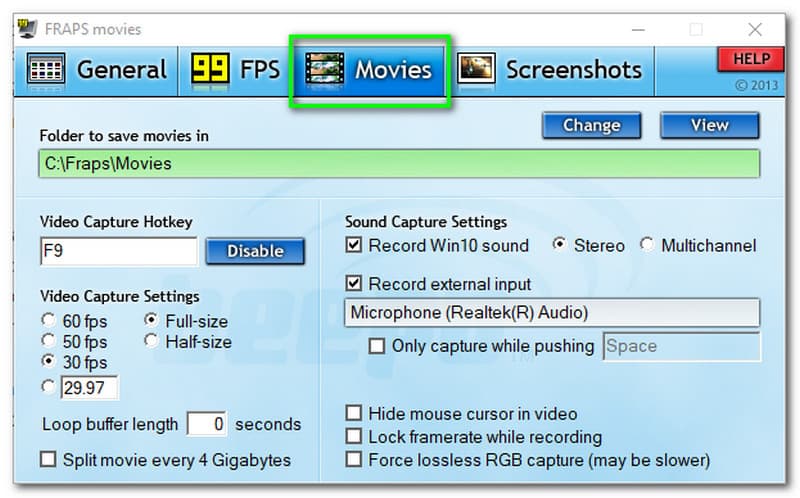
Bersabarlah bersama kami di bagian ini karena kami akan membahasnya lebih lanjut untuk Anda. Sama dengan FPS, Anda dapat memilih folder untuk menyimpan film Anda. Selain itu, Anda juga dapat menyesuaikan Tombol Pintas Pengambilan Video. Pergi ke Pengaturan Pengambilan Video, kamu bisa memilih 60fps, 50fps, 30fps, ukuran penuh, dan pilihan setengah ukuran. Tebak apa? Anda dapat menambahkan fps Anda. Sekarang, kita akan melanjutkan ke Pengaturan Pengambilan Suara. Anda dapat memilih antara Stereo dan Banyak saluran. Selain itu, Anda harus mengaktifkan Rekam Input Eksternal.
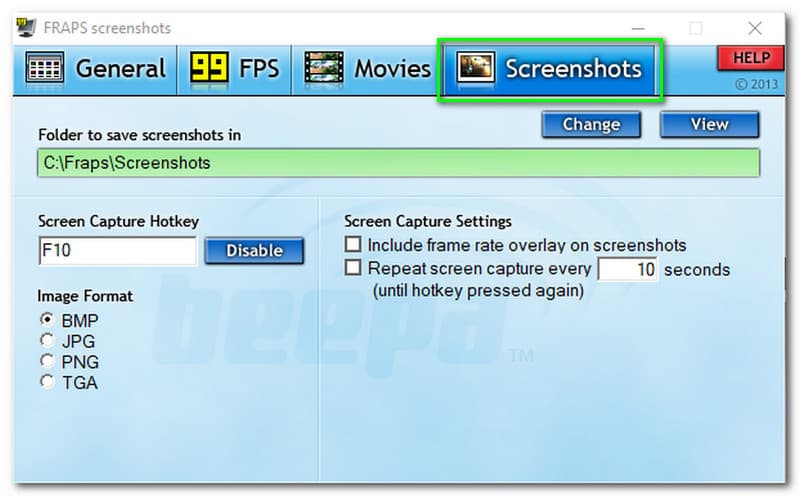
Sekali lagi, sama dengan FPS dan Film, Anda dapat memilih folder di komputer Anda untuk menyimpan tangkapan layar. Plus, ia memiliki yang dapat disesuaikan Tombol pintas cuplikan layar. Tangkapan layar Fraps Screen Recorder mendukung format BMP, JPG, PNG, dan TGA. Ketika datang ke Pengaturan Tangkapan Layar, Anda dapat menyertakan hamparan kecepatan bingkai pada tangkapan layar, tangkapan layar berulang, dan mengatur detik yang Anda inginkan.
Menurut penelitian kami tentang Fraps Screen Recorder, salah satu masalah signifikannya dapat memengaruhi kinerja dalam game. Catatan pengguna menurun sekitar 13 persen dalam kinerja mereka ketika mereka mencoba merekam menggunakan Frap Screen Recorder. Ini dapat menyebabkan kelambatan dan kemajuan lambat pada PC mereka, dan mungkin alasannya adalah pengaturan gim Anda tinggi, dan itu diperlukan untuk mengatur gim Anda di opsi terendah dan menjalankan gim Anda pada resolusi yang lebih rendah.
Namun demikian, ini sangat konsisten dalam meningkatkan frame setiap detik, dan mereka menghitungnya, dan hasilnya adalah 9 persen. Apa artinya? Setiap lompatan besar di antara kecepatan bingkai minimum dan maksimum tidak ada. Selain itu, tidak ada masalah dengan latensinya saat memulai dan menghentikan proses perekaman.
Hal yang baik tentang ini adalah Fraps Screen Recorder mahir dalam merekam hingga 120 frame rate setiap detik. Meskipun demikian, Fraps Screen Recorder gagal mengompresi rekaman. Ini bisa mencapai 3,96 GB dalam setiap dua menit gameplay, dan itu membutuhkan terlalu banyak memori penyimpanan. Namun, hal baik lainnya tentang Fraps Screen Recorder adalah ia sangat bagus dengan alat pembandingan bawaannya, di mana ia dapat menunjukkan kepada pengguna berapa banyak bingkai yang mereka dapatkan di setiap sudut layar mereka. Plus, ini memungkinkan Anda untuk menyimpan semua informasi yang Anda peroleh, dan Anda dapat menggunakannya jika Anda ingin menyesuaikan pengaturan.
Fraps Screen Recorder bukan hanya perekam layar biasa tetapi juga perekam permainan. Anda harus ingat bahwa Anda tidak dapat merekam layar Anda kecuali Anda bermain game. Untuk mengetahui lebih lanjut, silakan lihat langkah-langkah di bawah ini:
Luncurkan Fraps Screen Recorder, dan antarmuka utama akan muncul.
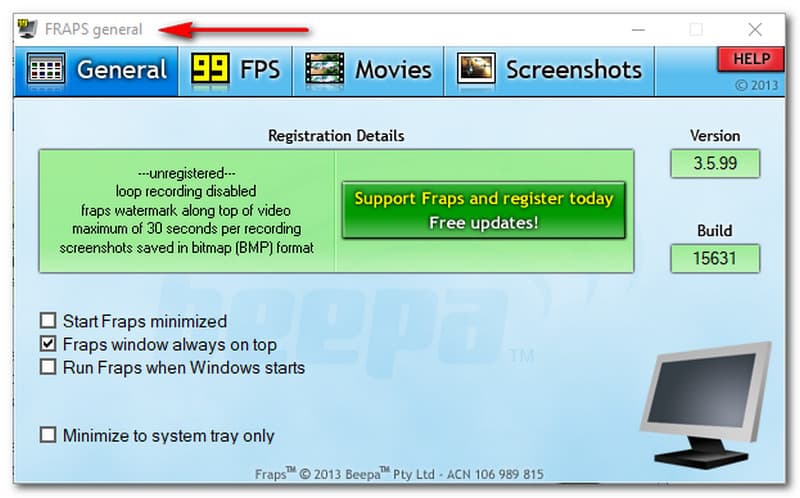
Setelah mengonfigurasi pengaturan, Anda dapat mulai merekam dengan Fraps Screen Recorder.
Selanjutnya, minimalkan Fraps Screen Recorder. Kemudian, mainkan permainan. Anda akan melihat FPS di bagian atas panel, yang berarti Anda sekarang siap untuk merekam kapan saja. Selain itu, Anda dapat mulai merekam dengan menekan tombol pintas default.
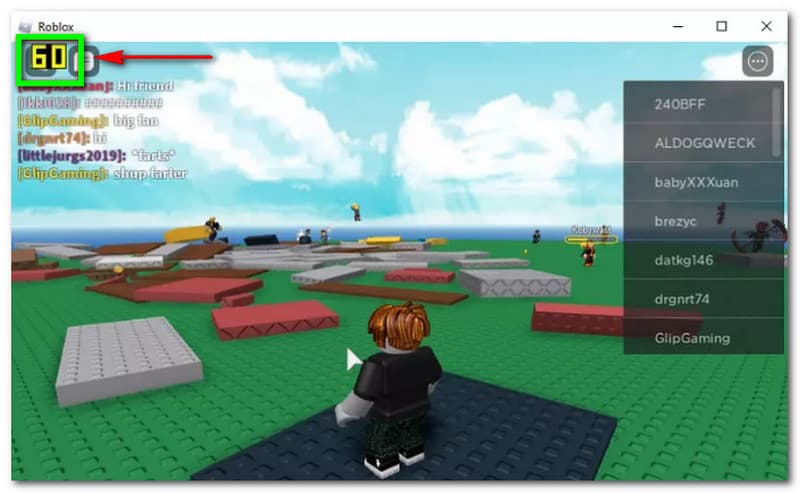
Setelah itu, itu akan mulai merekam. Kemudian, jika Anda puas dengan rekaman Anda, Anda dapat menekan tombol pintas default lagi untuk menghentikan perekaman, dan permainan yang direkam akan disimpan di tempat yang Anda pilih untuk menyimpan file Anda.
Kemudian, mainkan game yang direkam menggunakan Fraps Screen Recorder.
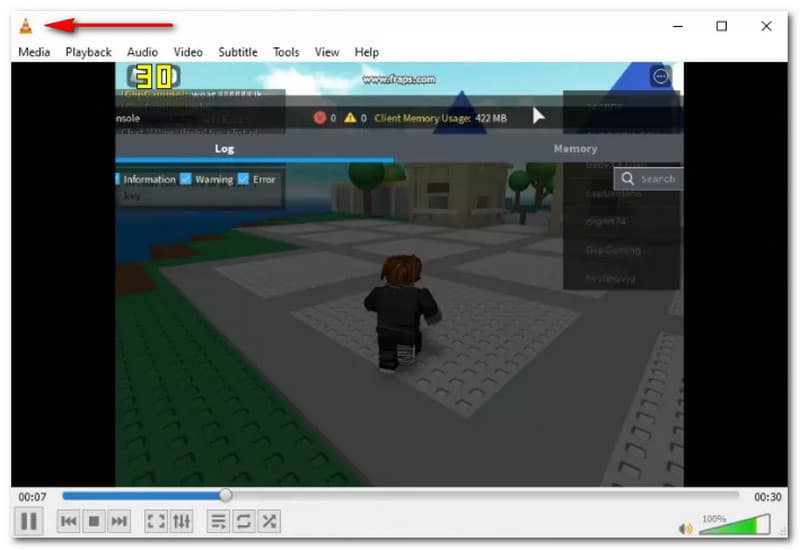
Kita semua tahu bahwa salah satu masalah Perekam Layar Frap adalah memiliki file keluaran yang memiliki 3,95 GB untuk perekaman dua menit. Itulah sebabnya di bagian ini, kami akan menunjukkan beberapa tips untuk mengompres file yang direkam. Silahkan lihat di bawah ini:
Tip 1: Turunkan bingkai setiap detik.
Fraps Screen Recorder dapat mempercepat perekamannya hingga 60 frame per detik tetapi jangan khawatir karena video akan tetap bagus jika Anda menurunkan frame per detik. Anda dapat mengubahnya di Pengaturan Pengambilan Video.
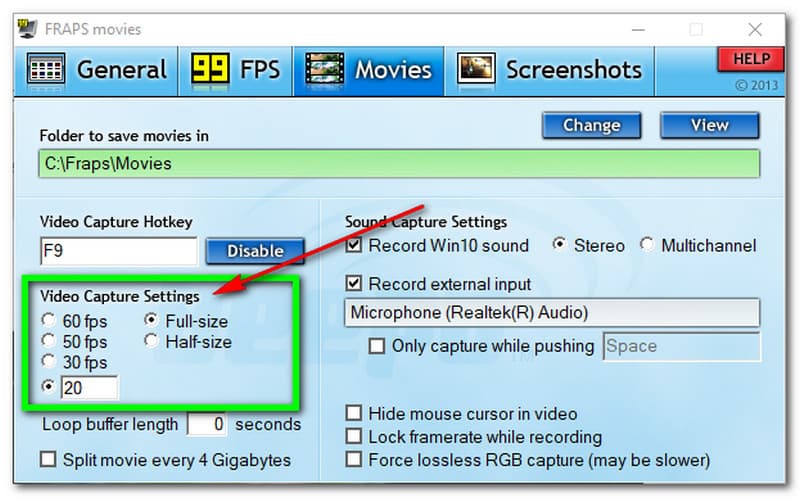
Tip 2: Rekam video pendek.
Pada Pengaturan Video Capture, Anda dapat mengaktifkan atau memilih opsi Half Size untuk merekam video dengan resolusi yang lebih kecil. Ini dapat membantu Anda untuk mengurangi ukuran file output.
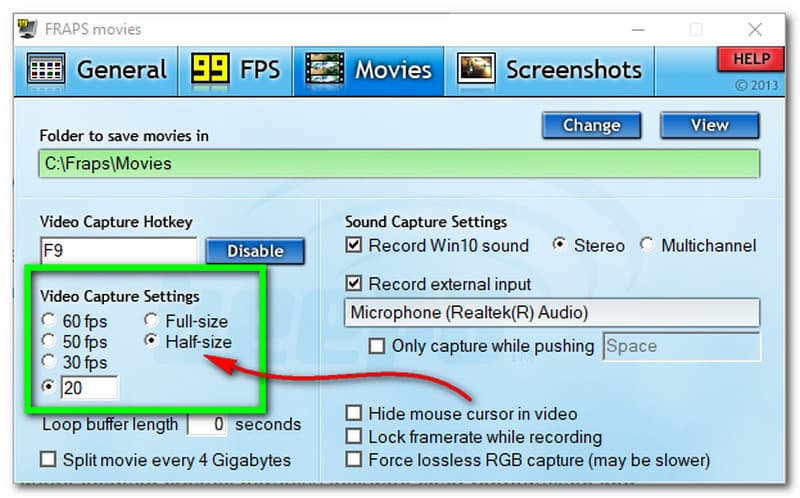
Tip 3: Turunkan resolusi game.
Bahkan jika Anda merekam dengan ukuran penuh atau setengah ukuran, selama Anda menurunkan resolusi gim Anda, Anda dapat mengompresi ukuran file keluaran Anda. Resolusi yang disarankan adalah 320x240.
Tip 4: Kompres video setelah merekam.
Hal tambahan yang dapat Anda lakukan adalah mengompres video setelah proses perekaman. Anda dapat mengonversi format AVI ke iMovie, Movie Maker, dll. Anda dapat mengekspor sebagai MOV, MPEG, dll.
Fraps Screen Recorder adalah yang terbaik dalam menangkap layar Anda, terutama saat Anda bermain game. Itu dapat merekam aktivitas di komputer Anda saat merekam permainan Anda. Selain itu, yang terbaik adalah khusus dengan pecinta Game dan menggunakan Fraps Screen Recorder untuk merekam permainan mereka dan membagikan kemenangan mereka dengan orang yang mereka cintai, keluarga, teman, dll. Terlebih lagi? Fraps Screen Recorder juga terbaik untuk para gamer karena teknologi grafis OpenGL dan DirectX mendukung software perekam ini. Dan, tentu saja, ini tidak hanya berfokus pada perekaman gameplay Anda, tetapi juga dapat menangkap layar Anda.
Apakah Perekam Layar Fraps aman?
Saat menggunakan Fraps Screen Recorder, kami menyimpulkan bahwa itu aman untuk digunakan. Tidak ada virus, dan juga aman untuk diinstal di komputer Anda. Selain itu, berdasarkan penelitian kami dari pengguna, ini 100% aman.
Berapa lama Fraps Screen Recorder dapat merekam?
Salah satu kelemahan Fraps Screen Recorder adalah hanya dapat merekam 30 detik dalam uji coba gratis. Namun, jika Anda menggunakan Fraps Screen Recorder versi berbayar, Anda tidak perlu khawatir lagi karena tidak memiliki batasan panjang.
Bisakah saya merekam layar saya menggunakan Fraps Screen Recorder?
Ya, Anda bisa, asalkan Anda bermain game. Perhatikan bahwa Anda tidak dapat merekam layar Anda menggunakan Fraps Screen Recorder kecuali Anda bermain game.
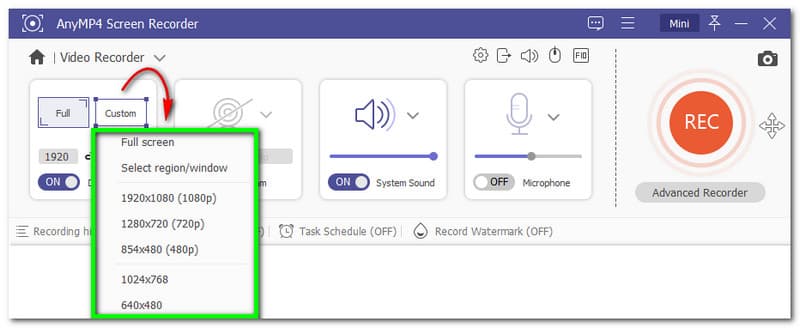
Salah satu penyebab mengapa Anda mencari alternatif, adalah karena Fraps Screen Recorder gagal memenuhi kebutuhan Anda. Ya, saya tahu alasannya. Fraps Screen Recorder bukan perekam layar secara keseluruhan. Selanjutnya, alternatif Perekam Layar Fraps adalah Perekam Layar AnyMP4. Perangkat lunak perekam ini adalah perekam layar serba bisa. Ini memiliki perekam video yang dapat merekam layar Anda secara Penuh dan Kustom. Itu juga dapat merekam suara sistem webcam Anda dan menambahkan suara menggunakan mikrofon. Selain itu, ia memiliki perekam permainan terpisah untuk merekam permainan apa pun yang Anda inginkan. Perekam telepon memungkinkan Anda mencerminkan permainan telepon Anda ke komputer untuk merekam. Akibatnya, kami tidak dapat menyangkal bahwa Perekam Layar AnyMP4 memiliki begitu banyak hal untuk ditawarkan daripada Perekam Layar Fraps.
Kesimpulan
Akhirnya, kami akan mengakhiri ulasan artikel ini. Posting ini mencakup semua yang Anda cari, seperti harga, platform, dan fitur utama. Selain itu, kami juga memberikan beberapa tips dan banyak lagi. Tidak ada pertanyaan itu Perekam Layar Fraps telah menjadi salah satu perekam layar klasik selama bertahun-tahun. Namun, bagian yang menyedihkan adalah itu sudah ketinggalan zaman. Untuk mengakhiri, kami berharap ini banyak membantu Anda!
Apakah Anda merasa ini membantu?
342 Suara