Menyoroti: obrolan AI, game seperti Retro, pengubah lokasi, Roblox dibuka blokirnya
Menyoroti: obrolan AI, game seperti Retro, pengubah lokasi, Roblox dibuka blokirnya
Jika Anda mencari perekam layar yang kuat untuk Mac Anda untuk merekam permainan atau rapat online, Anda harus mempertimbangkan Screenflick. Ini memberi Anda perekaman kinerja tinggi dengan video dan audio HD. Ini Ulasan film layar akan menunjukkan kepada Anda fungsi, pro, dan kontranya. Anda juga dapat menemukan beberapa alternatif untuk Screenflick.

Daftar isi
1. Antarmuka yang terorganisir dengan baik dan jelas ramah untuk semua pengguna.
2. Memungkinkan Anda merekam beberapa sumber audio termasuk suara sistem, mikrofon internal, dan mikrofon USB eksternal. Untuk menangkap audio sistem, Anda perlu menginstal plugin bernama Screenflick Loopback.
3. Perekaman frame rate tinggi hingga 60 fps. Fungsi ini berguna untuk merekam gameplay. Performa tinggi dari mesin Screenflick memungkinkan Anda untuk menangkap video yang halus dan tajam dengan frame rate yang tinggi.
4. Anda dapat menampilkan keystroke dan klik mouse dalam rekaman.
5. Buat video gambar-dalam-gambar dengan menambahkan webcam pada tangkapan layar. Jika Anda mencoba merekam video gameplay, Anda dapat merekam reaksi Anda dengan webcam dan melapisinya di layar.
6. Tambahkan catatan dan sorotan ke rekaman video Anda. Anda dapat menggunakan kuas untuk menggambar dan menulis di layar yang Anda potret. Warna dan ukuran juga bisa diubah. Ini adalah fungsi yang ideal untuk siswa yang menghadiri kursus online.
7. Remote control memungkinkan Anda untuk menampilkan layar Mac pada perangkat lain termasuk iPhone ketika mereka terhubung ke jaringan yang sama. Anda dapat memantau, menjeda, melanjutkan, dan menghentikan rekaman di iPhone Anda.
Berikut tutorial Screenflicknya:
Pertama, Anda harus menyesuaikan pengaturan rekaman. Anda dapat mengatur opsi video, audio, dan kamera di antarmuka. Setelah itu, Anda harus mengatur parameter layar pengambilan seperti ukuran dan skala.
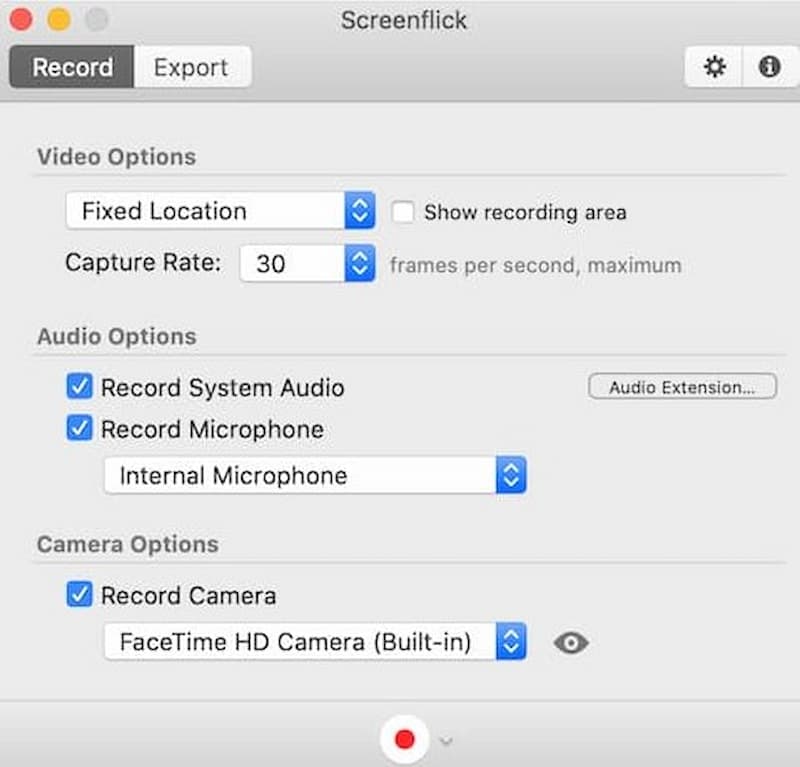
Kemudian Anda dapat mengklik Catatan tombol untuk mulai merekam. Selama perekaman, Anda dapat menjeda, melanjutkan, atau berhenti kapan saja.
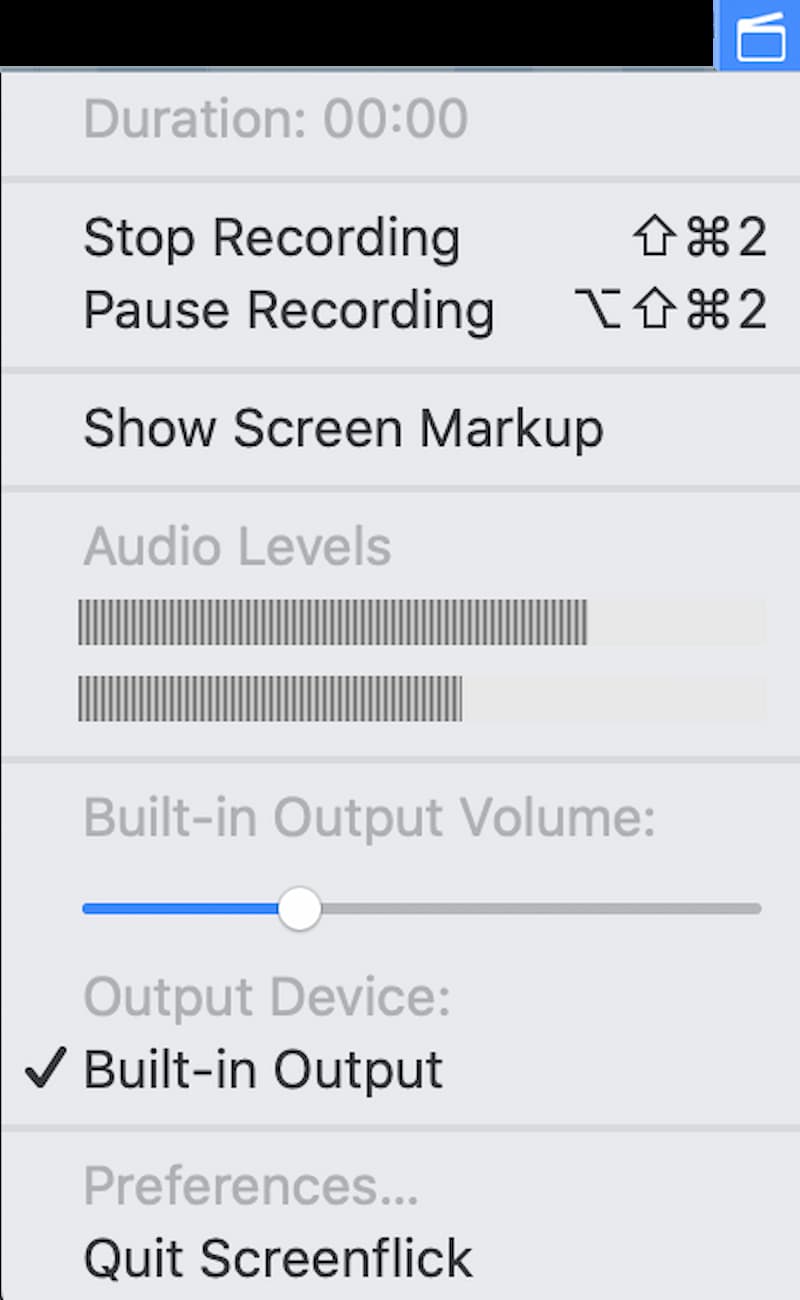
Setelah selesai merekam, Anda dapat menyesuaikan detail ekspor di antarmuka. Pilih untuk menampilkan atau menyembunyikan kursor mouse dan penekanan tombol pada video Anda. Kemudian pilih format video, kualitas, dan kecepatan bingkai yang ingin Anda simpan.
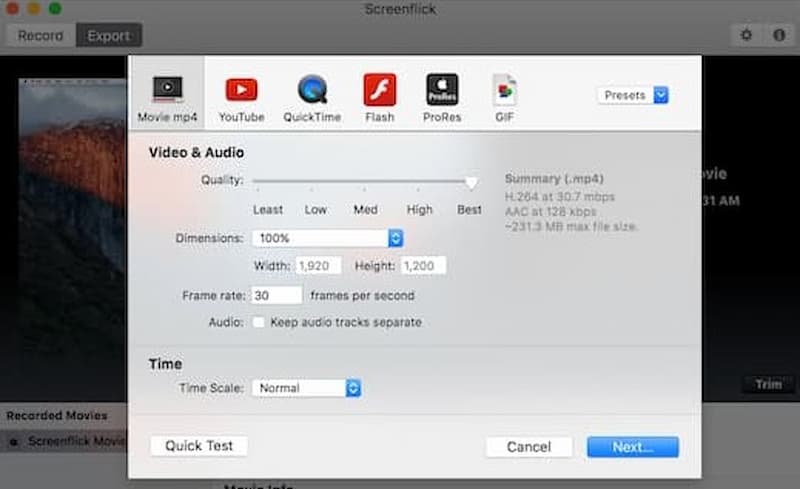
1. Memungkinkan Anda untuk menyesuaikan resolusi video. Anda juga dapat memilih Tangkap Retina untuk meningkatkan kualitas video hingga 5K.
2. Ada berbagai format dan kualitas yang dapat Anda pilih saat mengekspor video Anda. Anda dapat mengunduh video kualitas tinggi ukuran besar atau video bandwidth rendah ukuran kecil. Anda bahkan dapat membuat efek selang waktu untuk video Anda dengan menyesuaikan Skala Waktu.
3. Screenflick mendukung Anda untuk mengekspor video dalam file QuickTime MOV, Flash F4V, dan ProRes sehingga Anda dapat mengeditnya di perangkat lunak profesional seperti Final Cut Pro.
1. Tidak memiliki fitur pengeditan video untuk memangkas dan menambahkan efek khusus pada video yang direkam.
2. Screenflick mungkin macet saat Anda menyesuaikan preferensi.
Ada beberapa perekam layar alternatif untuk Screenflick dan Anda dapat menggunakannya untuk merekam video berkualitas tinggi dengan berbagai fungsi.
Alat fleksibel ini Screenium, memberi Anda 4 mode pengambilan yang berbeda: perekaman layar penuh, perekaman jendela individual, menangkap area yang dipilih di layar atau layar perangkat lain seperti iPhone atau Apple TV.
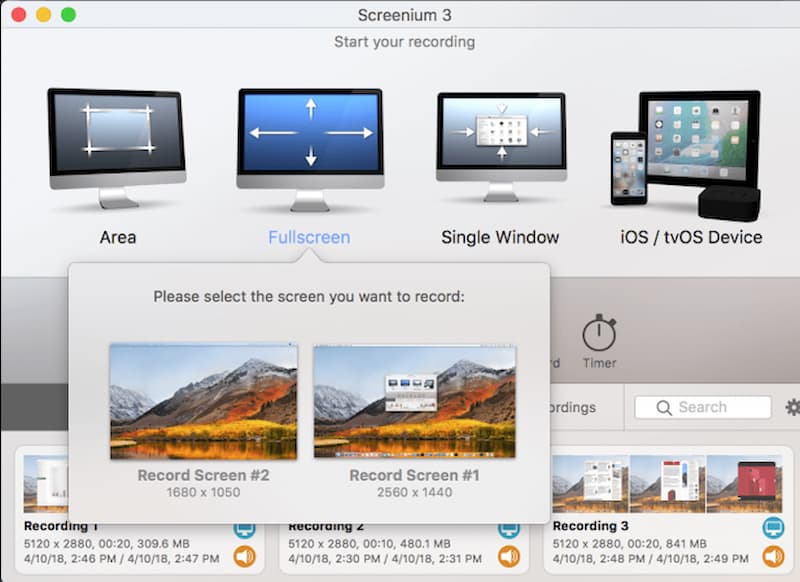
Sebagai salah satu alat tangkapan layar terbaik di Mac, Perekam Layar AnyMP4 dapat merekam video berkualitas tinggi dan mencampur suara dari suara sistem dan suara mikrofon. Ini digunakan di berbagai area seperti streaming langsung, perekaman gameplay, dan merekam pertemuan dan kursus online.
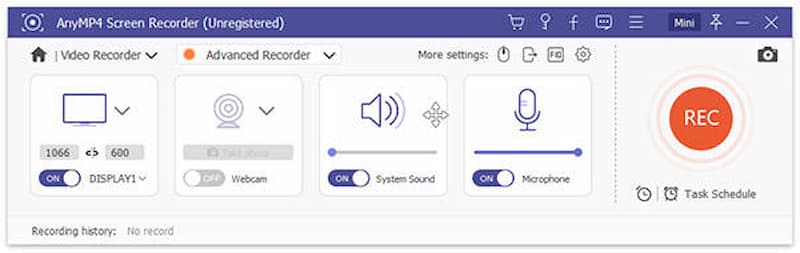
Jika Anda hanya ingin merekam suara di Mac, Anda dapat mencoba RecordPad. Ini dapat merekam audio mikrofon dan suara sistem seperti pesan suara dan buku audio dalam format MP3 atau WAV.
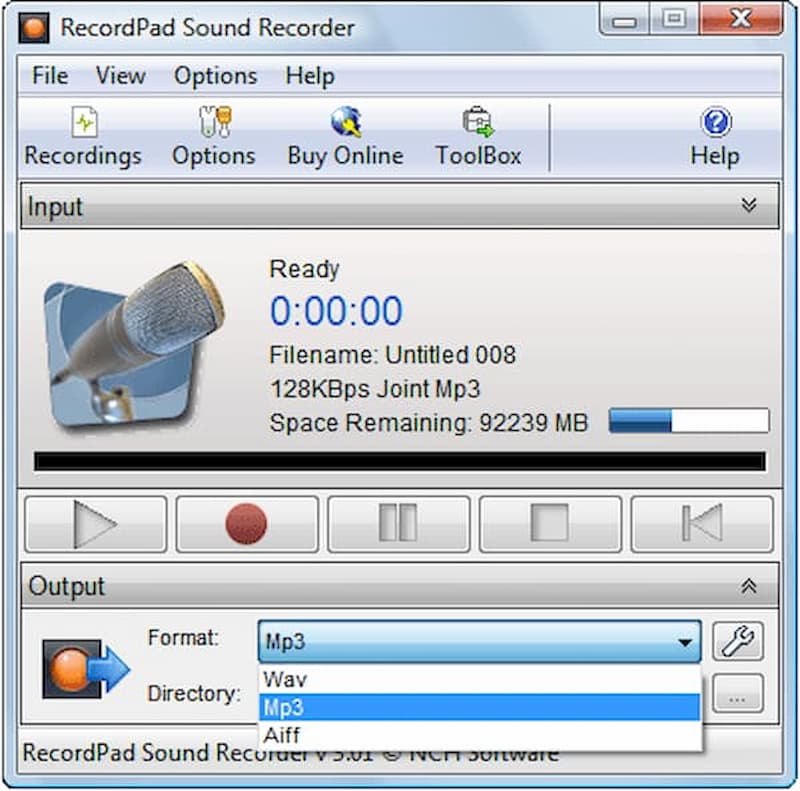
1. Apakah Screenflick aman dan legal?
Ya itu. Ini adalah perangkat lunak legal dan bebas virus dan semua informasi pribadi Anda dilindungi.
2. Apakah Screenflick gratis untuk digunakan?
Tidak, Anda harus membeli lisensi Screenflick. Sebelum membayar, Anda dapat mengunduh Screenflick dari situs web resmi untuk uji coba gratis.
3. Bagaimana cara meningkatkan kinerja Screenflick?
Pertama, Anda harus menutup proses latar belakang yang tidak perlu yang dapat menggunakan CPU dan memori di Mac. Kemudian Anda dapat menyesuaikan kualitas video di menu preferensi. Kualitas dan kecepatan bingkai yang lebih rendah dapat meningkatkan kinerja CPU dan memori.
Untuk menyimpulkan, Film layar adalah alat perekam layar serbaguna di Mac. Anda dapat menangkap audio dan video berkualitas tinggi dengan berbagai fitur pengeditan. Dan Anda dapat mempelajari pro dan kontra dari Screenflick jika Anda ingin membelinya. Juga, artikel ini memberi Anda 3 alternatif untuk Screenflick. Jika Anda memiliki pertanyaan tentang Screenflick atau ingin tahu lebih banyak tentangnya, jangan ragu untuk berkomentar.
Apakah Anda merasa ini membantu?
177 Suara