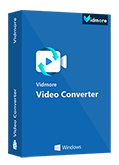Menyoroti: obrolan AI, game seperti Retro, pengubah lokasi, Roblox dibuka blokirnya
Menyoroti: obrolan AI, game seperti Retro, pengubah lokasi, Roblox dibuka blokirnya
Kita tahu bahwa MP4 adalah format paling umum untuk video. Namun, ada kasus di mana MP4 tidak dapat diputar di beberapa perangkat dengan karakteristik kualitas rendah. Tidak heran jika pengguna lain mengonversi file MP4 mereka ke WebM karena format ini terbuka untuk hampir semua perangkat, bahkan perangkat lama. Misalkan Anda mengalami hal yang sama seperti orang lain. Dalam hal ini, Anda bisa konversi MP4 ke WebM dengan alat yang paling direkomendasikan yang cocok untuk pemula dan profesional. Tanpa basa-basi lagi, lihat berbagai konverter MP4 di bawah ini.
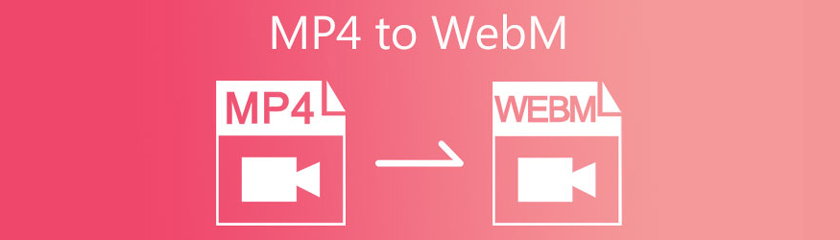
Daftar isi
MP4 adalah salah satu jenis file video paling umum yang digunakan untuk menyimpan dan menyiarkan video dari web. Ini adalah format video yang sangat fleksibel dan ringkas yang menyimpan suara, subtitle, dan gambar diam. Ini juga kompatibel dengan berjalan pada media bandwidth terbatas. MP4 juga kompatibel dengan berbagai perangkat dan klien.
WebM adalah jenis file media yang terbuka dan gratis, dan dibuat untuk digunakan di internet. File semacam ini terdiri dari streaming video yang dikompres menggunakan algoritme video VP8 atau VP9 dan trek audio yang dikompresi dengan format file suara Vorbis atau Opus, antara lain. Karena WebM dimaksudkan untuk dimainkan di pemutar media terintegrasi browser. Ini menawarkan manfaat kompresi file yang jauh lebih besar daripada format lain.
Selain itu, WebM mendukung streaming media menggunakan codec video VP8 atau VP9. Ini adalah metode kompresi video yang sangat efisien. VP8 adalah format encoding dan decoding video untuk melihat konten definisi tinggi sebagai file. VP9, di sisi lain, adalah sistem yang dapat diakses yang tidak memerlukan biaya lisensi. Codec ini terutama digunakan untuk streaming video online. Ini membantu mengurangi kecepatan data transmisi video sebesar 50% sambil menjaga kualitas video.
Hal lain, itu tidak akan membuat Anda kesulitan menavigasi alat pengeditan karena mudah digunakan. Dan itu awalnya dibuat untuk mengonversi file audio dan video. Vidmore Free Video Converter memungkinkan Anda untuk memilih format yang berbeda dan menavigasi pengaturan audio sesuai dengan preferensi Anda. Alat ini berdiri tegak karena Vidmore Free Video Converter memungkinkan Anda mengonversi file tanpa batasan, tidak seperti kebanyakan alat online. Untuk lebih membantu Anda, gunakan langkah-langkah di bawah ini sebagai panduan.
Di situs web resmi Vidmore Free Video Converter, klik Tambahkan file untuk dikonversi dan unduh ikon peluncur. Setelah peluncur dipasang, Anda dapat mulai menggunakan program pengonversi MP4 ke WebM online.
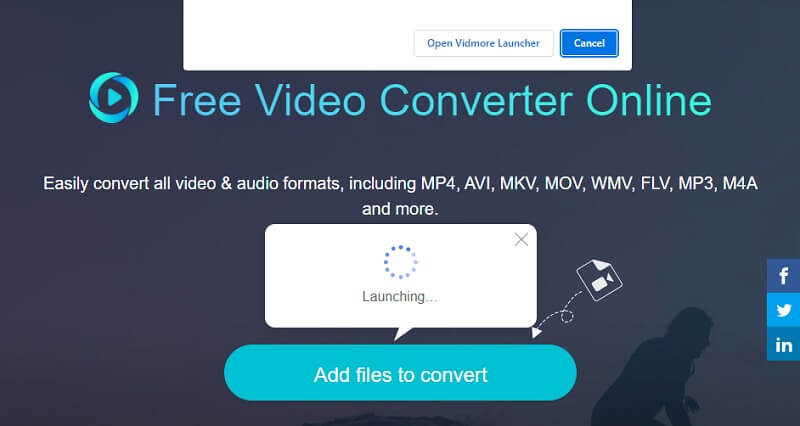
Setelah itu, dengan memilih Tambahkan file untuk dikonversi tombol lagi, buka Anda Perpustakaan dan pilih MP4 mengajukan. Anda dapat mengonversi banyak data audio secara bersamaan untuk menghemat lebih banyak waktu Anda dengan memilih Tambah berkas pilihan.
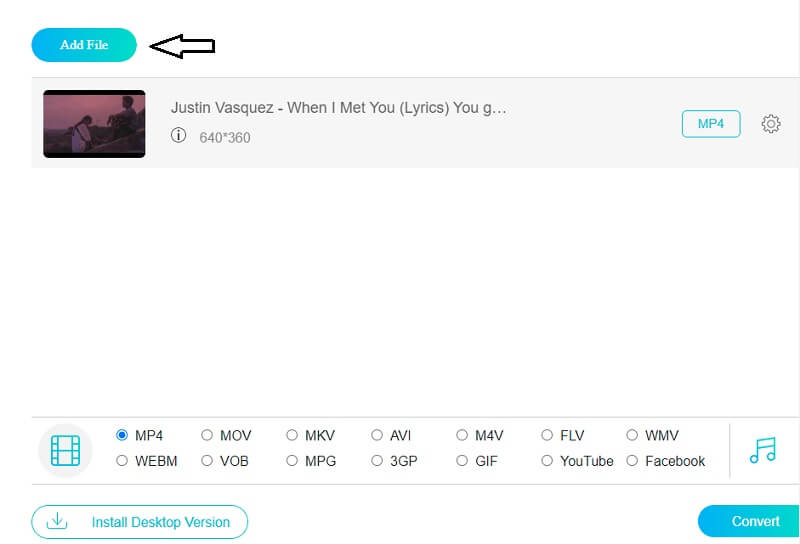
Pilih Film ikon, yang mungkin Anda temukan di bagian bawah jendela. Selain itu, tergantung pada pilihan Anda, ini akan memberi Anda pilihan beberapa format file audio untuk dipilih. Kemudian, dari menu tarik-turun di bawah, pilih WebM sebagai format video Anda.
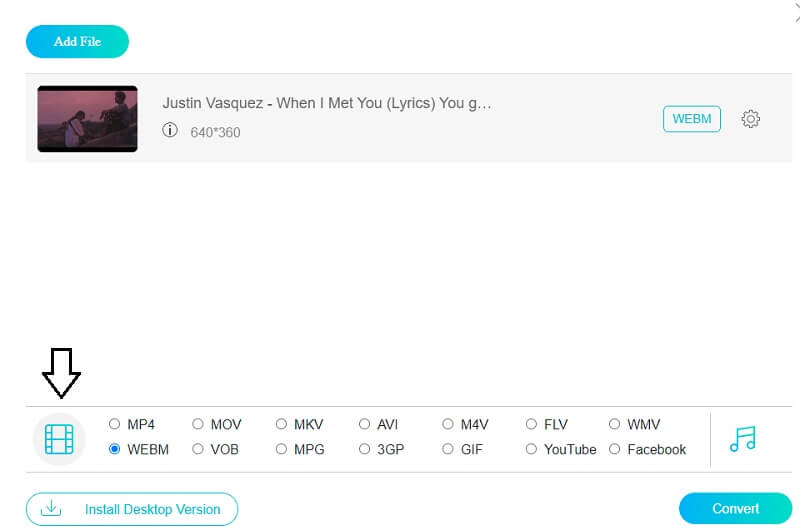
Kemudian, klik Pengaturan ikon di sisi kanan audio dan pilih Kecepatan bit, Tingkat sampel, dan Saluran jika Anda ingin mengontrol kualitas dan ukuran audio. Setelah selesai, klik Oke untuk menutup jendela.
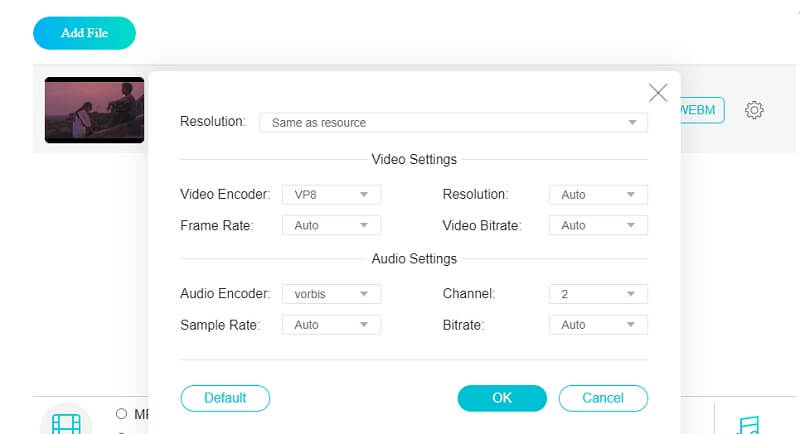
Jika Anda ingin membuat modifikasi permanen pada file Anda, pilih Mengubah tombol dan folder target untuk file Anda, lalu tekan tombol Pilih folder tombol. Program konverter WebM ini akan mengonversi file Anda ke format WebM dalam beberapa saat.
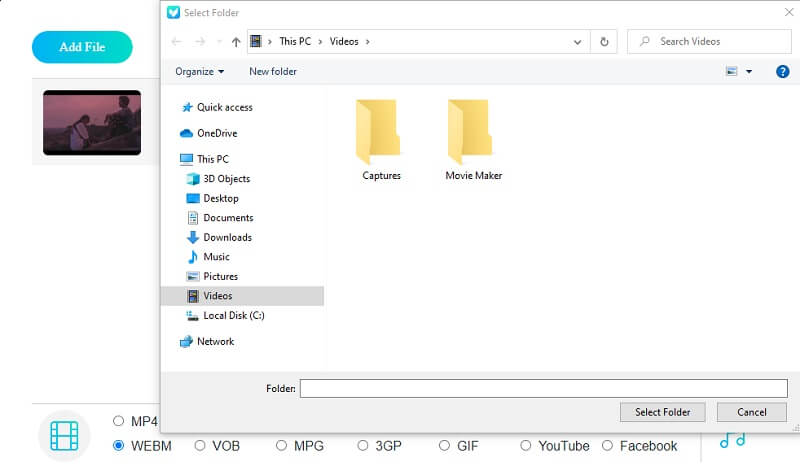
Jika Anda memiliki pengonversi audio dan video yang terpasang di perangkat Anda, tetap lebih baik untuk menggunakannya. Itulah sebabnya kami telah mencadangkan daftar konverter paling berharga yang dapat Anda gunakan di komputer Windows dan Mac Anda.
Itu Pengonversi Video Vidmore adalah konverter pertama yang harus Anda pertimbangkan saat mengonversi MP4 ke WebM. Alat ini tersedia dengan perangkat Mac dan Windows. Jika Anda seorang pemula dan ingin mengonversi file ke format lain, program ini sangat ideal. Ini karena UI menarik bawaan Vidmore. Anda tidak memerlukan banyak kemampuan dalam hal pengonversi video karena alat pengeditan dapat diakses.
Vidmore Video Converter mendukung sejumlah besar format audio dan video. Selain itu, Anda dapat mengubah bitrate file, sample rate, dan saluran. Terakhir, Vidmore Video Converter bekerja dengan baik meskipun tidak terhubung ke penyedia internet. Demonstrasi berikut adalah cara mengonversi MP4 ke WebM menggunakan alat ini untuk membantu Anda sepenuhnya dengan demonstrasi berikut:
Instal Konverter di Perangkat Anda
Ketika Anda mulai, Anda harus menginstal aplikasi. Untuk memulai, klik Download Gratis pilihan di bawah ini. Aktifkan Vidmore di perangkat Anda dan mulai unggah video Anda.
Unggah File AC3 Dari Folder Anda
Setelah perangkat lunak memiliki akses ke perangkat Anda, Anda dapat menambahkan klip video pada alat. Mulailah dengan mengklik Tambahkan File di bagian kiri Timeline atau Plus ikon di bagian tengah jika Anda ingin cara yang lebih cepat.
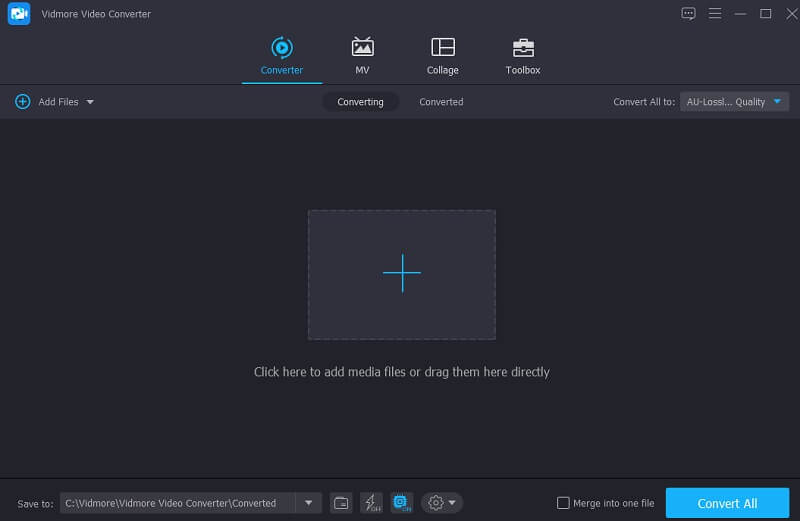
Pilih Format Baru
Setelah klip video aktif Linimasa, lanjutkan ke Profil menu di sisi kanan layar dan pilih audio dari daftar tab. Kemudian, silakan cari WebM format dan atur sebagai format baru.
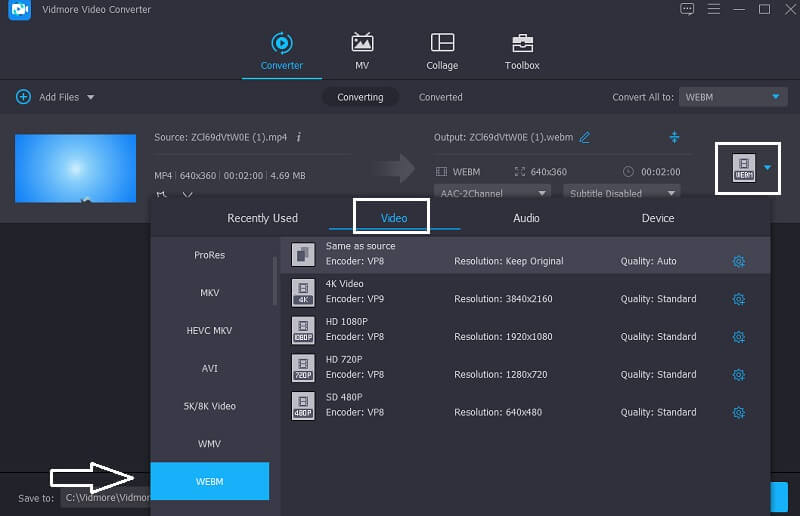
Setelah memilih format WebM, Anda juga dapat menyesuaikan pengaturan audio. Anda dapat memodifikasi Kecepatan bit, Tingkat sampel, dan Saluran pengaturan dengan satu ketukan Pengaturan tombol. Setelah Anda selesai mengubah audio ke pilihan Anda, klik Membuat baru tombol.
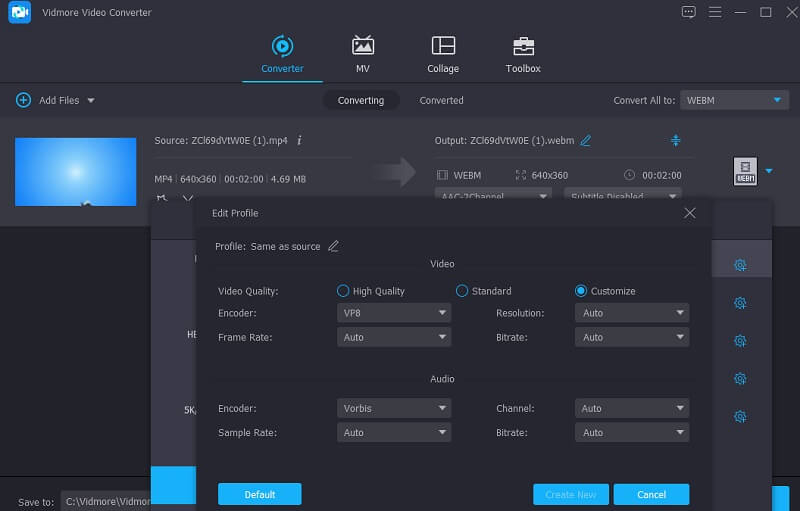
Konversi MP4 ke WebM
Setelah menyelesaikan peningkatan kualitas audio, pilih Konversi Semua dari opsi drop-down untuk mengonversi semua file. Setelah itu, Anda harus menunggu prosedur konversi selesai sebelum melanjutkan.
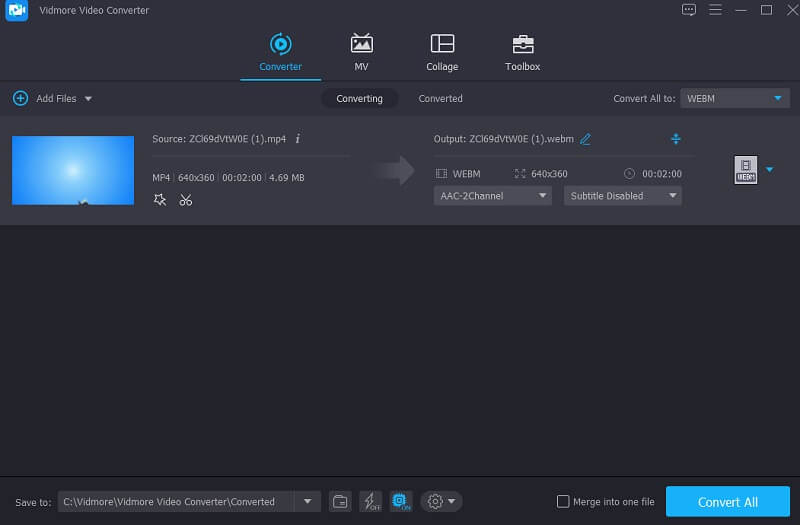
Anda juga dapat mengonversi MP4 ke WebM menggunakan konverter berbasis teks seperti: FFmpeg, yang merupakan singkatan dari Fast Forward MPEG. Berbeda dengan editor audio lain yang memiliki opsi navigasi langsung, program ini sedikit menantang untuk dikuasai pada pandangan pertama. FFmpeg dapat menangani seluruh proses transcoding dan pengeditan video dan gambar, encoding, penyiaran, dan pemutaran. FFmpeg adalah perangkat lunak gratis. Ini adalah perangkat lunak pengedit video dan gambar yang paling banyak digunakan di pasaran. Ini digunakan oleh banyak editor paling terkenal dalam bisnis ini.
Pertama, unduh dan instal FFmpeg di perangkat Anda dan tunggu hingga berjalan dengan benar.
Kemudian, salin file MP4 ke Tempat sampah map. Setelah itu, ketik c:/ffmpeg/bin> pada bilah tipe.
Terakhir, untuk melanjutkan konversi MP4 ke WebM, tunjukkan ffmpeg -i test.mp4 -c:v libvpx -crf 15 -b:v 1M -c: a libvorbis uji. webm. Setelah Anda selesai membuat WebM dari MP4, temukan file WebM baru di tempat sampah Anda.
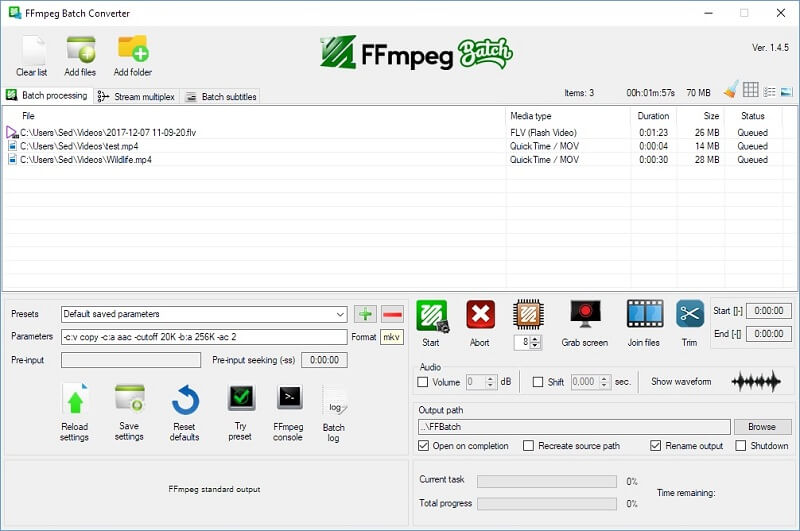
Itu Adobe Media Encoder adalah alat lain yang bermanfaat. Ini digunakan untuk membuat bahan media untuk internet dan sumber daya lainnya, antara lain. Ini memberi Anda kemampuan untuk mengubah file dengan berbagai cara, termasuk mengubah format sama sekali. Media Encoder adalah perangkat lunak yang mengkodekan file media, sehingga mengurangi ukurannya. Berikut adalah langkah sederhana untuk menunjukkan kepada Anda bagaimana mengkonversi MP4 ke WebM.
Buka Adobe Media Encoder, lanjutkan ke Mengajukan, klik Media, dan tambahkan klip video yang Anda inginkan.
Kemudian klik WebM sebagai format file baru.
Dan itu saja! Anda sekarang akan melihat klip video Anda dalam format WebM.
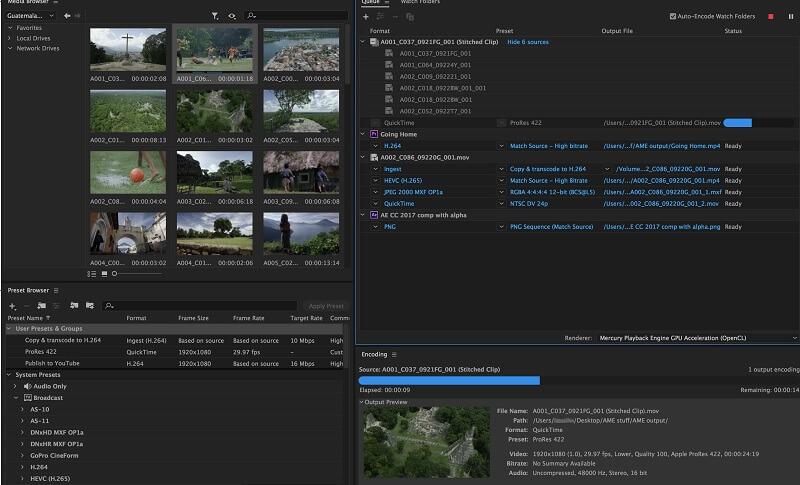
Selain alat daring atau program desktop, Anda dapat memasang ekstensi Chrome untuk membantu mengubah MP4 ke WebM, dan WebM ke MP4.
Konverter MP4 ke WEBM adalah aplikasi Chrome untuk mengubah MP4 ke WebM. Ini sangat mendukung MP4, WebM, FLV, 3GP, M4V, MKV, MOV, MTS, WebM, WMV, VOB, MPG, MPEG, dan banyak lagi. Tidak ada perangkat lunak yang diperlukan, tetapi hanya mengunduh aplikasi Chrome untuk menyelesaikan konversi.
Install Konverter MP4 ke WEBM di Chrome Anda.
Seret dan jatuhkan file MP4 Anda ke dalam aplikasi Chrome ini.
Klik tombol Convert (panah ke kanan) di bagian bawah untuk mulai mengubah MP4 ke WebM.
Setelah konversi selesai, klik Unduh file Anda untuk mulai menyimpan file WebM yang dikonversi ke komputer Anda.
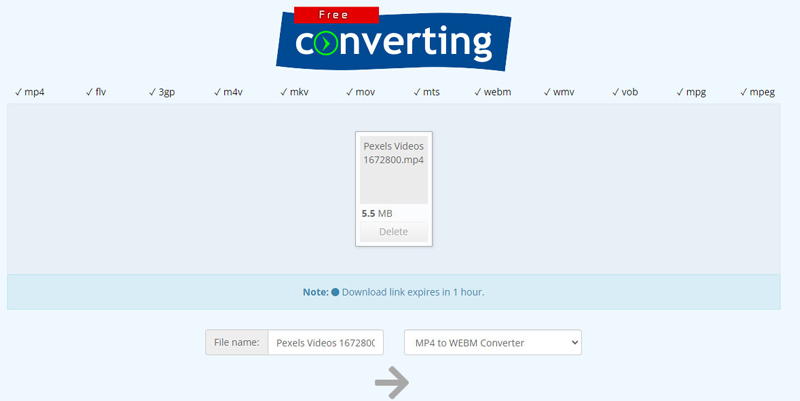
Apakah Adobe Media Encoder tersedia secara gratis?
Adobe Media Encoder adalah perangkat lunak gratis yang melakukan semua fungsi yang diperlukan di bidang konversi video.
Bisakah saya mengubah ukuran video di FFmpeg?
Menggunakan FFmpeg, Anda dapat mengubah resolusi dan rasio aspek file video. FFmpeg mengubah ukuran file video dan audio dengan menjalankan urutan operasi.
Apa saja keuntungan dari format WebM?
Video WebM didukung oleh lebih sedikit pemutar media dan karenanya membutuhkan lebih sedikit komponen dan plug-in agar berfungsi dengan benar.
Bisakah VLC mengonversi MP4 ke WebM?
Ya, pasti. VLC tidak hanya sebagai pemutar media, tetapi juga dapat mengonversi MP4 ke WebM sebagai pengonversi video. Sebaliknya, itu juga dapat mengonversi WebM ke MP4. 1. Jalankan VLC Media Player di komputer Anda. 2. Klik Media daftar tarik-turun untuk dipilih Konversi / Simpan. 3. Klik ikon tambah untuk mengunggah MP4 atau WebM file. 4. Sekali lagi, temukan Konversi / Simpan pilihan di bagian bawah. 5. Temukan format keluaran WebM atau MP4 dari Profil opsi tarik-turun. Dan pilih lokasi untuk menyimpan file yang dikonversi. 6. Klik Awal tombol untuk mengubah MP4 ke WebM.
Kesimpulan
Itu saja! Mengonversi MP4 ke WebM akan semudah 123! Keputusan ada di tangan Anda dengan memilih dari daftar konverter video terbaik di atas. Tetapi jika Anda mempertimbangkan kemudahan penggunaan alat, Vidmore Video Converter adalah yang terbaik. Di sisi lain, Anda harus mempertimbangkan untuk menggunakan Vidmore Free Video Converter jika Anda menginginkan pengonversi video murni.
Apakah Anda merasa ini membantu?
365 Suara
Kotak peralatan video lengkap Anda untuk mengonversi, mengedit, dan menyempurnakan video.