Menyoroti: obrolan AI, game seperti Retro, pengubah lokasi, Roblox dibuka blokirnya
Menyoroti: obrolan AI, game seperti Retro, pengubah lokasi, Roblox dibuka blokirnya
Mengingat manfaat yang dapat diperoleh pengguna dari GIF, yaitu kompatibilitas dan animasi, banyak pertanyaan berkeliaran di web jika memungkinkan konversi HEIC ke GIF. Meskipun ada metode sederhana untuk mengubah HEIC menjadi GIF statis, itu masih membatasi pengalaman bagi pengguna yang ingin menggunakan GIF sepenuhnya. Misalkan Anda sedang mencari cara untuk melakukannya. Panduan ini akan mengajari Anda cara mengubah beberapa gambar HEIC di akun Anda menjadi GIF animasi.
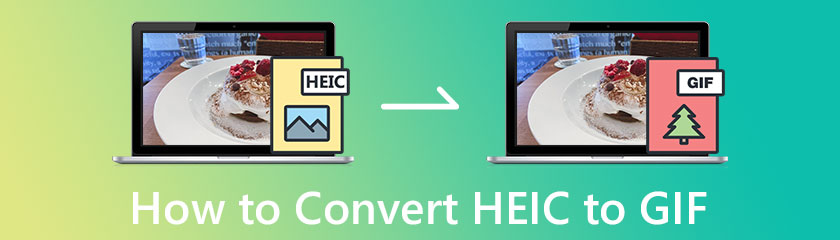
Aiseesoft Video Converter Ultimate memiliki fitur tambahan yang dapat Anda gunakan untuk membuat GIF yang luar biasa dengan MV dan GIF Maker. Fitur-fitur ini memungkinkan Anda untuk mengubah HEIC menjadi GIF animasi, jadi jika Anda ingin menggunakannya, Anda perlu mengunduh dan menginstal konverter di Windows atau Mac Anda dengan mengeklik tombol unduh di bawah.
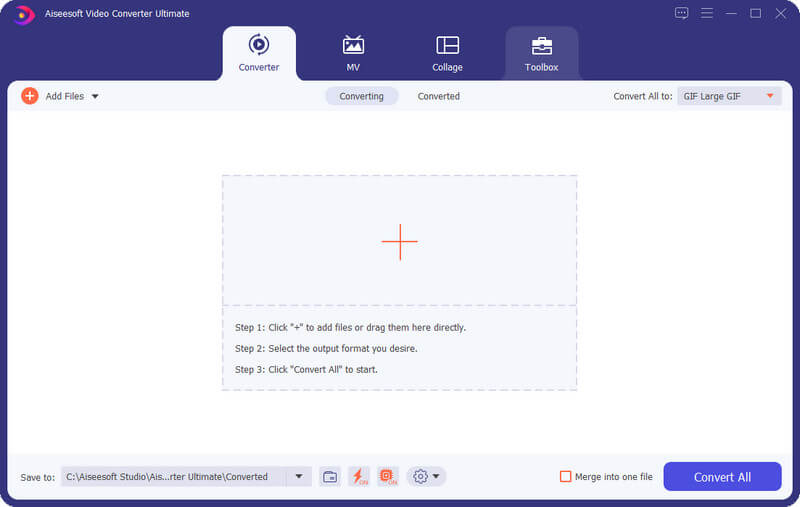
Selain membuat GIF, Anda juga dapat mengubah ukuran GIF dan melakukan beberapa penyesuaian. Secara keseluruhan, perangkat lunak ini adalah satu-satunya solusi yang diperlukan untuk masalah video dan GIF yang kemungkinan besar Anda temui dalam kehidupan sehari-hari.
Pembuat GIF memungkinkan Anda mengunggah banyak gambar di drive lokal Anda dan mengubahnya menjadi GIF animasi. Dengan fitur ini, Anda dapat membuat loop gambar dan mengubah pengaturan GIF berdasarkan preferensi Anda. Misal, ubah resolusi, frame rate, dan mode zoom. Namun, itu tidak mendukung penambahan efek pada output; itu hanya membuat GIF bergerak biasa. Nah, untuk mengetahui cara mengonversi file HEIC ke GIF, Anda bisa mengikuti langkah-langkah di bawah ini.
Setelah mengunduh konverter, buka kotak peralatan, dan klik Pembuat GIF.
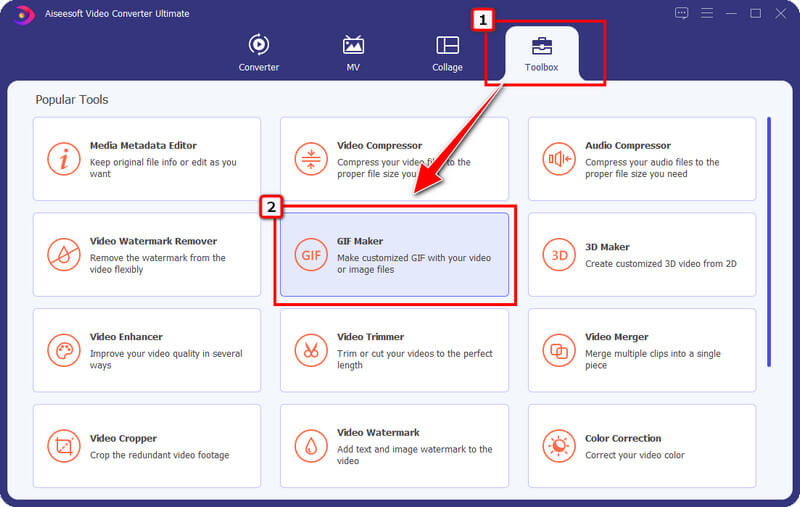
Jendela seperti ini akan muncul di layar Anda; karena HEIC terdaftar sebagai format gambar, klik Foto ke GIF. Unggah file HEIC yang ingin Anda ubah menjadi satu file GIF.
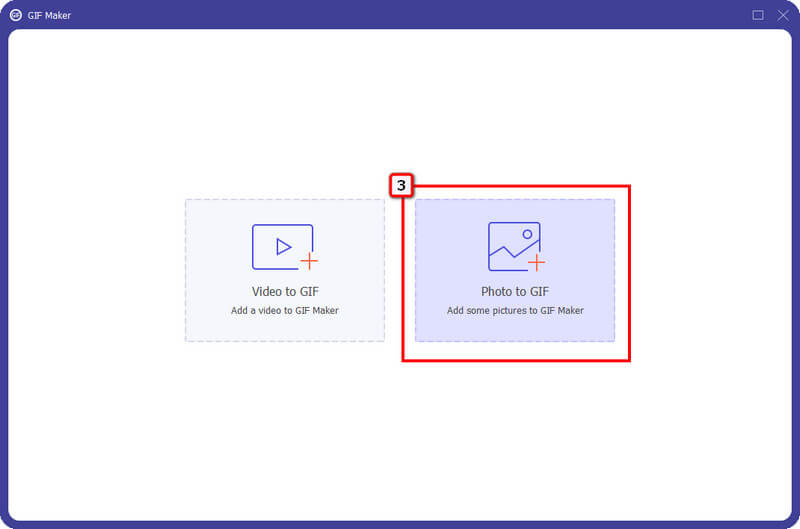
Kotak dialog akan muncul di layar Anda; ubah Pengaturan GIF berdasarkan preferensi Anda. Jika Anda ingin membuat hasil akhir menjadi loop, centang kotak untuk Animasi Loop dan tekan Oke untuk menyimpan perubahan.
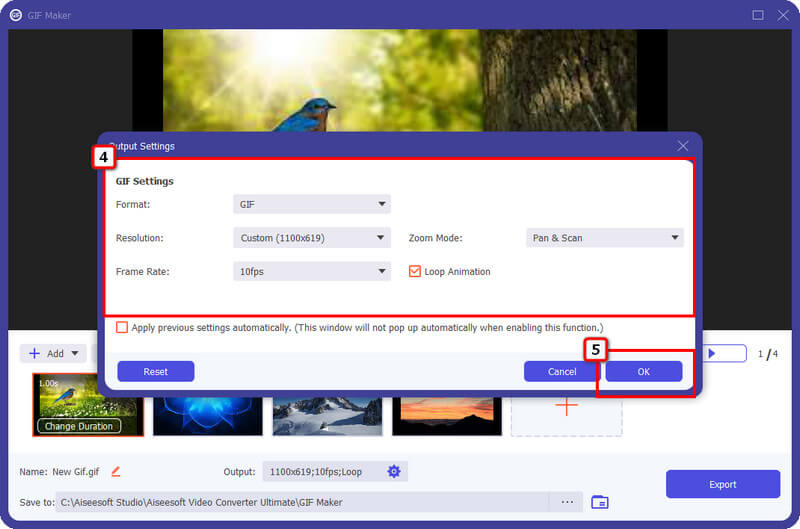
Anda dapat mengunggah lebih banyak gambar dengan mengklik + ikon dan atur ulang dengan mengklik Depan dan Belakang. Setelah puas dengan hasil akhir, klik Ekspor untuk menyimpan gambar sebagai GIF.
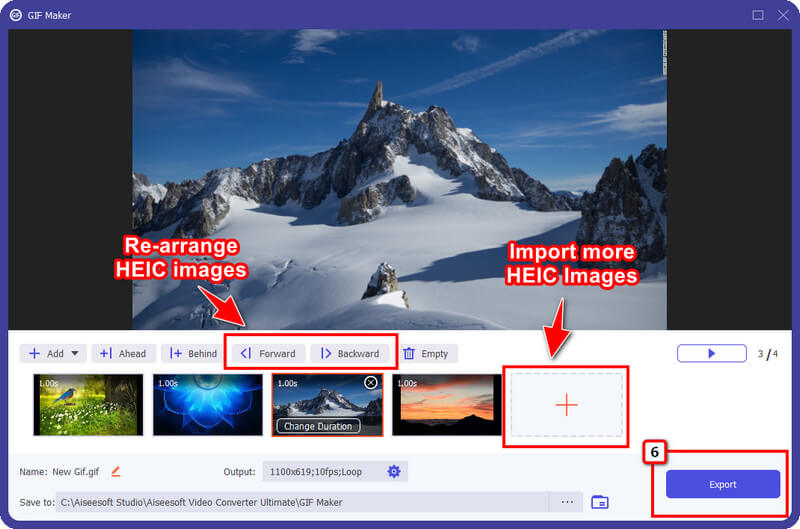
fitur video klip memungkinkan setiap pengguna untuk berkreasi dalam membuat GIF. Fitur ini menambahkan lebih banyak detail ke GIF yang diekspor daripada GIF Maker, karena dapat menambahkan animasi untuk transisi dan tema. Meskipun fitur ini menyediakan pengeditan terperinci, Anda masih dapat mengatur untuk membuat GIF yang fantastis dalam beberapa klik. Ingin tahu cara menggunakannya? Jika sudah, Anda bisa langsung mengikuti langkah-langkahnya.
Sekarang konverter berjalan ke sistem Anda, klik tombol MV fitur di bagian atas dan tekan + ikon untuk mengunggah gambar yang disimpan di drive lokal Anda.
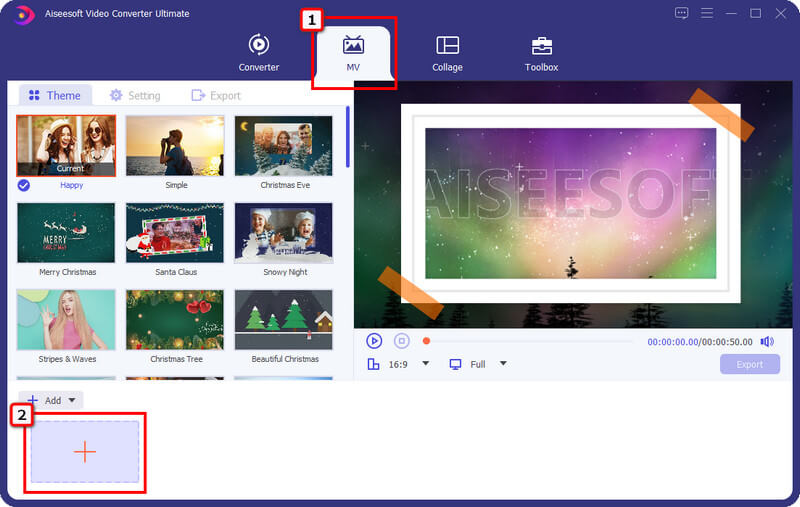
Anda dapat memasukkan lebih banyak gambar dan mengubahnya menjadi gambar animasi dengan mengklik tanda +. Pilih Tema Anda ingin diterapkan ke GIF Anda untuk membuat hasil akhir lebih mengesankan.
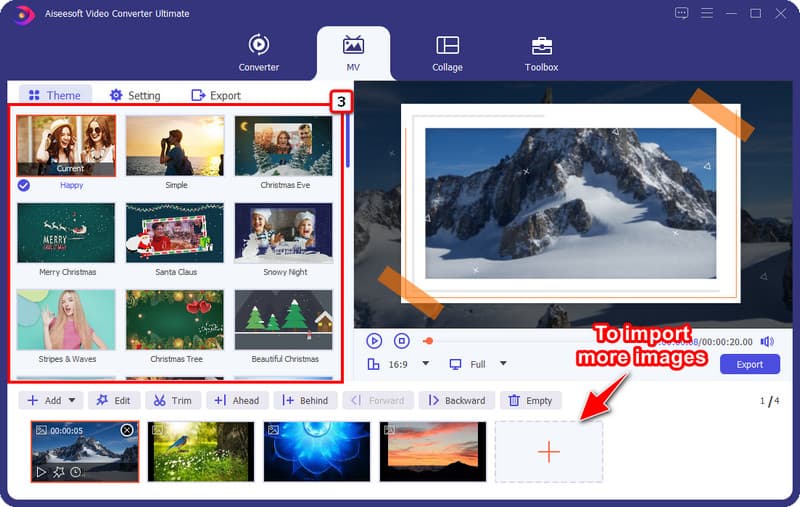
Pergi ke Ekspor dan ubah formatnya menjadi GIF. Anda dapat mengubah pengaturan lain, seperti resolusi, kualitas, nama, dan kecepatan bingkai. Di sini, Anda dapat mengklik Animasi Loop untuk mengaktifkan dan membuat gambar berputar; jika Anda tidak menyukainya, maka hapus centang.
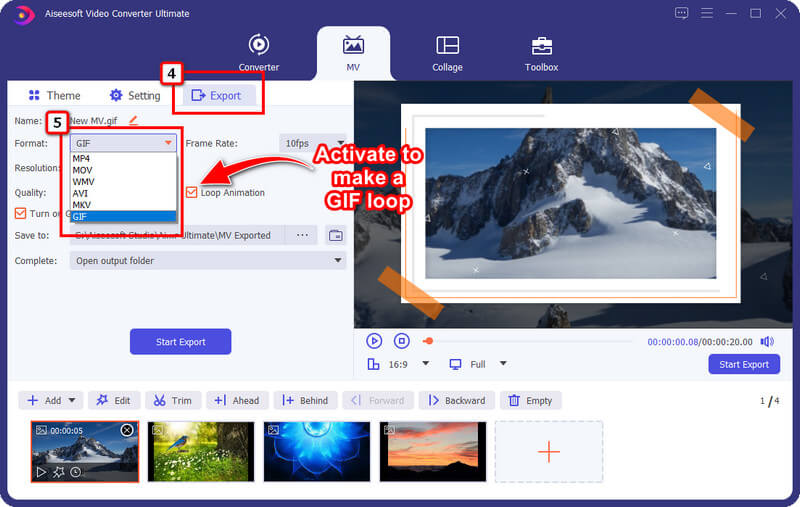
Saat menyesuaikan parameter selesai, klik Mulai Ekspor untuk menyimpan hasil akhir di desktop Anda. Semudah itu, Anda sekarang memiliki GIF animasi di desktop Anda.
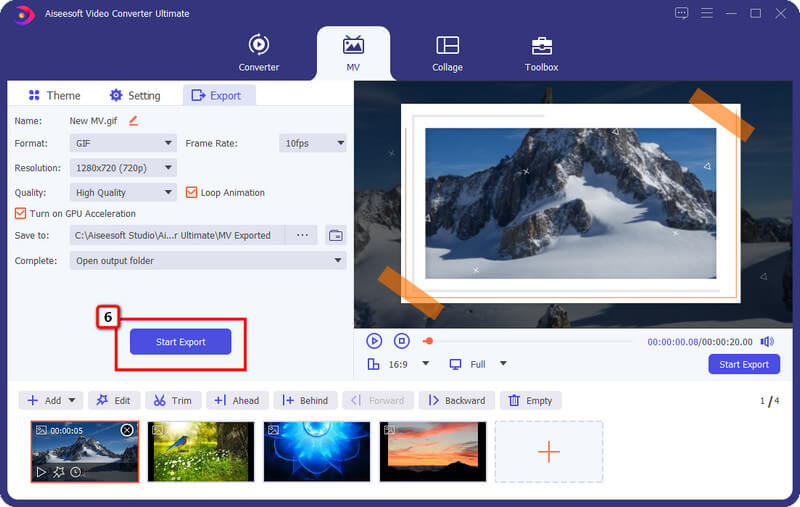
Meskipun mengonversi HEIC ke JPG atau PNG dapat dilakukan secara online, output yang mereka berikan bukanlah harapan siapa pun dan memiliki banyak keterbatasan. Jika Anda adalah tipe pengguna yang menginginkan hasil profesional, meskipun keterampilannya tidak pro-level, Anda dapat mencoba mengonversi file HEIC menggunakan Konverter Aiseesoft HEIC.
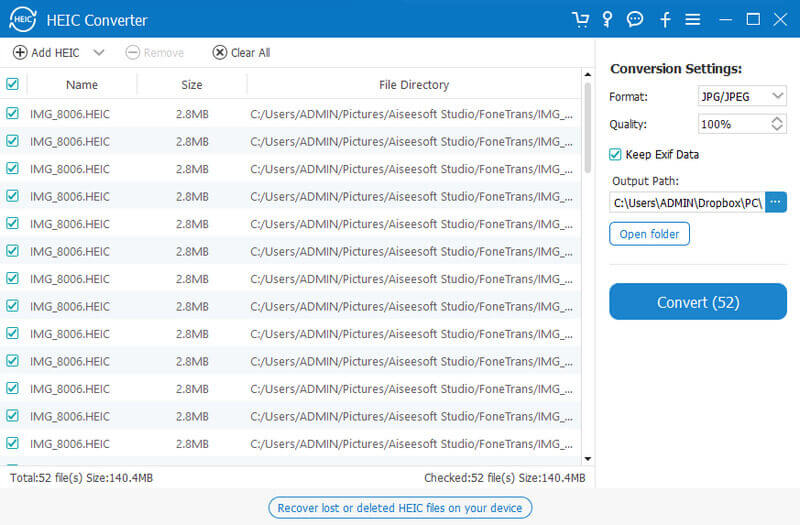
Anda dapat mengunduh konverter ini di Windows dan Mac Anda untuk mulai memproses HEIC ke dalam format yang kompatibel sehingga Anda dapat melihat gambar secara native tanpa bantuan perangkat lunak atau ekstensi pihak ketiga. Setelah Anda mengubah gambar menjadi JPEG atau PNG, Anda akan memiliki format yang paling kompatibel di tangan Anda. Ingin memiliki konverter ini? Silakan unduh konverter ini di perangkat Anda dengan cepat ubah HEIC menjadi JPG atau format standar lainnya.
Apa itu GIF?
GIF diklasifikasikan sebagai format gambar untuk menyimpan dan mengirimkan file animasi atau statis. Sama seperti PNG, format ini mendukung transparansi 1-bit. Namun, data warna yang didukungnya tidak seluas JPG dan PNG, karena hanya 256 warna yang berbeda. Meskipun merupakan salah satu format tertua, itu masih dianggap sebagai salah satu format paling populer untuk memuat gambar animasi terbaik yang tidak dapat dilakukan oleh JPG dan PNG.
Apa itu HEIC?
HEIC adalah format standar berikutnya karena kualitasnya dan metode kompresi canggih yang bahkan tidak dimiliki JPG/JPEG. Apple Inc. secara resmi menggunakan format ini saat diperkenalkan pada pembukaan versi iOS 11 yang baru. Kemudian, format tersebut menjadi standar untuk perangkat iOS baru dan produk Apple lainnya. Meskipun HEIC tidak dapat menyimpan animasi, ia dapat menyimpan foto langsung. Jadi, jika Anda memiliki kompilasi HEIC dan ingin mengubahnya menjadi GIF, Anda dapat mengikuti perangkat lunak di atas. Dan Anda dapat menggunakan beberapa alat untuk mengubah foto langsung menjadi GIF.
Apakah kualitas HEIC lebih baik dari GIF?
Dari segi kualitas, HEIC mendukung berbagai macam data warna untuk menyimpan gambar dengan kualitas terbaik yang sedang diproses oleh format, bahkan file. Karena HEIC memiliki 16-bit, ini menunjukkan bahwa warna yang dihasilkannya sangat tajam dan dalam, sedangkan GIF hanya mendukung 8-bit.
Kesimpulan
Cara mengonversi file HEIC ke GIF? Sebenarnya, ada dua cara untuk melakukannya, yaitu dengan menggunakan konverter favorit sepanjang masa di Windows dan Mac. Aiseesoft Video Converter Ultimate memungkinkan Anda untuk buat GIF dengan video Anda dan gambar menggunakan MV dan GIF Maker; bagaimanapun, outputnya sangat baik secara eksponensial. Performa, kecepatan, dan output keseluruhan dalam membuat GIF menjadikan konverter ini yang terbaik dari pembuat GIF lain yang dapat Anda unduh atau gunakan di web. Apakah menurut Anda artikel ini bermanfaat? Jika demikian, beri kami peringkat 5 bintang jika Anda puas dengan informasi yang disertakan di sini.
Apakah Anda merasa ini membantu?
369 Suara
Konverter video all-in-one, editor, penambah yang ditingkatkan dengan AI.
