Menyoroti: obrolan AI, game seperti Retro, pengubah lokasi, Roblox dibuka blokirnya
Menyoroti: obrolan AI, game seperti Retro, pengubah lokasi, Roblox dibuka blokirnya
Streaming video Anda secara online seperti Twitch dan YouTube membutuhkan perangkat lunak penyiaran yang solid dan terbaik. Perangkat lunak penyiaran yang menawarkan fungsi luar biasa untuk kinerja dan kualitas yang baik. Dan OBS adalah perangkat lunak hebat yang dapat kita manfaatkan dalam mengalirkan permainan kita ke berbagai platform streaming media sosial. Namun, fitur seperti alat pengeditan video juga penting saat streaming. Alat-alat ini sangat penting dalam meningkatkan video Anda untuk menarik lebih banyak pemirsa dengan streaming Anda. Pertanyaannya sekarang adalah, apakah OBS menawarkan editor video?
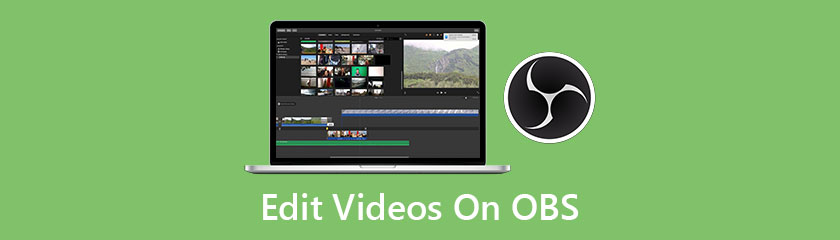
Salah satu perekam layar dan penyiar terkemuka di pasar adalah OBS atau Buka Perangkat Lunak Penyiar. Ini adalah perangkat lunak streaming dan perekaman lintas platform. Ini menyediakan sumber waktu nyata, penangkapan perangkat, penyiaran, perekaman video, pengkodean, dan kemampuan komposisi adegan. OBS juga tersedia untuk Windows, MacOS, dan Linux. Anda dapat menggunakan OBS untuk merekam gameplay video di Twitch, menangkap layar Anda, dan bahkan streaming langsung di YouTube dan FB Live. Itulah beberapa hal yang dapat Anda lakukan dengan menggunakan OBS. Namun, satu-satunya kelemahan dari perangkat lunak ini adalah ia tidak menawarkan alat pengeditan video yang penting untuk perjalanan streaming Anda.
Jadi, Anda mungkin bertanya-tanya apakah OBS memiliki editor video. Jawabannya tidak, tetapi Anda dapat menggunakan OBS dengan editor video. Sejalan dengan itu, kami menyiapkan 3 editor video OBS terbaik yang dapat Anda unduh dan gunakan secara gratis.
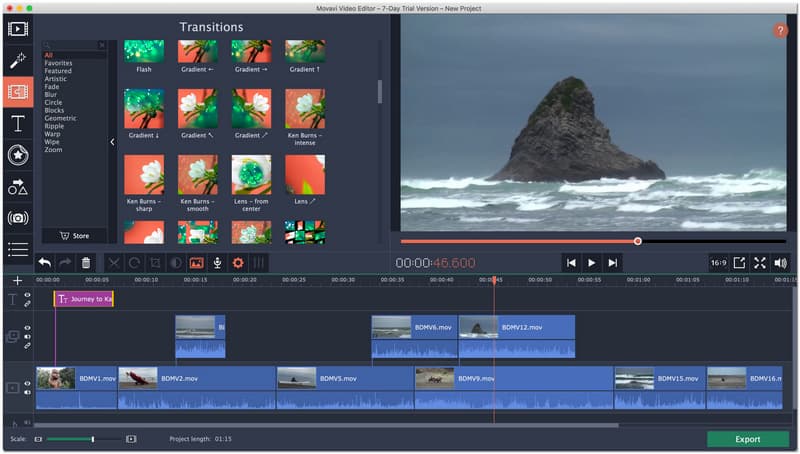
Peringkat keseluruhan: 4.5
Platform: Windows dan Mac
Harga: $59.95
Editor Video Movavi adalah salah satu editor video terbaik yang dapat membuat video Anda terlihat luar biasa. Perangkat lunak ini menawarkan berbagai alat pengeditan yang dapat Anda manfaatkan dalam meningkatkan video Anda untuk diposting dengan platform media sosial yang berbeda. Ini memiliki alat pengeditan video intuitif untuk memberi makan kreativitas Anda. Seperti efek khusus, animasi bingkai kunci, dan klip pengantar siap pakai yang sempurna untuk kepemilikan Anda. Secara keseluruhan, Movavi Video Editor adalah alat yang hebat yang dapat Anda gunakan dalam mengedit video Anda untuk OBS Studio.
Fitur Utama
● Tambahkan judul, filter, dan transisi dengan video Anda. Hal ini menjadi bumbu khusus yang harus ada pada video Anda saat streaming untuk menarik lebih banyak penonton.
● Buat latar belakang virtual yang menakjubkan untuk video Anda menggunakan tombol Chroma dan layar hijau.
● Tetapkan rasio aspek yang tepat dan sesuai sebelum mengunggah video Anda ke berbagai platform seperti YouTube dan Facebook.
● Ini memiliki stabilisasi untuk menghaluskan video Anda yang goyah.
● Tambahkan video dalam video untuk menunjukkan perspektif berbeda menggunakan dua video berbeda dalam satu layar.
● Stylization adalah alat yang ditawarkan oleh Movavi Video Editor yang digunakan untuk menambahkan filter kreatif. Untuk mengatur mood klip Anda yang tepat.
● Ceritakan kisah di balik rekaman Anda dengan menambahkan komentar menggunakan fitur sulih suara.
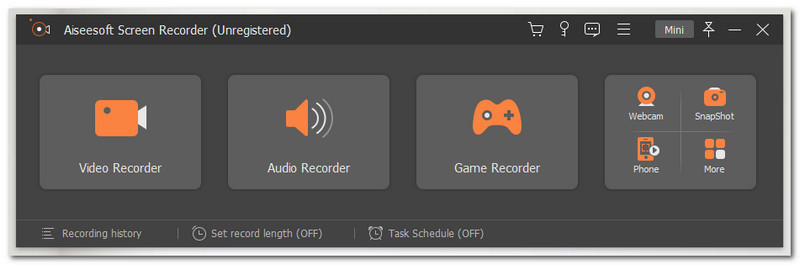
Peringkat keseluruhan: 4.6
Platform: Windows dan Mac
Harga: $25.00
Perekam Layar Aiseesoft berada di urutan kedua dalam daftar. Perangkat lunak perekam layar yang luar biasa ini dapat menawarkan Anda lebih dari cukup. Tujuan utama dari perangkat lunak ini adalah untuk memungkinkan Anda merekam layar gameplay Anda tanpa hambatan atau masalah. Selain itu, ia juga menawarkan alat pengeditan bawaan yang dapat Anda manfaatkan untuk membuat video Anda terlihat profesional. Yang meliputi, memangkas, membelah, menambahkan teks, dan banyak lagi.
Selain itu, semua fitur dan fungsi mudah digunakan yang cocok untuk pengguna baru. Secara keseluruhan, tidak diragukan lagi mengapa Aiseesoft Screen Recorder adalah salah satu alat terbaik dan editor video gratis untuk OBS.
Fitur Utama
● Tangkap apa pun aktivitas Anda di layar, seperti forum online atau permainan game.
● Rekam permainan Anda dan bagikan dengan teman Anda melalui berbagai platform.
● Gunakan alat pengeditan bawaan untuk menyempurnakan rekaman video Anda.
● Pangkas dan pisahkan bagian yang tidak perlu dari footage Anda sebelum menyimpannya.
● Tambahkan anotasi dengan video Anda seperti berbagai bentuk dan info.
● Tambahkan teks dengan berbagai jenis font dan warna.
● Rekam dengan area yang Anda pilih atau wilayah yang disesuaikan.
● Dapat merekam video dan audio dengan output kualitas super tinggi.
● Jadwalkan perekaman Anda.
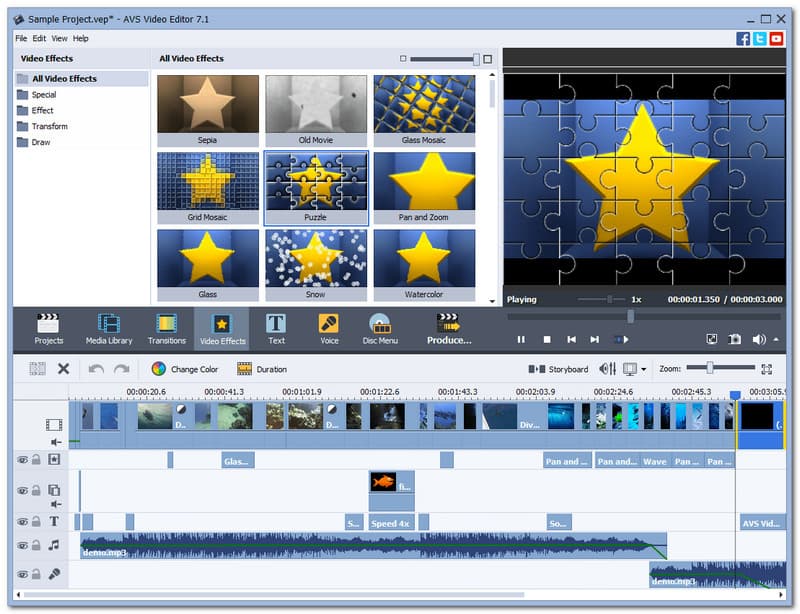
Peringkat keseluruhan: 4.3
Platform: Windows 10, 8, 7, Vista, dan XP
Harga: Gratis
Editor Video AVS adalah editor video gratis untuk OBS yang memungkinkan Anda merekam konten di desktop dengan mudah. Setelah itu, ini juga memungkinkan Anda untuk mengedit dan memodifikasi video Anda menggunakan alat pengeditan video dasarnya. Kemudian simpan dengan berbagai format populer seperti MP4, DVD, AVI, MOV, VOB, WMV, MKV, WEBM, dan lainnya. Selain itu, dapat memproses video dengan solusi apa pun HD, Full HD, 2K Quad HD, 4K Ultra HD dan DCI 4K dengan proses pengeditan kecepatan super tinggi karena memiliki teknologi cache video terintegrasi. Selain itu, meskipun hanya menawarkan dasar-dasar, kami tidak dapat menyangkal fakta bahwa editor video ini masih berguna, efektif, dan hebat dengan OBS Studio dalam mengedit video.
Fitur Utama
● Rekam layar dan file media dari PC Anda.
● Tingkatkan kaset VHS lama Anda.
● Edit dan simpan video Anda dengan berbagai format.
● Menawarkan alat pengeditan video HD yang mempercepat.
● Menyediakan set preset baru untuk komputer solid.
● Pisahkan atau potong klip yang tidak penting.
● Gabungkan banyak video dalam satu file.
● Stabilkan video goyah Anda dengan mudah.
● Menawarkan efek kunci Chroma untuk mengubah latar belakang Anda.
Mengedit video terkadang bisa sangat melelahkan. Tidak hari ini, karena kami akan memberi Anda daftar langkah-langkah yang dapat memandu Anda dalam mengedit video Anda untuk OBS studio. Di bagian ini, kami akan menunjukkan alat pengeditan yang berbeda menggunakan produk Aiseesoft.
Klik ikon Plus di bagian tengah antarmuka untuk mulai menambahkan video Anda.
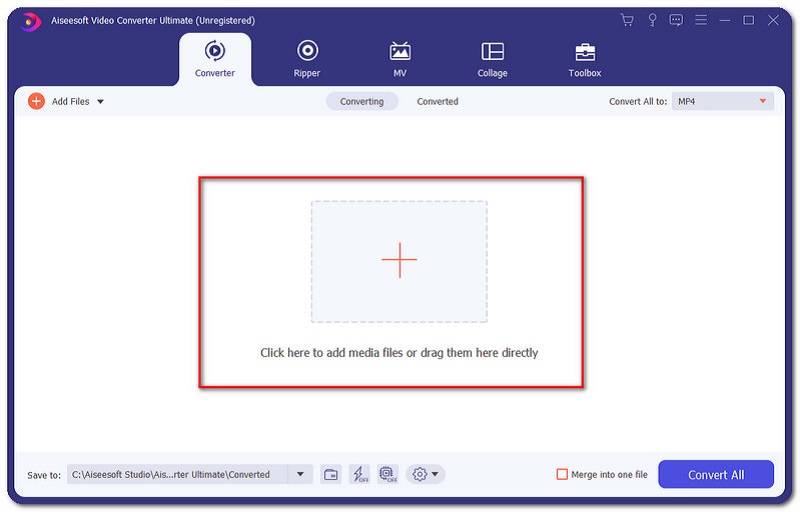
Tab baru akan muncul di tempat video Anda ditempatkan. Pilih video yang ingin Anda edit dan klik Membuka.
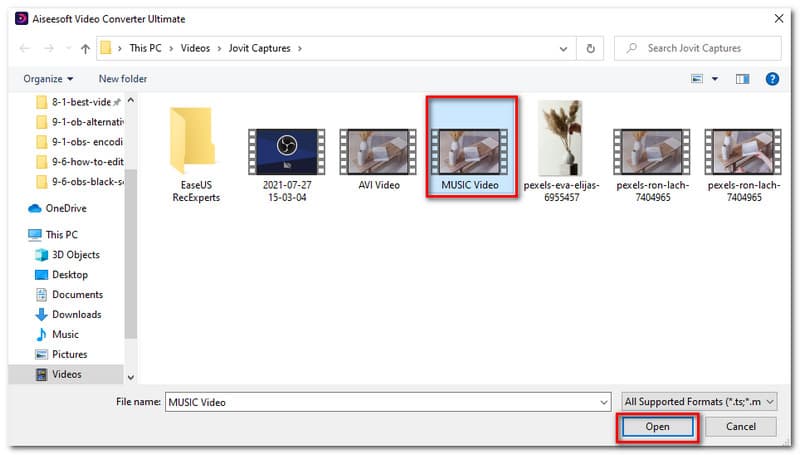
Setelah itu, Anda sekarang akan melihat video Anda ditempatkan pada antarmuka perangkat lunak. Klik Sunting ikon di sisi kanan video yang dipilih.
Anda sekarang akan di tab baru, pastikan Anda berada di Putar & Pangkas bagian dari antarmuka. Verifikasi dengan melihat bagian atas antarmuka.
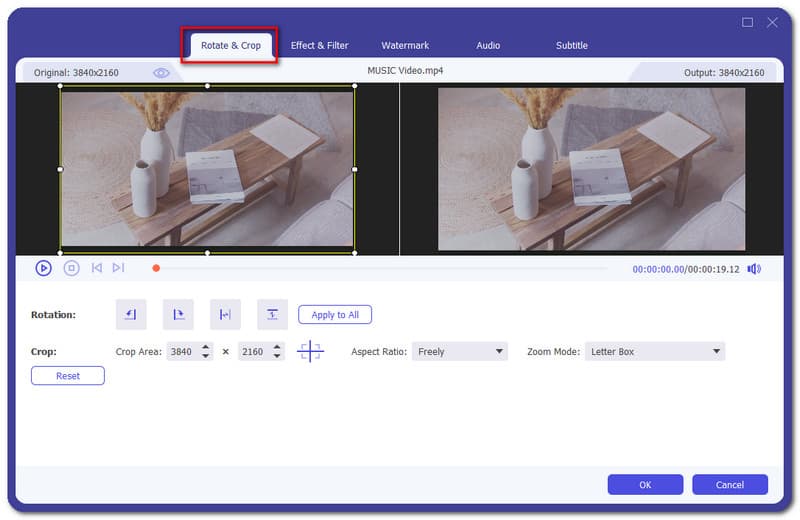
Di bagian bawah video, Anda akan melihat berbagai ikon yang memungkinkan Anda memutar video ke kiri, kanan, horizontal, atau vertikal. Sedangkan layar pertama yang menampilkan video adalah bagian dimana Anda dapat memotong video yang Anda pilih. Mengatur ulang tombol juga ada.
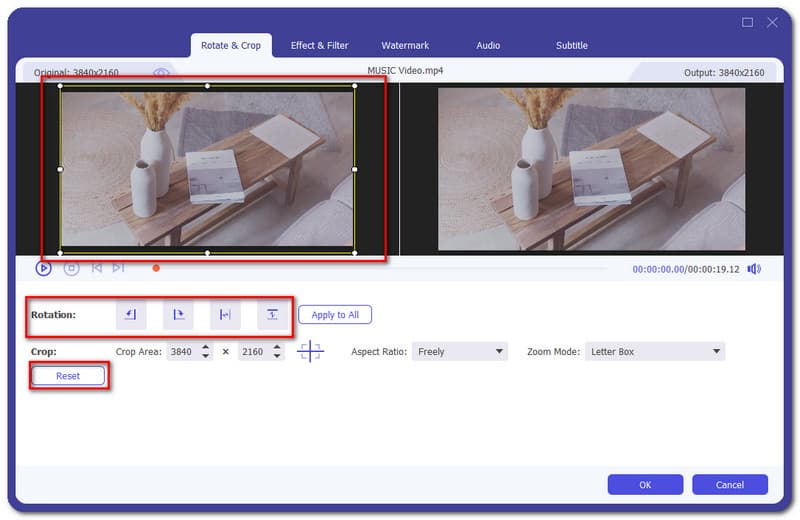
Klik tombol Ok jika Anda sudah selesai dengan prosesnya.
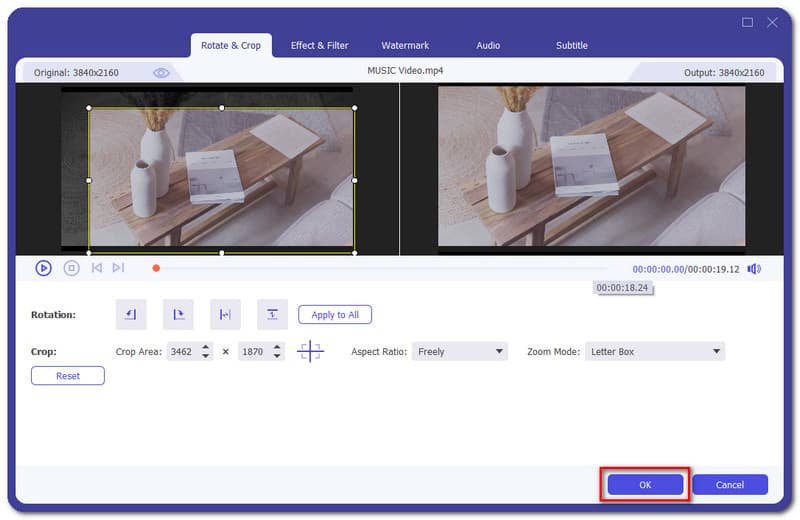
Setelah Anda menambahkan video Anda. Pergi ke Efek & Filter bagian dari alat pengeditan.
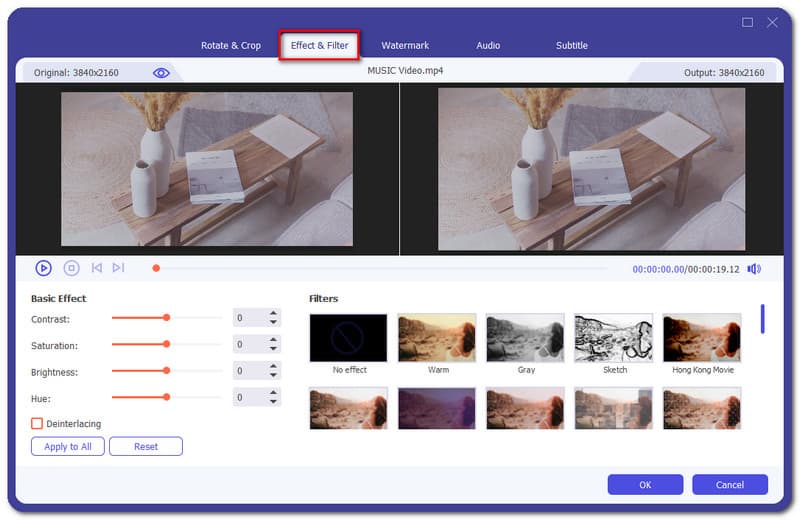
Di sisi kiri bawah antarmuka, Anda dapat mengatur efek dasar termasuk Kontras, saturasi, Kecerahan, dan warna. Ada juga Terapkan ke semua dan Mengatur ulang tombol untuk pemrosesan instan.
Setelah itu Anda juga dapat menambahkan efek otomatis hanya dalam satu klik. Lihat saja di sisi kanan antarmuka dan Anda akan melihat berbagai filter. Pilih Filter Anda ingin menambahkan video.
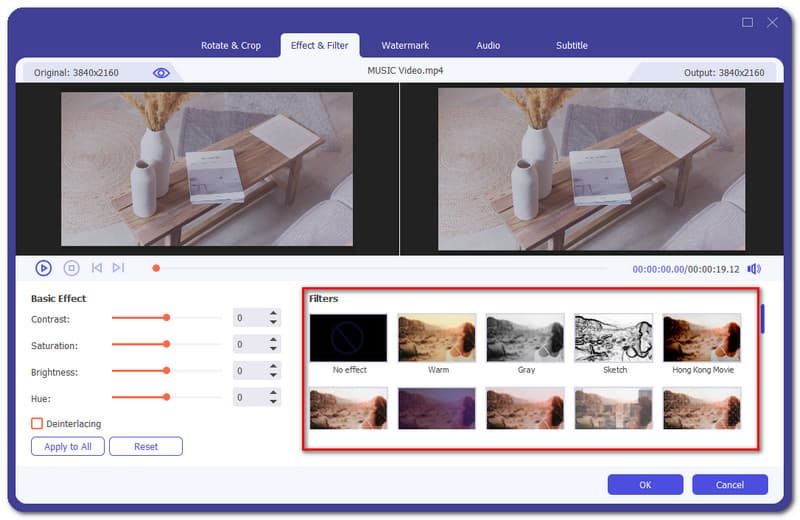
Setelah menyesuaikan efek dasar dan menambahkan beberapa filter, Anda sekarang dapat menyelesaikan proses dengan memilih Baik tombol ditempatkan di bagian bawah antarmuka.
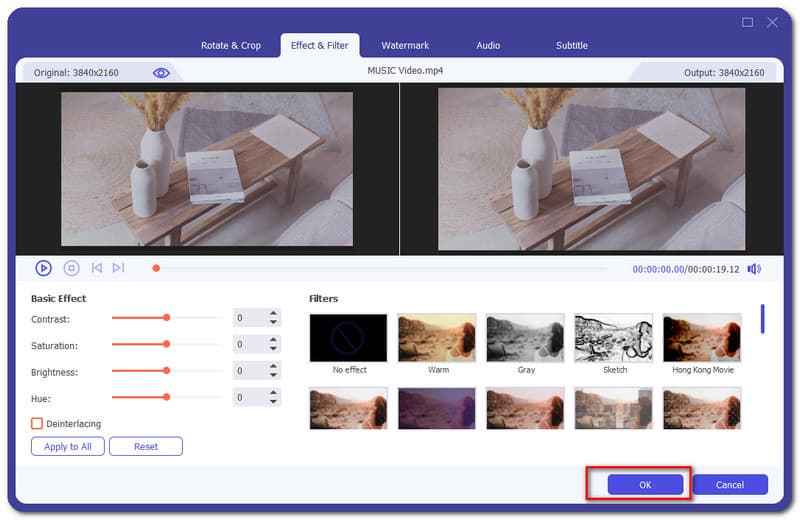
Pergi ke tanda air bagian dari perangkat lunak pengeditan.
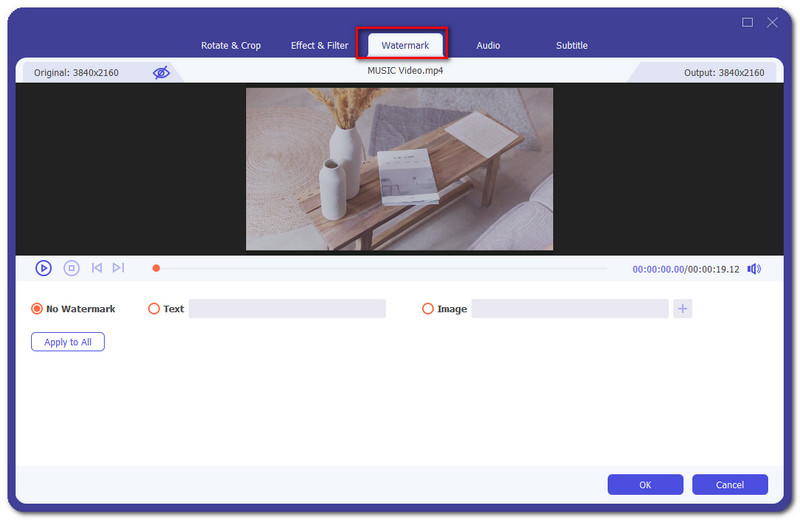
Dari sana Anda dapat memilih di antara opsi, Tidak ada tanda air, Teks, atau tanda air gambar. Dalam hal ini, kami ingin menyimpan video tanpa tanda air. Lalu klik Baik.
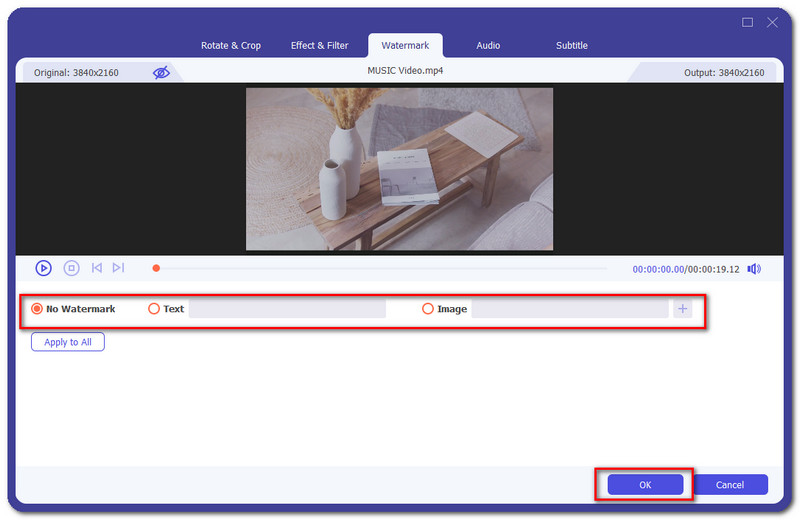
Pergi ke audio untuk mulai menambahkan musik di video Anda.
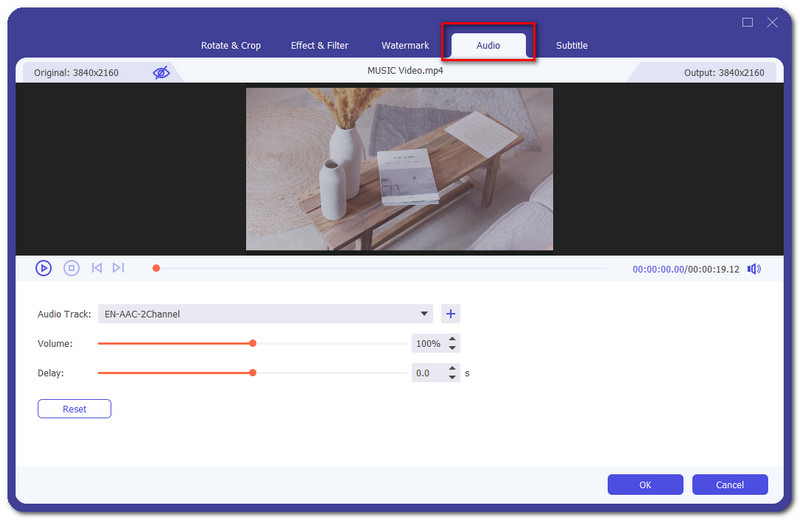
Klik Plus tombol untuk menambahkan musik.
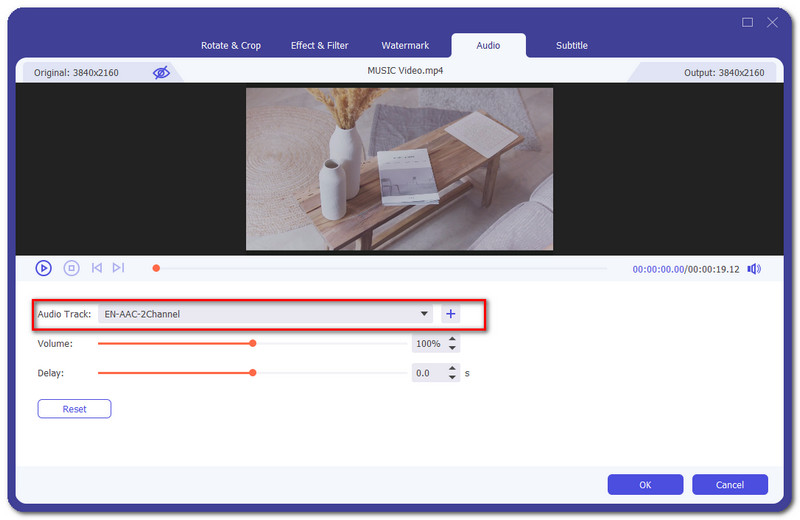
Kemudian jendela baru akan muncul di mana Anda dapat memilih audio yang ingin Anda tambahkan. Pilih Membuka jika Anda telah memilih audio Anda.
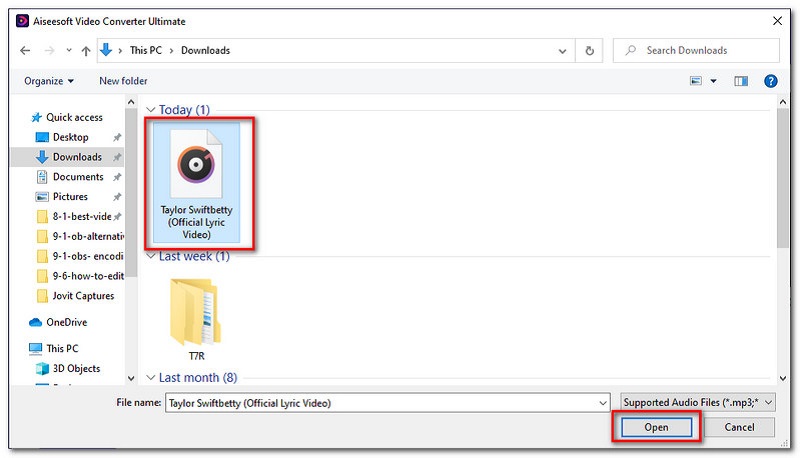
Di bawah trek audio yang dipilih, Anda dapat menyesuaikan Volume dan Penundaan audio Anda dalam video. Kemudian pilih Baik untuk menyelesaikan proses.
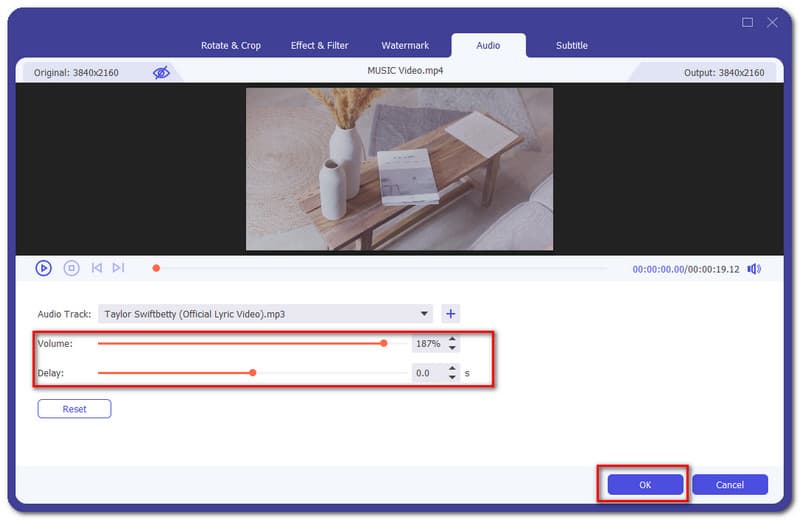
Pergi ke Subjudul bagian lalu klik Menambahkan tombol sehingga Anda dapat memilih file di mana subtitle Anda dikodekan.
Fungsi yang berbeda untuk memodifikasi subtitle Anda diberikan seperti posisi, kegelapan, menunda, dan warna.
Klik tombol Ok untuk menyelesaikan proses penambahan subtitle.
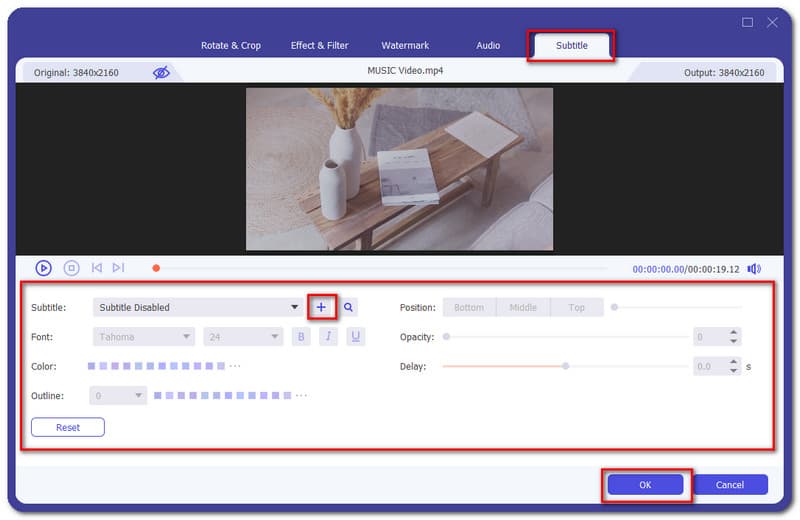
Kesimpulan
Sebagai kesimpulan, kita semua tahu bahwa OBS tidak menawarkan alat pengeditan video yang dapat Anda gunakan untuk meningkatkan video Anda. Namun, ada perangkat lunak yang dapat Anda gunakan. Kami mempersembahkan kepada Anda 3 software edit video terbaik. Juga jangan lupa untuk membantu teman yang juga mencari alat pengeditan untuk video mereka untuk OBS. Bagikan informasi ini dengan mereka.
Apakah Anda merasa ini membantu?
252 Suara
Konverter video all-in-one, editor, penambah yang ditingkatkan dengan AI.
