Menyoroti: obrolan AI, game seperti Retro, pengubah lokasi, Roblox dibuka blokirnya
Menyoroti: obrolan AI, game seperti Retro, pengubah lokasi, Roblox dibuka blokirnya
Studio OBS adalah perekam gameplay paling populer yang menyiarkan aliran game Anda ke YouTube, Twitch, dan Facebook. Tentu saja, Anda juga dapat mengambilnya sebagai perekam layar. Perekaman OBS memiliki mode permainan multilayar yang memungkinkan Anda untuk mengamati OBS pada satu layar dan memainkan permainan Anda di layar lainnya. Pelajari lebih lanjut tentang fitur unggulan lainnya dari ulasan OBS, dan temukan alternatif terbaik dari artikel tersebut.
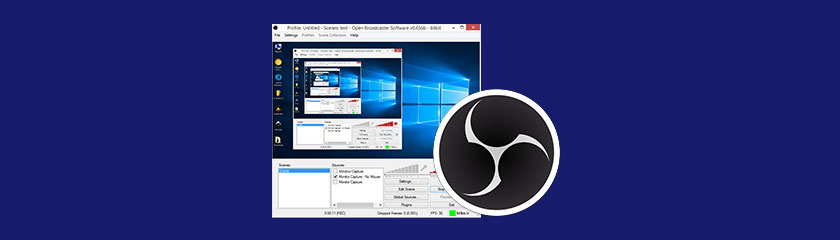
Mudah digunakan4.0
Dukungan Pelanggan4.0
Nilai untuk uang5.0
Kegunaan4.5
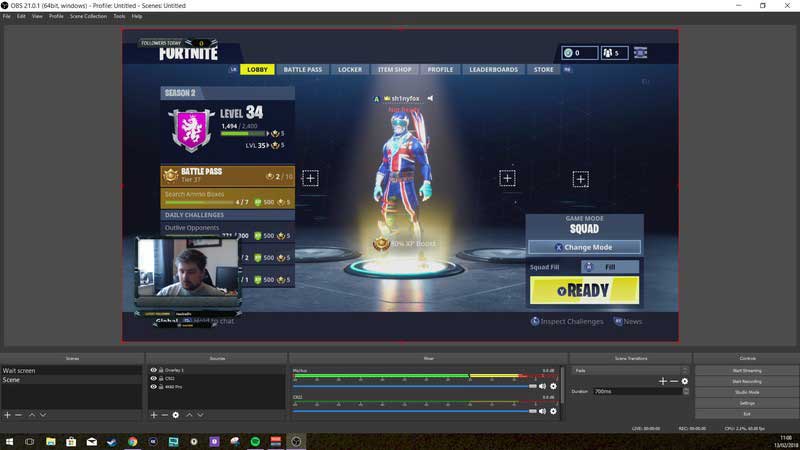
Ini lebih dari sekadar pengambilan game, tetapi juga memungkinkan Anda untuk menambahkan Windows Capture, Monitor Capture, Image, Image Slide Show, Global Source, Text, dan Video Capture Device. Selain itu, OBS juga memungkinkan Anda untuk menangkap kursor mouse, meregangkan gambar ke layar, membalikkan kursor saat diklik, dan banyak lagi.
Ini juga memungkinkan Anda merekam kartu suara komputer Anda dan mikrofon internal. Terdapat fitur tambahan untuk menggunakan push-to-talk, mute/unmute MIC, desktop boost, MIC/AUX boost, dan MIC sync offset. Anda selalu dapat menambahkan komentar atau suara Anda sesuai keinginan. Menggabungkan banyak sumber daya memang bagus, tetapi agak sulit bagi saya untuk mengatur semuanya dengan benar.
Berbeda dari perekam gameplay lainnya, OBS tidak merekam video dengan overlay dalam game. Sebaliknya, itu hanya melakukan semua pekerjaan di latar belakang. Karena fitur luar biasa dari perekaman OBS, ini adalah salah satu perekam permainan paling populer.
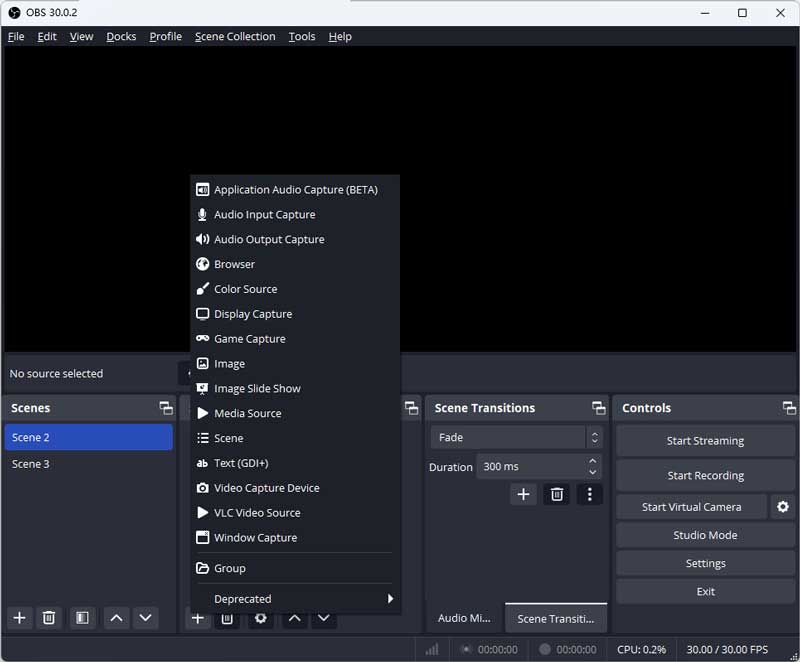
Saat Anda perlu merekam file video dan audio yang diinginkan, Anda dapat memilih adaptor video yang diinginkan, menyesuaikan resolusi video dan rasio aspek, memilih jumlah monitor, dan mengatur FPS yang diinginkan. Anda dapat mengatur resolusi monitor komputer Anda dan resolusi output. Ini memungkinkan Anda untuk mengubah FPS hingga 60. Namun Anda perlu mengubah pengaturan sesuai dengan perangkat keras Anda atau ini akan gagal berfungsi.
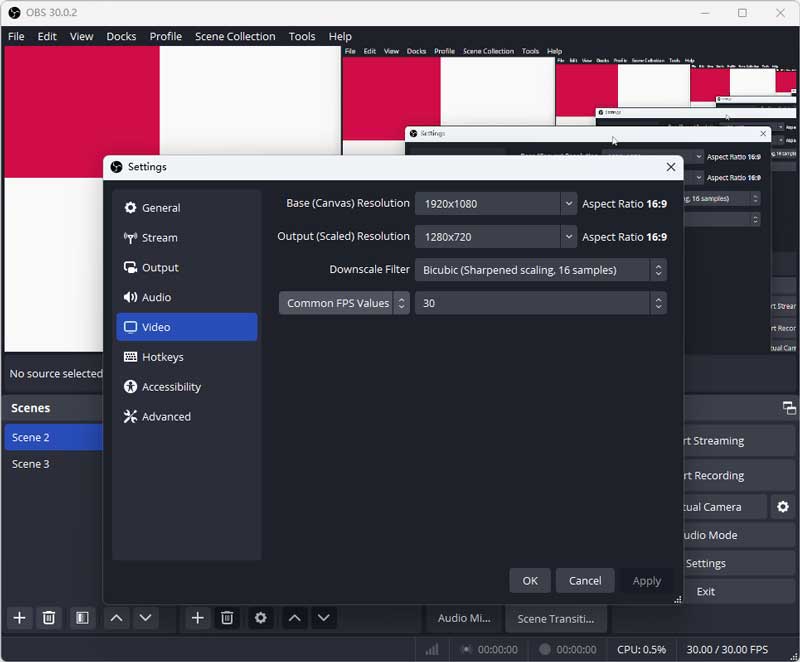
Ini memungkinkan Anda untuk streaming langsung ke Twitch, YouTube, Facebook, Huya, Douyu, VK, dan server RTMP lainnya. Anda juga dapat menambahkan elemen lain ke aliran atau rekaman Anda, termasuk jepretan kamera web gambar-dalam-gambar, tanda air yang dipersonalisasi, dan banyak lagi. Selain itu, Anda juga dapat mengatur presentasi Zoom, atau streaming Microsoft Team.
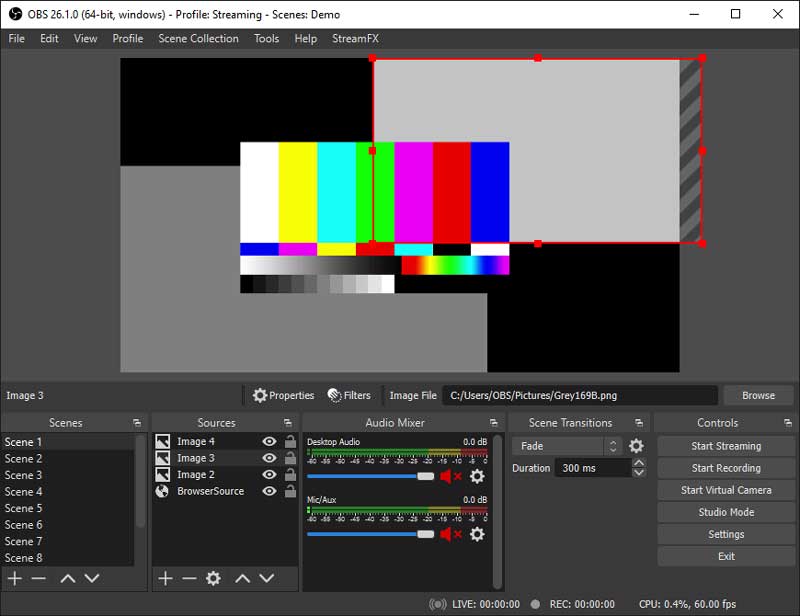
Jika Anda perlu mengubah warna agar gambar terlihat lebih baik atau mencoba menutupi konten tertentu. Anda dapat menggunakan filter di OBS. Anda tidak hanya dapat menyesuaikan parameter dasar seperti kecerahan, ketajaman, gamma, dll. Namun Anda juga dapat memilih filter yang diinginkan untuk gameplay yang diinginkan, seperti layar hijau OBS, untuk menyesuaikan latar belakang video. Ini sangat membantu ketika saya mencoba menutupi konten game yang tidak pantas seperti darah.
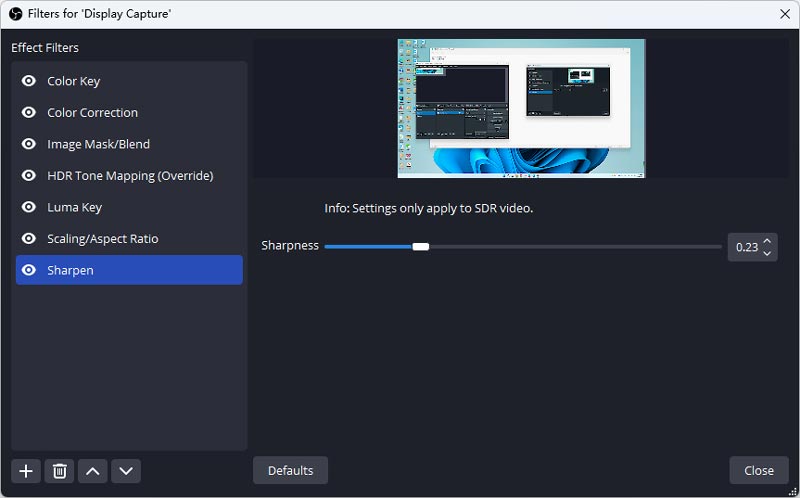
Apakah Perangkat Lunak Open Broadcaster Gratis?
Perangkat lunak OBS adalah perangkat lunak gratis dan sumber terbuka untuk perekaman video dan streaming langsung. Itu tidak menawarkan versi uji coba gratis dan tidak dilengkapi dengan paket harga perusahaan yang dapat dipilih pengguna. Perekam layar tersedia dalam berbagai bahasa, dan Anda dapat memilih bahasa yang diinginkan dari Pengaturan atau menginstal plugin tambahan.
Bagaimana cara mengatasi OBS yang lag dalam penggunaan?
Masalah kelambatan OBS terutama karena masalah perangkat keras dan pengaturan sistem. Anda dapat memperbarui CPU dan GPU Anda untuk mendapatkan kinerja komputer yang lebih tinggi. Selain itu, Anda dapat mencoba menurunkan kualitas rekaman dan FPS serta menutup kemajuan ekstra untuk meningkatkan kinerja OBS.
Bagaimana cara mengatasi masalah streaming besar-besaran yang tiba-tiba di OBS?
OBS memiliki pembaruan bulan ini, dan banyak pengguna melaporkan masalah penurunan frame besar-besaran saat streaming. Anda dapat mencoba mengalihkan mode keluaran dan semuanya ke pengaturan default. Atau Anda dapat menggunakan OBS versi lama.
Mengapa pengambilan game OBS tidak berfungsi?
Pengambilan game OBS tidak berfungsi mungkin karena masalah sumber game. Mungkin game Anda tidak cocok untuk menangkap game OBS. Coba tambahkan lagi sumber game atau gunakan tangkapan jendela alih-alih tangkapan game.
Mengapa Saya Tidak Dapat Mendengar Apa Pun Saat OBS Dibuka?
Saat Anda menggunakan headset, itu harus disebabkan oleh desain Bluetooth yang mendasarinya. Perekaman OBS akan mengalihkan seluruh headset ke mode headset. Karena audio Anda ada di perangkat untuk mode audio stereo, Anda tidak mendapatkan apa-apa, karena mode headset saling eksklusif untuk mode audio stereo dan diprioritaskan.
Bagaimana Mendapatkan Kualitas Terbaik dengan Perekaman OBS?
Untuk menangkap kualitas video terbaik dengan perekaman OBS, Anda harus menyeimbangkan pengaturan Anda, mengatur parameter pengambilan video, seperti 30FPS untuk sebagian besar kebutuhan, memilih mode perekaman video sederhana, mengubah Bitrate ke 12000, penggunaan CPU ke ultrafast, dan pastikan encoder x264.
Apakah OBS Benar-Benar Aman dan Dapat Diandalkan?
Pastikan Anda mengunduh live streaming OBS dari situs resminya. Ini adalah perekam video open-source yang aman dan andal untuk Windows, Mac, dan Linux tanpa biaya tambahan. Selain itu, Anda dapat menemukan rekomendasi untuk program di berbagai platform.
Saat Anda perlu mendapatkan perekam game yang mudah untuk merekam video gameplay, Perekam Layar Aiseesoft adalah alternatif perekaman layar OBS terbaik yang menangkap semua aktivitas di layar, rekaman webcam, suara mikrofon, dan suara sistem. Dengan antarmuka yang bersih dan intuitif, Anda dapat menggunakannya dengan mudah bahkan jika Anda adalah pengguna baru. Selain itu, Aiseesoft Screen Recorder menawarkan beberapa alat anotasi selama perekaman, yang lebih baik untuk membuat video tutorial dan ceramah. Bagi saya, saya memilihnya terutama karena pengoperasiannya yang sederhana, alat pengeditan yang kuat, dan persyaratan perangkat keras yang lebih rendah.
Jika Anda perlu merekam video gameplay dengan kualitas tinggi, camtasia adalah perekam layar lain untuk membuat klip video profesional sebagai alternatif OBS di PC Windows Anda. Ini adalah perekam layar dan editor video all-in-one untuk membuat beberapa video yang terlihat profesional.
Bagaimana dengan mode permainan perekam layar? bandika adalah pilihan lain untuk merekam video gameplay. Ini memungkinkan untuk merekam area tertentu pada layar PC, atau menangkap game yang menggunakan teknologi grafis DirectX/OpenGL/Vulkan.
Kesimpulan
Perangkat Lunak OBS dirancang untuk merekam video gameplay berkualitas tinggi. Tetapi juga menyediakan fitur luar biasa untuk perekaman layar dan pengambilan audio. Setelah Anda memiliki video yang diinginkan, Anda juga dapat membaginya dengan beberapa saluran permainan atau situs web media sosial. Tetapi jika Anda perlu memiliki beberapa alternatif OBS untuk menangkap aktivitas di layar, Anda cukup mengunduh perekam layar yang disarankan dari artikel.
Apakah Anda merasa ini membantu?
133 Suara