Menyoroti: obrolan AI, game seperti Retro, pengubah lokasi, Roblox dibuka blokirnya
Menyoroti: obrolan AI, game seperti Retro, pengubah lokasi, Roblox dibuka blokirnya
iMessage dari Apple tidak seluas aplikasi perpesanan terbaik, namun cukup populer sebagai program default dan mungkin disebut sebagai salah satu aplikasi Mac teratas. Namun, sulit untuk mengoperasikannya di tempat lain karena ini adalah program eksklusif Apple. Untungnya, ada solusi tertentu yang dapat Anda terapkan untuk mengaktifkan iMessage agar dapat beroperasi di Windows. Inilah cara melakukannya.
Jika Anda tidak memiliki perangkat iOS atau macOS untuk iMessage, berikut adalah langkah-langkah yang perlu Anda ikuti untuk menggunakannya iMessage di PC. Lihat panduan lengkapnya di bawah ini.
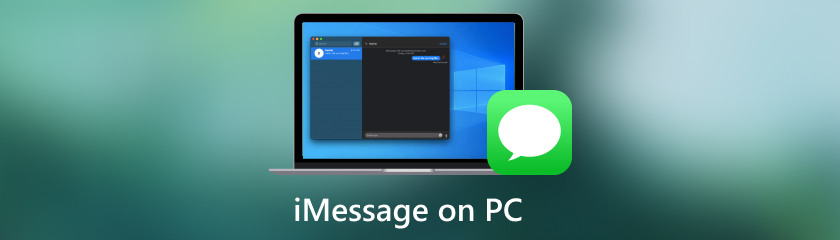
Kami punya kabar baik untuk Anda jika Anda memiliki iPhone dan PC Windows. Microsoft secara resmi mulai meluncurkan dukungan iPhone ke perangkat lunak Phone Link-nya, memungkinkan Anda mengirim dan menerima iMessages dari PC Anda. Anda juga dapat mengakses peringatan telepon Anda dan membuat atau menerima panggilan. Fase pengujian singkat mendahului penerapan formal. Demikian pula, mendapatkan iMessage di PC dimungkinkan jika kita juga memiliki perangkat iOS yang mengaktifkan iMessage.
Anda dapat menggunakan aplikasi Phone Link untuk menghubungkan iPhone Anda ke Windows, memungkinkan akses cepat dan mudah ke iMessage dari PC Anda.
Untuk memanfaatkan Tautan Telepon aplikasi dengan Windows, Anda memerlukan iOS 14 atau lebih baru dan versi terbaru Windows 11, jadi perbarui instalasi iPhone dan Windows Anda sesuai kebutuhan. Kemudian, di pencarian Windows, ketik Tautan Telepon dan pilih hasil yang cocok untuk membukanya. Anda dapat mengunduh aplikasi secara manual di sini jika Anda tidak dapat menemukannya.
Pilih iPhone dari opsi yang tersedia saat diminta, saat kami mengikuti petunjuk di layar untuk menghubungkan ponsel Anda Bluetooth dan menyetujui semua permintaan sinkronisasi dan izin.
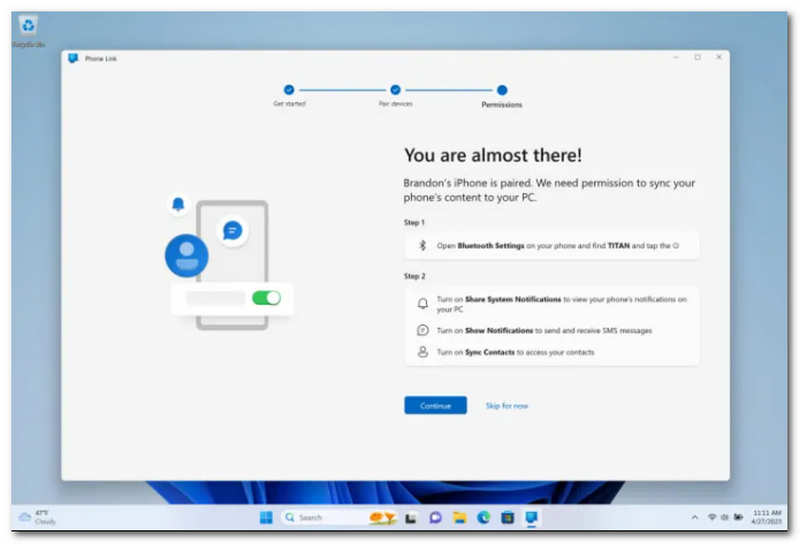
di kamu Bluetooth iPhone pengaturan, berikan izin aplikasi. Setelah pengaturan selesai, iPhone Anda akan dicerminkan dalam program Phone Link, dengan akses ke pesan, panggilan, dan kontak, sehingga Anda dapat menggunakan iMessage di Windows.
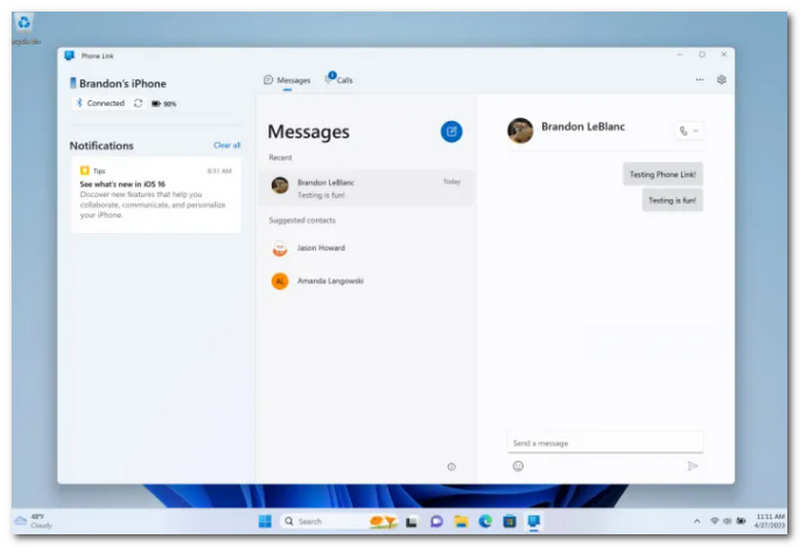
Melalui langkah-langkah ini, kita dapat melihat bahwa Phione Link adalah salah satu formula penting untuk mendapatkan iMessage di perangkat Windows kita. Namun kita harus ingat bahwa perangkat terbaru akan lebih baik agar prosesnya lebih lancar.
Mengenai mengirim dan menerima pesan melalui iMessage di PC, berikut beberapa hal yang perlu kita ingat untuk mewujudkannya.
Hal 1: Setelah selesai, luncurkan Tautan Telepon perangkat lunak pada PC Anda, dan itu akan terhubung melalui Bluetooth ke iPhone Anda, memungkinkan Anda mendapatkan pemberitahuan untuk pesan dan peringatan baru dari aplikasi iPhone langsung di komputer Anda. Anda tidak akan dapat mengakses diskusi atau pesan sebelumnya; itu hanya akan menampilkan kepada Anda apa yang dikirim atau diterima saat aplikasi terbuka dan koneksi aktif.
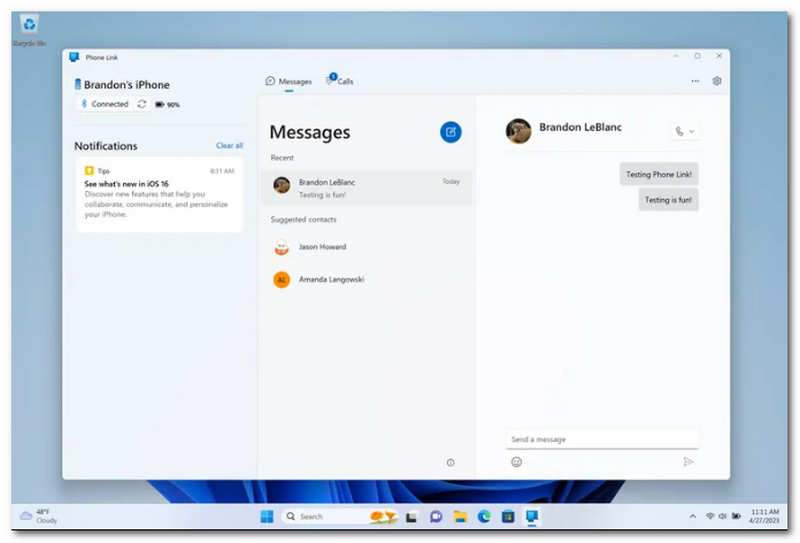
Hal 2: Anda juga tidak dapat mengirim atau menerima foto, dan pesan grup tidak akan berfungsi. Anda masih harus menggunakan iPhone untuk melakukan tugas-tugas tersebut. Selain dua pengecualian besar tersebut, kini Anda dapat mengirim dan menerima iMessage dan pesan teks dari iPhone langsung dari PC Anda, yang sebelumnya tidak dapat dilakukan.
Bukankah itu keren? Di Tesla, ini mirip dengan cara kerja mengirim dan menerima teks di iPhone. Tidak ada riwayat obrolan, dan pesan grup tidak tersedia, tetapi ini lebih baik daripada tidak sama sekali. Dan sejujurnya, sudah waktunya bagi Microsoft untuk mencari tahu bagaimana mewujudkannya.
Apakah ada aplikasi iMessage untuk Windows?
Sayangnya, Windows 10 dan 11 tidak memiliki klien asli atau aplikasi web untuk iMessage. Satu-satunya metode untuk menggunakan iMessage di komputer adalah emulator iOS atau program mesin virtual yang mendukung sistem operasi Apple jika Anda bertanya-tanya bagaimana cara mengakses iMessage di Windows 10 dan 11.
Bisakah saya menerima pesan iPhone di PC saya?
Buka pengaturan di ponsel Anda, lalu tekan pesan. Di bagian ini, aktifkan pengaturan penerusan pesan teks dan izinkan PC Mac Anda menerima pesan dari iPhone Anda. Di Mac PC dan iPhone Anda, aktifkan pesan iCloud.
Akankah Windows 11 memiliki iMessage?
Bisa iya bisa tidak. Itu karena pelanggan Apple tidak dapat mengakses teks dan media iMessage di perangkat Windows 11 dalam jangka waktu terlama. Namun, perangkat lunak Phone Link baru Microsoft untuk iOS kini memungkinkan pengguna Windows 11 untuk mengelola obrolan iMessage dari laptop Windows mereka.
Apakah ada iMessage versi Web?
Anda tidak dapat mengirim atau menerima iMessages secara online, gratis atau lainnya kecuali Anda memiliki perangkat iOS. Jika Anda memiliki iPhone, iPad, Mac, atau bahkan Apple Watch dan terhubung ke internet, Anda dapat menggunakan aplikasi perpesanan untuk mengirim iMessages secara gratis.
Berapa lama hingga semua orang dapat mengakses iMessage ini?
Belum ada pernyataan besar mengenai waktu atau pengembangan sejak saat itu. Jika Anda menginginkannya sekarang, peluang terbaik Anda adalah bergabung dengan Program Orang Dalam melalui saluran Pratinjau Rilis dan menangani beberapa masalah kecil dan ekstrem. Namun, saat ini, hal terbaik yang harus dilakukan adalah menautkan iPhone kita ke Windows untuk mewujudkannya.
Kesimpulan
Itu saja yang perlu Anda ketahui tentang iMessage di PC Anda. Kita dapat melihat bahwa iMessage tidak tersedia dengan Windows, namun menghubungkan perangkat iOS Anda ke iMessage memungkinkan untuk mengakses dan mengontrol iMessage Anda menggunakan perangkat dengan sistem Windows.
Apakah Anda merasa ini membantu?
484 Suara
Konverter video all-in-one, editor, penambah yang ditingkatkan dengan AI.
