Menyoroti: obrolan AI, game seperti Retro, pengubah lokasi, Roblox dibuka blokirnya
Menyoroti: obrolan AI, game seperti Retro, pengubah lokasi, Roblox dibuka blokirnya
Apple memungkinkan Anda untuk menginstal sistem Windows di Mac Anda untuk bekerja, bermain game, atau tujuan lain melalui Asisten Boot Camp. Boot Camp adalah utilitas multi-boot gratis yang dirancang untuk menjalankan dua sistem operasi berbeda di Mac. Anda dapat menggunakannya untuk mengoperasikan Windows dan macOS pada satu Mac berbasis Intel. Namun, untuk alasan yang berbeda, Anda perlu hapus Boot Camp dari Mac.
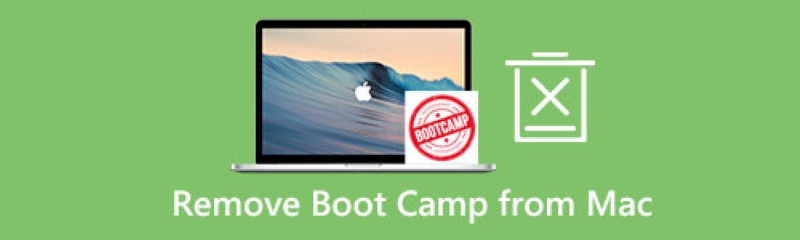
Posting ini memberi tahu tiga metode efektif untuk menghapus Boot Camp dari Mac. Saat Anda tidak lagi membutuhkan partisi Windows dan Boot Camp, Anda dapat memilih cara yang diinginkan untuk menghapus instalannya.
Asisten Boot Camp digunakan untuk membuat dan mengelola partisi. Ini memungkinkan Anda untuk mengunduh sistem Windows dan menginstalnya di partisi. Anda juga dapat menggunakannya untuk menghapus partisi Boot Camp di Mac Anda dengan mudah. Jika Anda memiliki data berharga di partisi Windows, Anda harus mencadangkan Mac menggunakan Time Machine, lalu ikuti langkah-langkah di bawah ini untuk menghapus Boot Camp dari Mac.
Buka sebuah Penemu jendela di Mac Anda dan pergi ke Aplikasi map. Silakan gulir ke bawah untuk menemukan Keperluan dan membukanya.
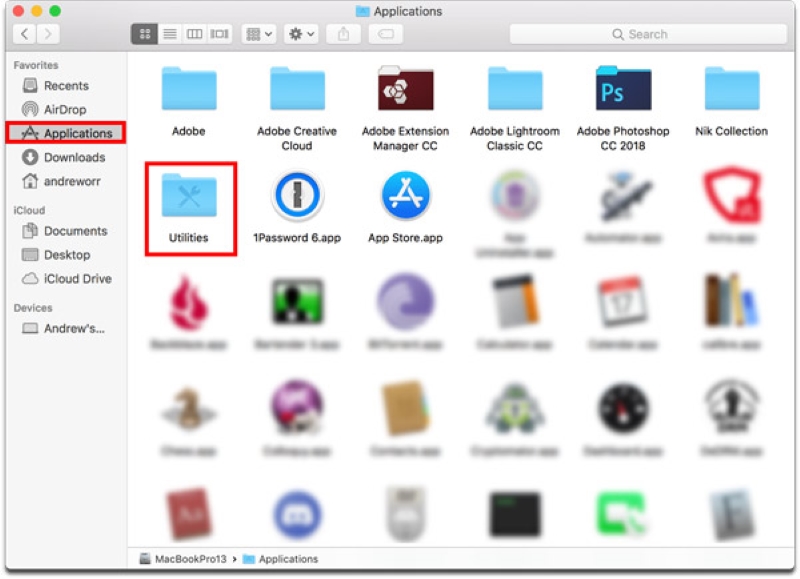
Saat Anda masuk ke folder Utilitas, temukan dan buka Asisten Kamp Pelatihan. Klik pada Melanjutkan tombol untuk melanjutkan.
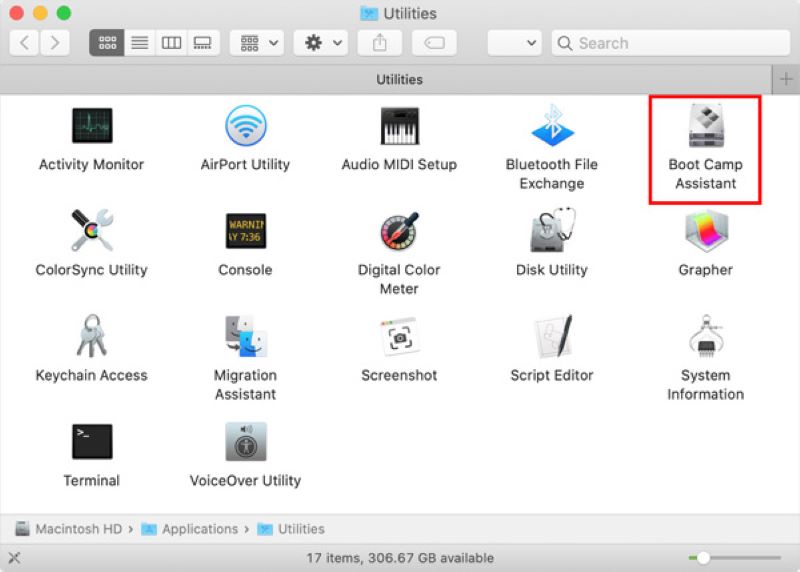
Jika Mac Anda memiliki satu disk internal, Anda dapat langsung mengklik Memulihkan tombol untuk menghapus partisi Windows. Jika ada beberapa disk internal di Mac Anda, Anda harus memilih disk Windows, pilih Kembalikan Disk ke Satu Volume, lalu klik Melanjutkan tombol.
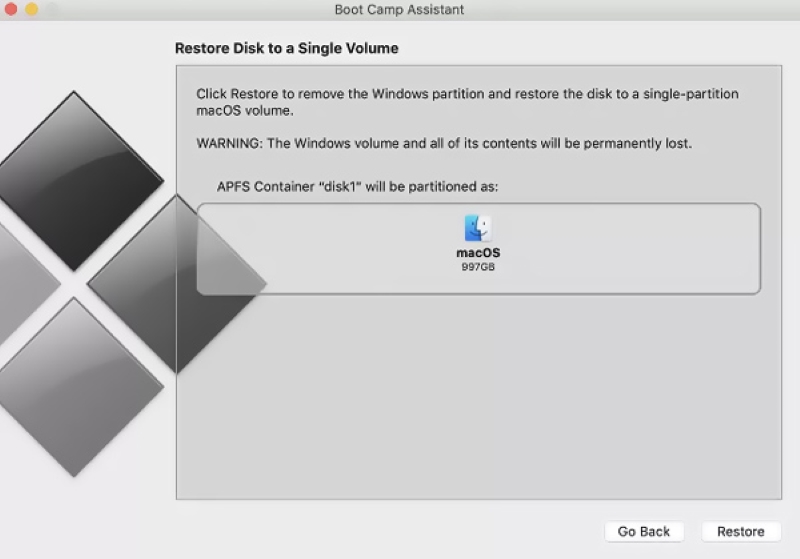
Anda diminta memasukkan kata sandi admin untuk mengonfirmasi penghapusan partisi. Setelah itu, Anda akan melihat status partisi disk. Ketika seluruh proses selesai, Partisi Dihapus pesan menunjukkan. Klik Berhenti tombol untuk menutup jendela.
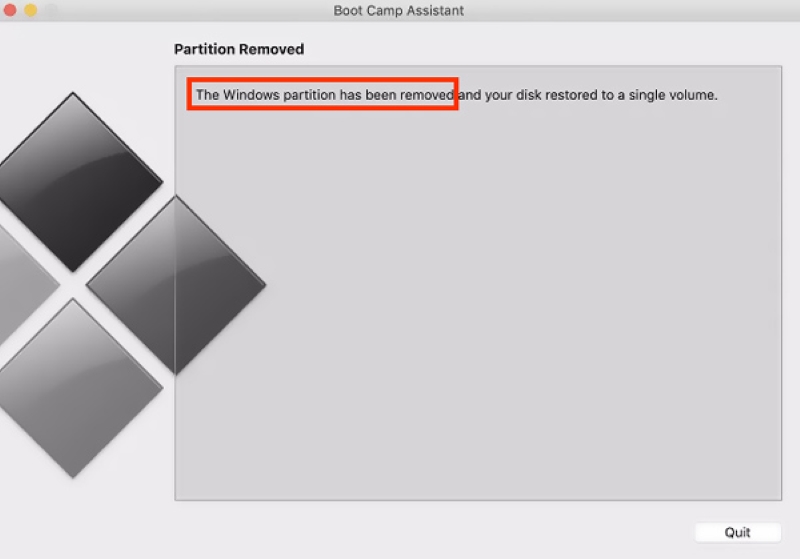
Anda juga dapat menggunakan Utilitas Disk untuk menghapus instalasi Boot Camp di Mac Anda. Pengelola disk Mac dapat menambah atau menghapus disk dan volume partisi serta memulihkan dan menghapus disk internal dan perangkat penyimpanan eksternal. Anda dapat mengikuti panduan berikut untuk menghapus Boot Camp dari Mac menggunakan Utilitas Disk.
Navigasikan ke Aplikasi folder dan kemudian masuk Keperluan. Menemukan Utilitas Disk dan klik dua kali untuk membukanya. Juga, Anda dapat menekan Command + Spasi untuk memunculkan pencarian Spotlight dan kemudian menggunakannya untuk membuka Disk Utility dengan cepat.
Pilih Partisi Windows di sidebar kiri. Klik Menghapus untuk menghapus partisi Boot Camp ini dari Mac Anda.
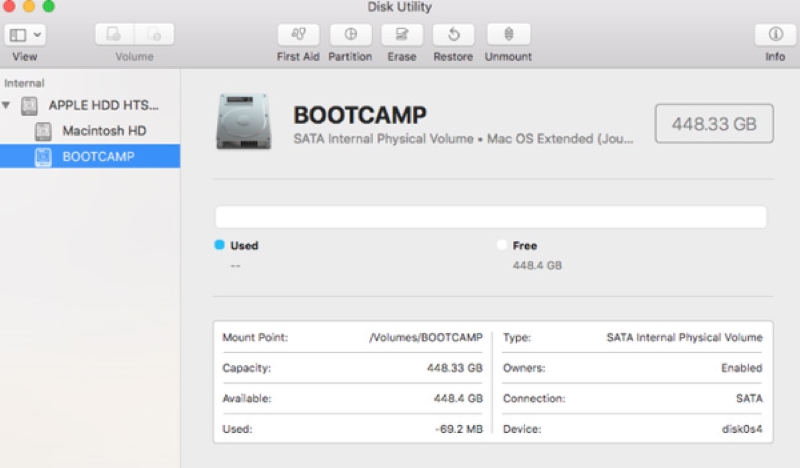
Saat Anda ingin menghapus Boot Camp dari Mac dengan cepat, Anda juga dapat menggunakan yang kuat Pembersih Mac Aiseesoft. Ini dirancang khusus untuk menghapus semua jenis file dan aplikasi di Mac. Ini dapat membantu Anda mencopot pemasangan Boot Camp di Mac, mengelola ruang penyimpanan Mac, mengoptimalkan kinerja, melindungi Mac, dan banyak lagi.
Mac Cleaner yang direkomendasikan ini kompatibel dengan semua versi macOS. Anda dapat menginstal dan membukanya secara gratis di Mac Anda. Ini mengumpulkan semua fitur-fiturnya dalam 3 kategori, Status, Cleaner, dan ToolKit. Jika Anda ingin mengetahui status Mac Anda saat ini, Anda dapat memilih Status.

Anda dapat membuka fitur Pembersih untuk menghapus partisi Windows, sampah sistem, duplikat, cache, dan file lain yang tidak diinginkan sepenuhnya dari Mac Anda.

Anda dapat memasukkannya ToolKit dan akses alat yang lebih berharga, seperti Copot Pemasangan, Optimalkan, Pengelola File, Sembunyikan, Privasi, dan lainnya.
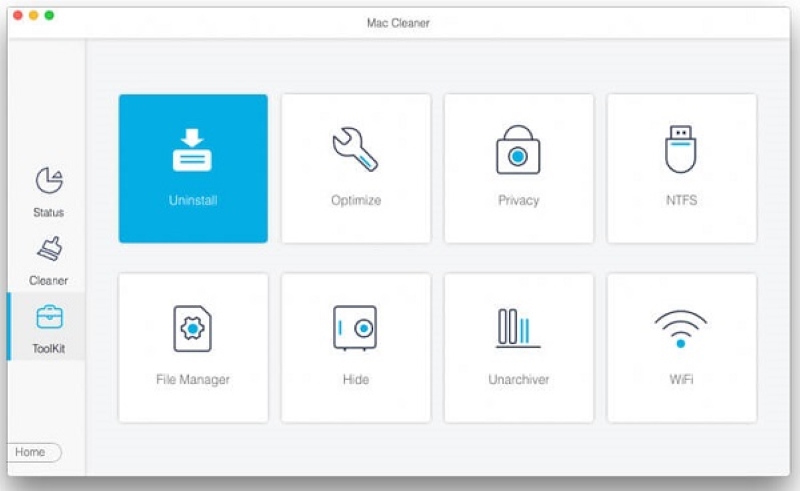
Dapatkah saya membuat sistem Windows di Mac berbasis M1 dengan Boot Camp?
Boot Camp hanya dapat membuat dan menginstal sistem Windows di Mac berbasis Intel. Dibutuhkan arsitektur Intel untuk membuat partisi Windows. Jadi, Anda tidak dapat menggunakan Boot Camp untuk menginstal sistem Windows di M1 Mac.
Apakah ada alternatif Bootcamp yang bagus untuk menjalankan Windows di Mac?
Jika Anda menggunakan Mac berbasis Intel, sebaiknya gunakan Asisten Boot Camp resmi untuk menjalankan Windows. Memang banyak alternatif Boot Camp yang ditawarkan di pasaran, seperti VirtualBox, Wine, Parallel Desktop, dan lainnya. Anda dapat mengandalkan mereka untuk menjalankan Windows di Mac Anda.
Bagaimana cara menghapus partisi Windows 10 dari Mac saya?
Saat Anda perlu menghapus partisi Windows 10 yang dibuat dari Mac Anda, Anda harus menggunakan Boot Camp. Buka Finder di Mac Anda, cari dan buka Boot Camp. Saat Anda memasuki jendela Asisten Boot Camp, klik tombol Lanjutkan untuk menemukan berbagai partisi yang telah Anda buat di Mac ini. Di bawah Pilih Tugas, Anda dapat memilih opsi Instal atau Hapus Windows 10/8/7 dan kemudian klik tombol Pulihkan untuk mengonfirmasi operasi Anda.
Kesimpulan
Posting ini terutama berbicara tentang cara menghapus Boot Camp dari Mac. Anda dapat mempelajari tiga solusi berbeda untuk menghapus partisi Boot Camp dari Mac. Jika Anda masih memiliki pertanyaan tentang Boot Camp, Anda dapat meninggalkan pesan kepada kami di komentar.
Apakah Anda merasa ini membantu?
521 Suara