Menyoroti: obrolan AI, game seperti Retro, pengubah lokasi, Roblox dibuka blokirnya
Menyoroti: obrolan AI, game seperti Retro, pengubah lokasi, Roblox dibuka blokirnya
Seperti yang selalu kami katakan kepada setiap pengguna, kata sandi Windows harus dilindungi dan disimpan dengan benar. Namun demikian, akan selalu ada contoh bahwa Anda mungkin lupa kata sandi Windows Anda. Namun, jangan takut karena artikel HowTo ini akan menunjukkan solusi untuk memulihkan kata sandi Windows Anda yang terlupakan. Selain itu, Anda akan terbiasa dengan dua perangkat lunak yang akan kami perkenalkan kepada Anda. Jadi, baca sekarang!
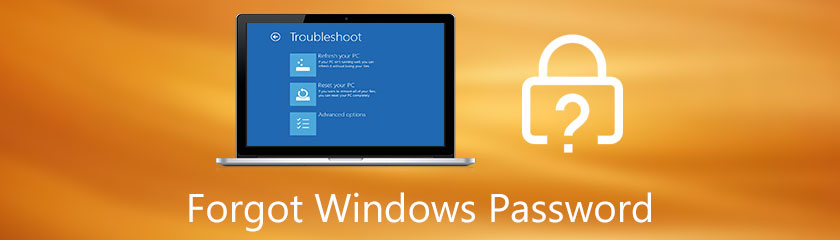
Kata sandi Windows, kata sandi layar kunci, dan kata sandi akun sama saja. Jika komputer Anda memiliki kata sandi layar kunci, Anda tidak dapat membuka komputer Anda. Saat mengatur kata sandi layar kunci, Anda harus menggabungkan karakter seperti huruf, angka, dan simbol. Kami dapat memberikan tip untuk memastikan bahwa kata sandi Windows Anda memiliki huruf besar dan angka untuk menambahkan lebih banyak perlindungan ke komputer Anda.
Tetapi mengapa kita mengatur kata sandi Windows? Yah, itu pada dasarnya menyiapkan kata sandi layar kunci Windows jika Anda memerlukan privasi di komputer Anda, terutama ketika Anda memiliki file penting di dalam komputer Anda.
Bagaimana jika Anda lupa kata sandi login Anda untuk Windows XP dan Windows 10? Ini tidak akan merepotkan lagi karena kami akan memiliki instruksi terperinci dengan Anda semua untuk memulihkan kata sandi Windows Anda secara instan. Untuk mengetahui lebih lanjut, silakan lihat langkah-langkah di bawah ini!
Apakah Anda ingin memulihkan kata sandi Windows Anda? Kami punya Anda! Reset Kata Sandi Windows Tipard dapat memulihkan Kata Sandi Windows Anda dengan cepat! Ya, Anda membacanya dengan benar! Jika Anda belum terbiasa dengan Reset Kata Sandi Windows Tipard, izinkan kami memperkenalkannya dengan cepat!
Reset Kata Sandi Windows Tipard kompatibel dengan hampir semua sistem Windows. Selain itu, ia memiliki tiga edisi. Anda dapat membelinya dalam versi Standar seharga $15.96, dan versi Platinum seharga $31.96, dan versi Ultimate seharga $79.96.
Kami akan menunjukkan kepada Anda langkah-langkah terperinci untuk memulihkan kata sandi Windows 10, 8, dan 7 yang terlupakan menggunakan perangkat lunak ini. Silakan lihat dan ikuti dengan benar.
Ini akan membantu membuat CD, DVD, atau USB Flash Drive yang dapat di-boot untuk memulihkan kata sandi Windows Anda. Reset Kata Sandi Windows Tipard mudah digunakan karena dapat segera memberi Anda opsi, seperti: Membuat CD/DVD yang Dapat Di-boot dan Membuat Flash Drive USB yang Dapat Di-boot.
Luncurkan Tipard Windows Password Reset, dan Anda akan segera melihat opsi yang Anda butuhkan adalah; Buat Password Reset CD/DVD dan Buat Kata Sandi Atur Ulang USB Flash Drive. Jika Anda ingin memilih USB Flash Drive, pilih Burn Flash disk.
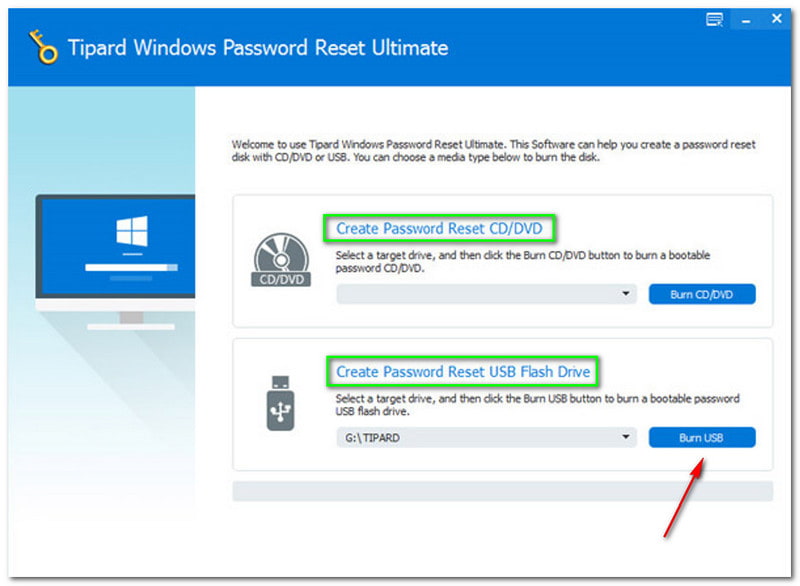
Di bawah opsi, Anda akan melihat bilah warna menyala dan kuning-oranye. ditambah Menulis. Kemudian, klik Oke tombol setelah selesai.
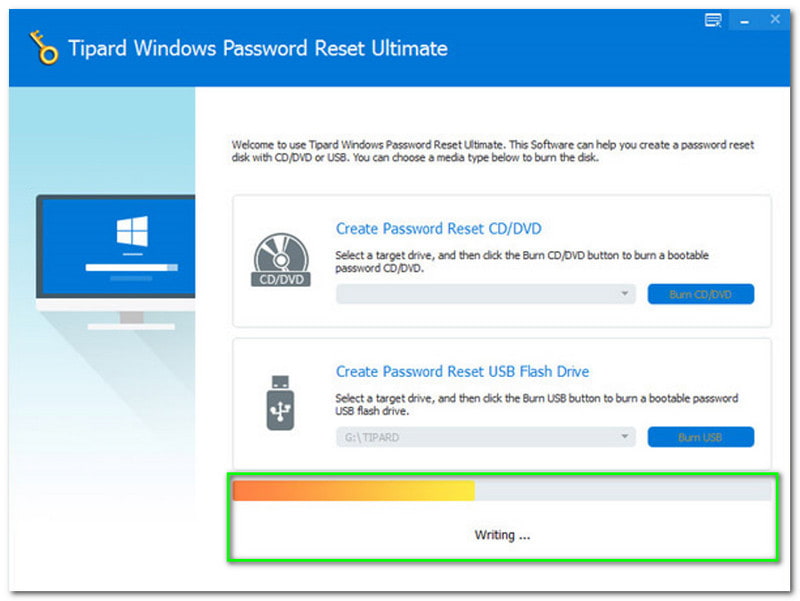
Cabut USB Flash Drive atau CD atau DVD boot Anda dan masukkan ke komputer Windows Anda yang terkunci. Setelah itu, Anda harus memasukkan Lingkungan Pra-instalasi Windows, yang akan didasarkan pada komputer Anda. Setelah itu, cari Hard Drive karena Anda menggunakan USB Flash Drive.
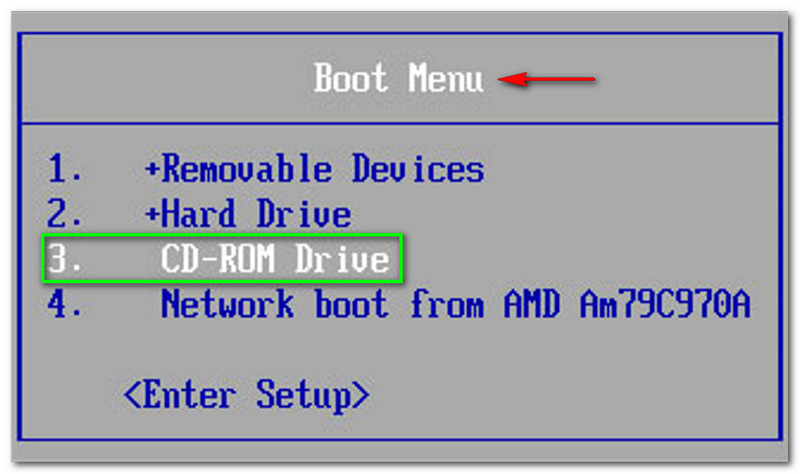
Akhirnya, Anda dapat mulai memulihkan kata sandi Windows Anda setelah boot dan pembakaran. Kami meyakinkan Anda bahwa kami akan mendiskusikan semua langkah dengan Anda secara rinci. Silakan lihat langkah-langkah di bawah ini sekarang!
Pilih salah satu Akun atau Windows. Silakan pilih yang benar Windows atau Akun untuk menghindari masalah. Selain itu, Anda akan melihat pada tangkapan layar yang kami sediakan adalah Windows yang tersedia untuk kami: Windows 8.1 Pro. Anda harus memilih yang tersedia Windows atau Akun pada PC Anda.
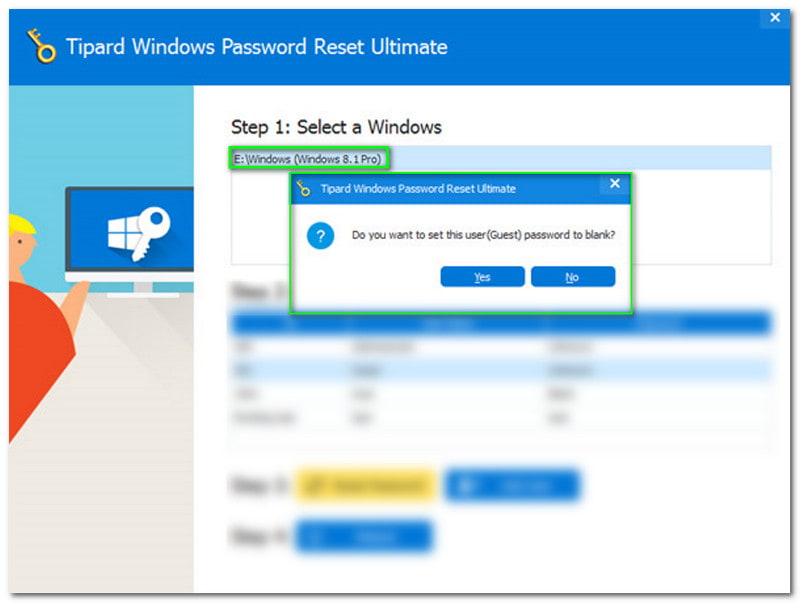
Setelah itu, pilih Setel Ulang atau Pulihkan Kata Sandi di jendela samping, dan panel baru akan muncul. Dengan itu, Anda dapat memilih di antara tombol Ya atau tidak.
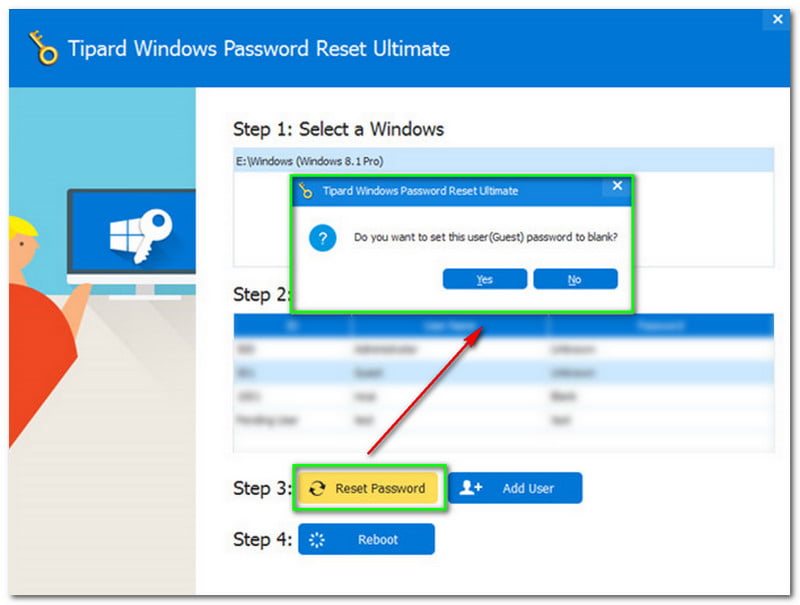
Panel baru akan menanyakan apakah Anda mau kosongkan pengguna. Jika ya, klik tombol Ya.
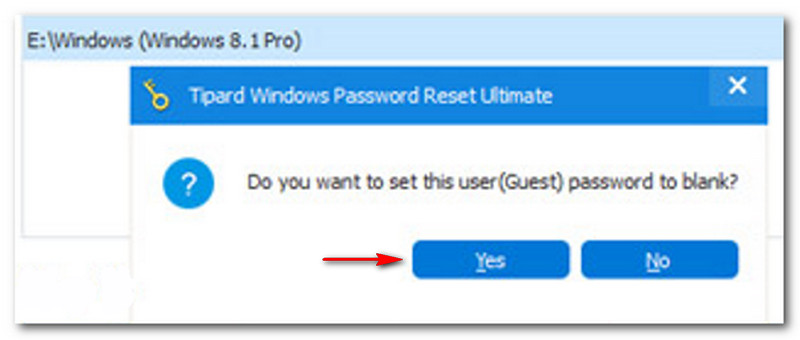
Sekarang, lanjutkan dengan mengetuk Menyalakan ulang tombol tepat setelah mengklik Ya tombol. Kemudian, pada yang baru, jendela lain muncul. Ini akan mengingatkan Anda untuk menarik disk boot Anda. Setelah itu, Anda perlu me-restart komputer Anda. Untuk memulai ulang, klik tombol Ya tombol.
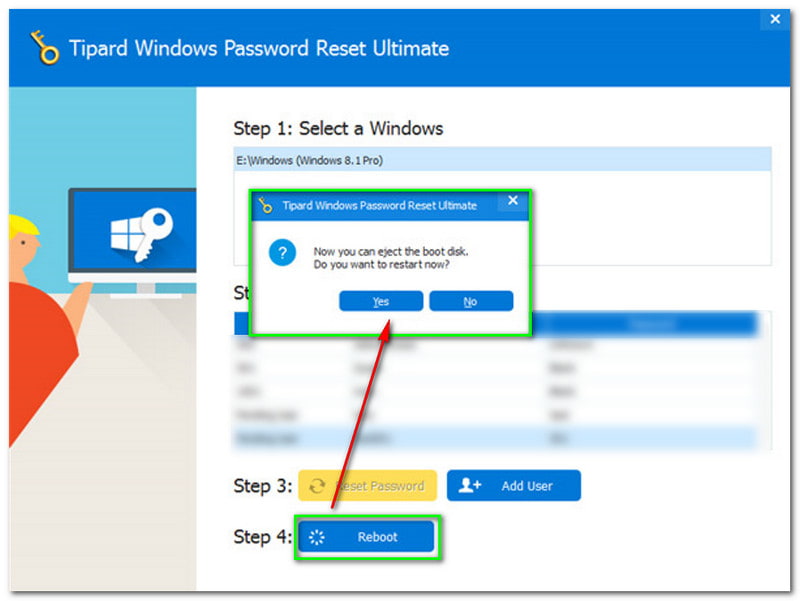
Jika Anda menginginkan solusi lain, kami punya Anda! Di bagian ini, kami akan menunjukkan kepada Anda perangkat lunak lain untuk memperbaiki kata sandi Anda yang terlupa. Kami ingin memperkenalkan kepada Anda PassFab 4Winkey. Ini adalah perangkat lunak yang dapat memulihkan kata sandi Windows Anda yang terlupa secara efektif.
Selain itu, ia menawarkan uji coba gratis. Jika Anda ingin membelinya, Anda bisa melakukannya. PassFab 4Winkey memiliki empat langganan. Versi Standar biaya $19.95, versi Profesional biaya $29.95, versi Enterprise biaya $39.95, dan versi Ultimate biaya $69.95.
Begitu banyak dengan itu, mari kita mulai dengan langkah-langkah memulihkan kata sandi Windows Anda yang terlupakan.
Setelah mengunduh PassFab 4Winkey, Anda dapat mulai menginstal dan meluncurkannya di PC atau Mac yang berfungsi. Setelah itu, Anda akan langsung melihat antarmuka.
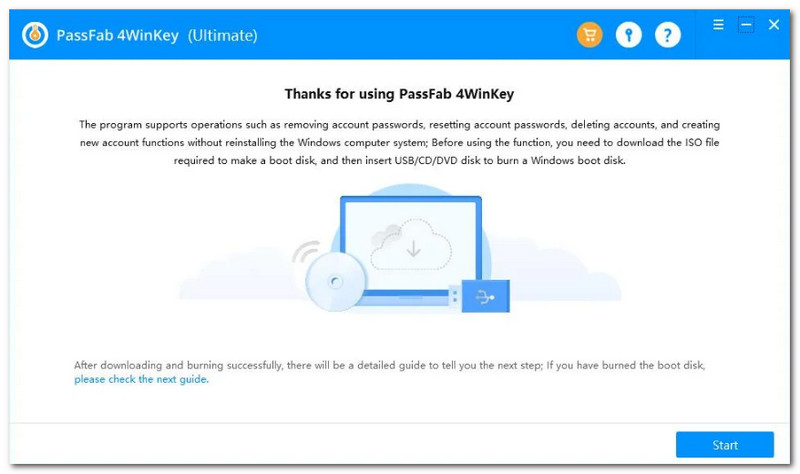
Anda selanjutnya perlu mengklik Awal tombol yang terletak di sudut bawah antarmuka. Kemudian, Anda akan melihat kemajuannya, termasuk persentase bilah pemuatan. Sekarang, tunggu dengan sabar untuk mulai membuat disk yang dapat di-boot.
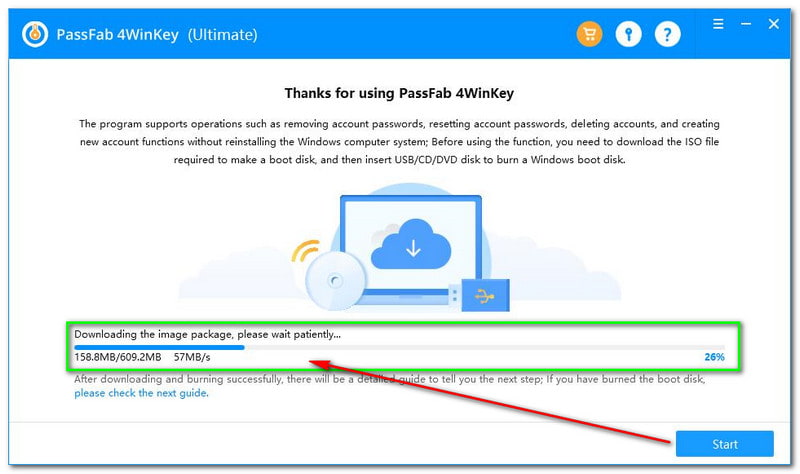
Membuat Disk Reset Kata Sandi Windows
Di bagian tengah antarmuka PassFab 4Winkey, Anda akan melihat kotak yang berisi pilihan seperti CD atau DVD dan Flash disk. Selanjutnya, pilih media boot yang Anda suka dan klik tombol Next di kanan bawah antarmuka.
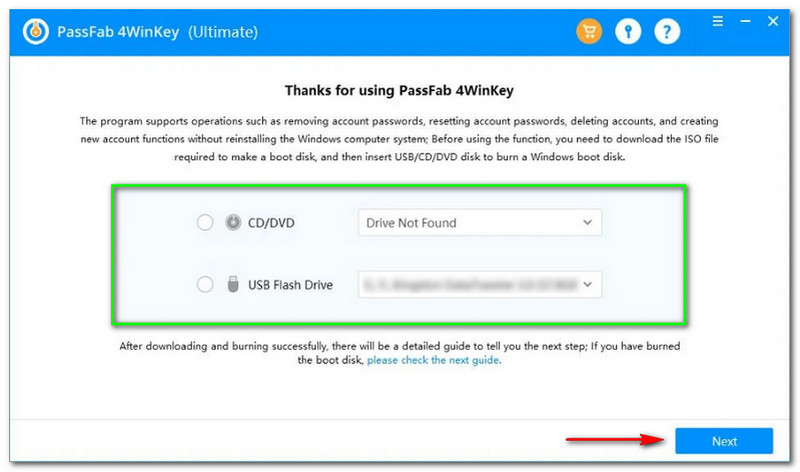
Setelah itu, panel baru akan muncul, dan PassFab 4Winkey akan memperbarui Anda bahwa proses pembakaran akan menghapus semua data yang Anda miliki di disk Anda. Jika Anda setuju dengan itu, klik Berikutnya tombol.
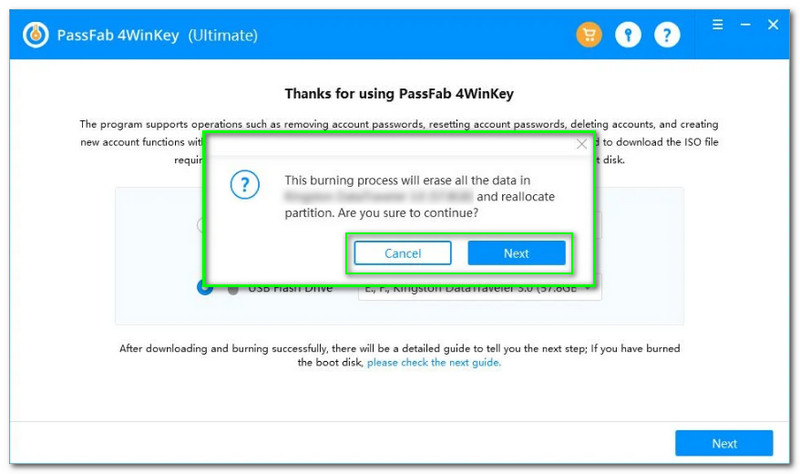
Setelah mengklik tombol Berikutnya, Anda akan melihat bilah pemuatan di bagian bawah kotak. Ditambah progres dan persentase. Yang harus Anda lakukan adalah menunggu sampai selesai.
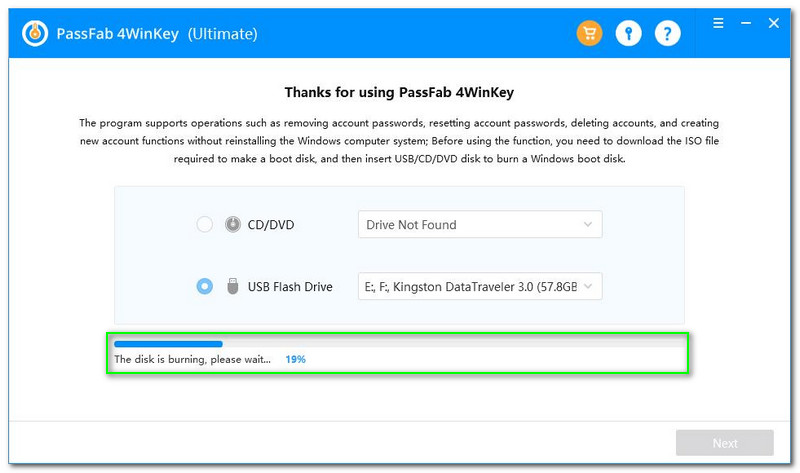
Pergi ke Utilitas Pengaturan Boot, dan Anda akan melihat semua pilihan yang mungkin Anda perlukan seperti Utama, Canggih, Kekuatan, sepatu bot, Keamanan, dan keluar. Namun, Anda perlu mengklik sepatu bot pilihan.
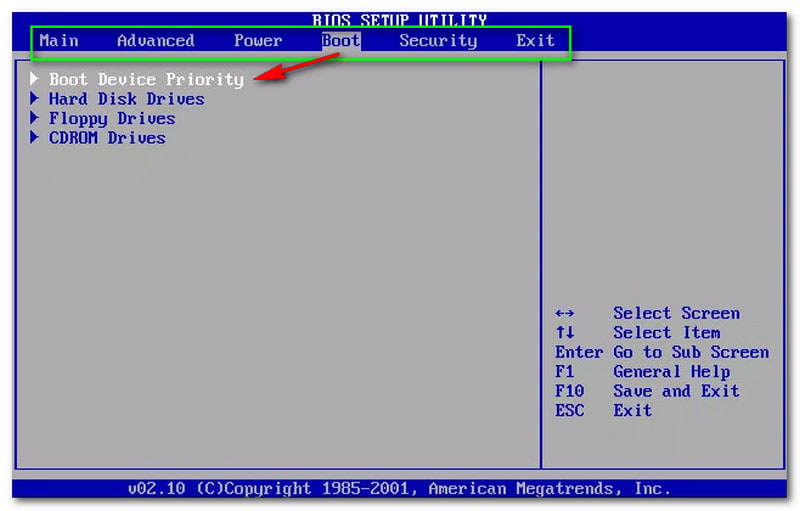
Setelah itu, Anda akan melihat Prioritas Perangkat Booty, dan di bawah, Anda juga akan melihat semua opsi seperti Hard Disk Drive, Floppy Drive, dan Drive CDROM. Lanjut, Simpan dan keluar dengan mengklik F10 kunci. Jika Anda menghendaki keluar hanya, tekan ESC.
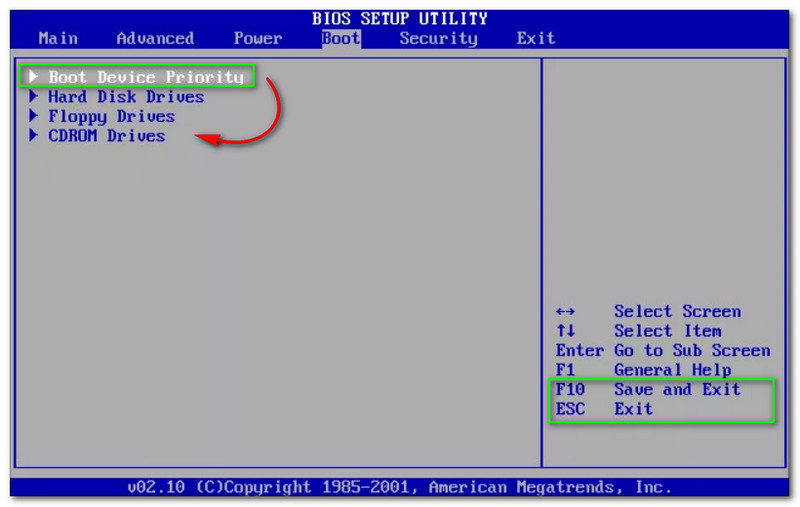
Selanjutnya, pilih Prioritas Perangkat Boot dan lihat apakah Anda akan melanjutkan ke opsi lain seperti Perangkat Booting Pertama, Perangkat Boot ke-2, dan Perangkat Booting ke-3. Klik Perangkat Booting Pertama - Hapus Dev dan tekan F10 ke Simpan dan keluar.
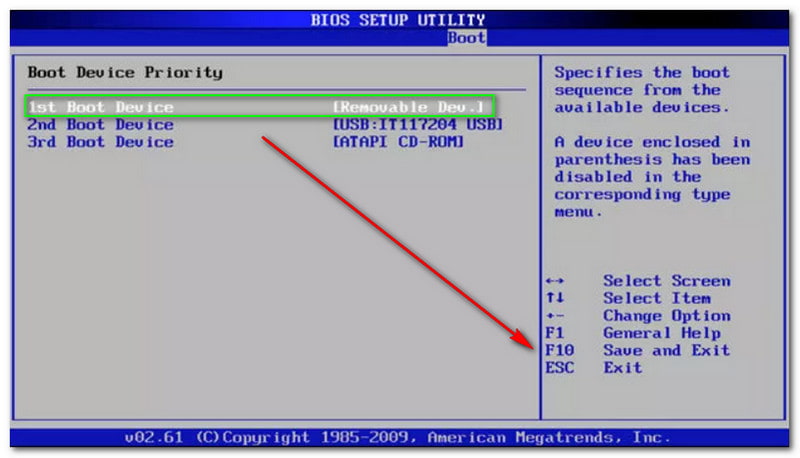
Akhirnya proses booting selesai. Anda sekarang dapat mulai me-restart komputer Anda dan meluncurkan PassFab 4Winkey. Selanjutnya, Anda akan pergi ke antarmuka utama dan memilih sistem Windows Anda. Kemudian, klik Berikutnya tombol.
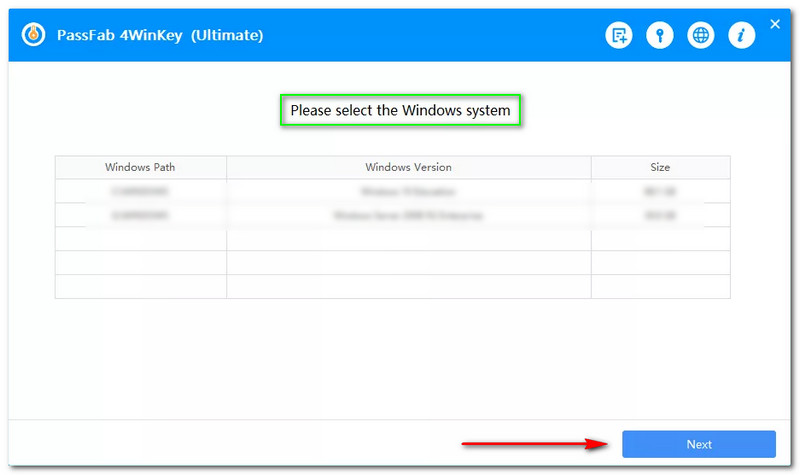
Setelah itu, mulailah memilih akun untuk dioperasikan dan klik tombol Atur Ulang atau Pulihkan Kata Sandi Akun di sisi kanan antarmuka. Kemudian, klik Berikutnya tombol.
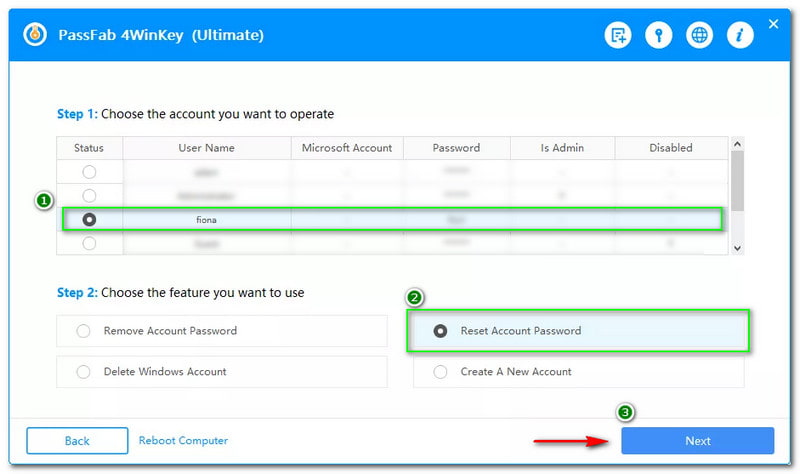
Sebuah jendela baru akan muncul, meminta Anda untuk masukkan kata sandi baru yang ingin Anda atur ulang atau pulihkan akun yang dipilih. Setelah itu, ketikkan kata sandi baru Anda pada kotak teks dan ketuk tombol Atur Ulang.
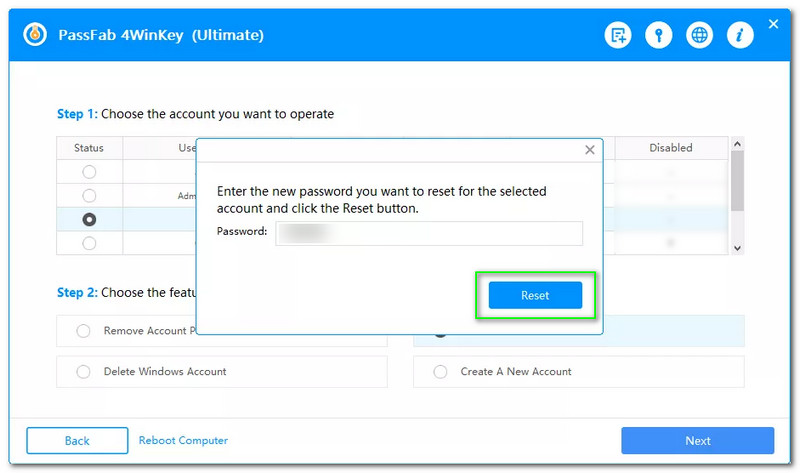
Tunggu sebentar; jendela lain akan muncul, dan akun Anda telah dipulihkan. Setelah itu, ketuk tombol Reboot untuk mem-boot ulang PC Anda.
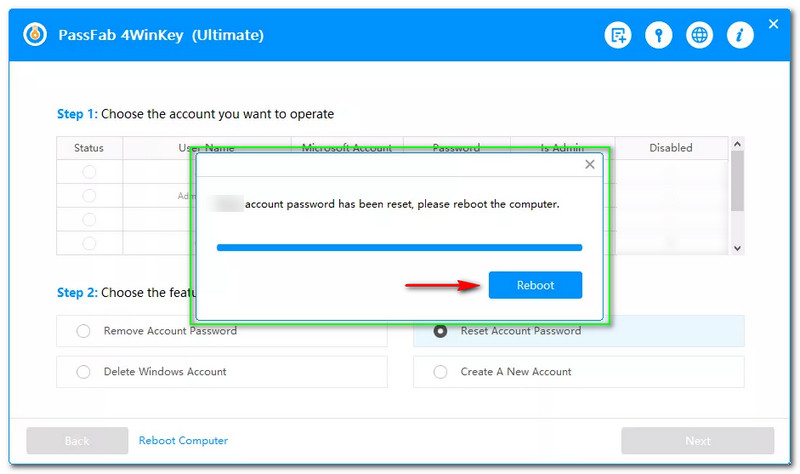
Saya lupa kata sandi laptop saya untuk Windows 10, 8, dan 7. Apakah saya masih bisa memulihkannya?
Beberapa pengguna mungkin berpikir kata sandi Windows yang terlupa tidak dapat dipulihkan, tetapi Anda dapat memperbaikinya. Dengan mengunduh perangkat lunak, Anda dapat memulihkan kata sandi Windows di laptop Anda. Anda dapat mencoba perangkat lunak yang disebutkan di atas untuk memulihkan kata sandi Windows yang terlupakan di laptop Anda.
Apakah memulihkan kata sandi Windows akan menghapus semua file di komputer saya?
Itu tergantung pada perangkat lunak yang akan Anda gunakan. Namun, proses Reset Kata Sandi Windows Tipard tidak akan menghapus data di dalam komputer Anda, tetapi dapat menghapus kata sandi Anda, dan Anda perlu mengatur yang baru.
Bagaimana memulihkan kata sandi komputer yang terlupakan dari Windows 11?
Anda dapat mengunduh perangkat lunak yang andal seperti Tipard Windows Password Reset dan PassFab 4Winkey. Anda juga dapat menggunakan Pengaturan di komputer Anda.
Kesimpulan:
Kami harap Anda belajar dari langkah-langkah yang kami tunjukkan di atas! Kami menghargai jika Anda meninggalkan umpan balik yang baik dan jempol untuk artikel HowTo ini! Sampai jumpa lagi di unggahan kami berikutnya!
Apakah Anda merasa ini membantu?
318 Suara
Atur ulang semua jenis kata sandi untuk Windows 11/10/8/7 dengan USB dan CD.
