Menyoroti: obrolan AI, game seperti Retro, pengubah lokasi, Roblox dibuka blokirnya
Menyoroti: obrolan AI, game seperti Retro, pengubah lokasi, Roblox dibuka blokirnya
Sebagai salah satu perekam video terbaik di Mac, ScreenFlow telah disukai banyak pengguna terutama saat diperbarui ke versi ke-10. Namun, tidak pernah ada perangkat lunak yang sempurna. Beberapa pengguna mengeluh terkadang ScreenFlow tidak merekam dengan benar. Karena Anda sekarang sedang membaca postingan ini, Anda mungkin menghadapi masalah ini juga. Jangan khawatir, Anda bisa memperbaikinya. Dalam posting ini, kami akan mencantumkan beberapa masalah yang sering terjadi pada ScreenFlow yang tidak merekam, mengeksplorasi kemungkinan penyebabnya, dan menawarkan solusi efektif untuk memperbaikinya.
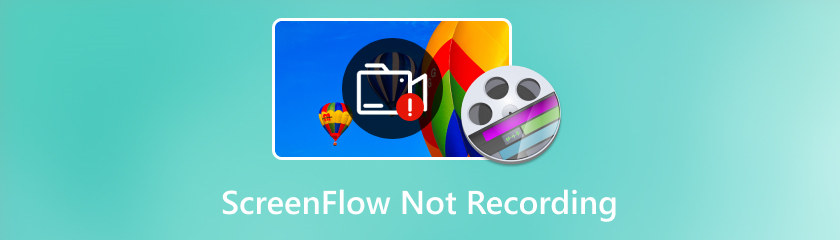
Saat menggunakan ScreenFlow untuk tangkapan layar, Anda mungkin mengalami skenario kesalahan perekaman. Misalnya, perangkat lunak meminta agar ia tidak dapat merekam desktop; rekaman berhenti tiba-tiba; layar rekaman benar-benar hitam. Hal ini dapat disebabkan oleh berbagai alasan, seperti sistem crash, pengaturan grafis yang terlalu tinggi, kurangnya izin yang diperlukan, dll.
ScreenFlow adalah perangkat lunak perekaman layar dan pengeditan video canggih yang dapat menangkap audio sistem dan mikrofon internal atau eksternal. Namun, terkadang ada beberapa masalah audio, seperti ScreenFlow tidak merekam audio komputer, gagal menangkap mikrofon yang terpasang, atau audio tidak sinkron.
Pernahkah Anda menghadapi situasi ini ketika Anda mencoba memulai perekaman, tetapi ScreenFlow tidak muncul? Ini juga merupakan situasi umum lainnya ketika Anda mendapati ScreenFlow Anda tidak merekam dengan benar. Ada beberapa kemungkinan penyebabnya, dan salah satu alasan utamanya adalah cache ScreenFlow penuh atau rusak.
Meskipun kita Ulasan ScreenFlow menyatakan bahwa ini adalah alat perekam layar yang kuat, mungkin ada beberapa masalah. Berikut beberapa solusi potensial tentang cara memperbaiki ScreenFlow yang tidak merekam.
Jika Anda tidak dapat merekam audio atau layar dengan ScreenFlow, sebaiknya periksa periferal eksternal Anda terlebih dahulu. Masalah pada perangkat ini dapat mengakibatkan kesalahan audio dan video. Pastikan kamera, mikrofon, dan speaker Anda terhubung dan dikonfigurasi dengan benar. Jika masalah terus berlanjut, pertimbangkan untuk memutuskan sambungan perangkat eksternal apa pun dari Mac Anda untuk melihat apakah tindakan ini menyelesaikan masalah.
Jika Anda menekan tombol Rekam di ScreenFlow dan menemukan pesan kesalahan tidak dapat mulai merekam desktop, ini menunjukkan bahwa ScreenFlow tidak diizinkan untuk merekam layar Anda. Untuk memperbaikinya, Anda perlu memberikan izin ScreenFlow di pengaturan Keamanan & Privasi Mac Anda. Begini caranya:
Buka System Preferences dan temukan Keamanan & Privasi.
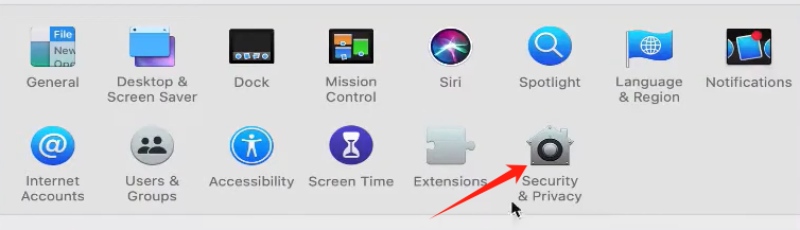
Arahkan ke bagian Perekaman Layar dan pilih ScreenFlow.aplikasi opsi untuk mengotorisasi ScreenFlow untuk menangkap konten desktop Anda.
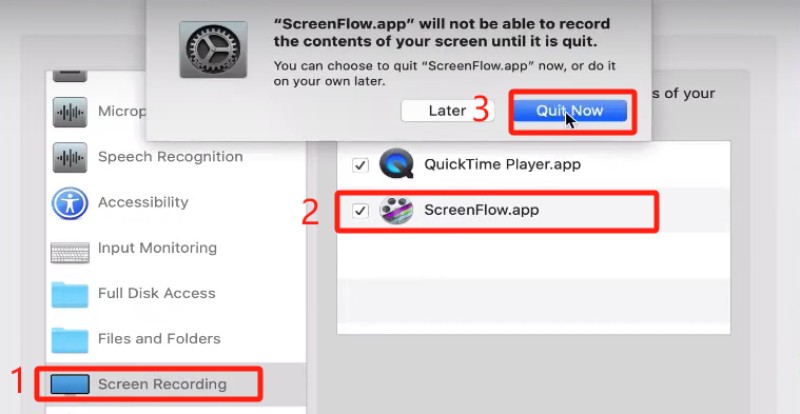
Klik ikon kunci di sudut kiri untuk membuka kunci preferensi Keamanan & Privasi. Masukkan kata sandi Anda. Kemudian, klik lagi ikon gembok untuk mencegah perubahan lebih lanjut.
Kembali ke ScreenFlow, luncurkan perangkat lunak, dan coba merekam lagi.
Jika ScreenFlow berhenti merespons atau tiba-tiba mogok, Anda mungkin perlu menutup paksa aplikasi dan memulai ulang. Biasanya, memulai ulang dapat memperbaiki banyak masalah. Untuk menutup paksa ScreenFlow, Anda perlu menekan tiga tombol secara bersamaan: tombol perintah, tombol shift, dan tombol ESC. Kemudian pilih Force Quit ScreenFlow dari menu untuk menutup aplikasi. Kemudian, luncurkan ScreenFlow dan coba rekam layar Anda.
ScreenFlow menggunakan cache untuk menyimpan data dan fungsi yang sering digunakan. Cache dapat meningkatkan kinerja dan kecepatan perangkat lunak, namun jika cache penuh atau rusak, hal ini dapat menyebabkan perangkat lunak berjalan lebih lambat atau terhenti dan crash atau kesalahan tampilan. Anda dapat menghapus cache dengan mengikuti langkah-langkah berikut:
Keluar dari ScreenFlow dan buka Finder.
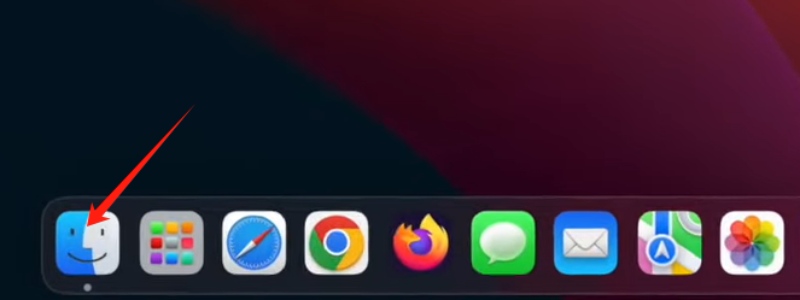
Buka menu Pergi. Tahan tombol Option dengan menu terbuka, dan pilih Perpustakaan yang muncul.
Di folder Perpustakaan, buka folder Cache.
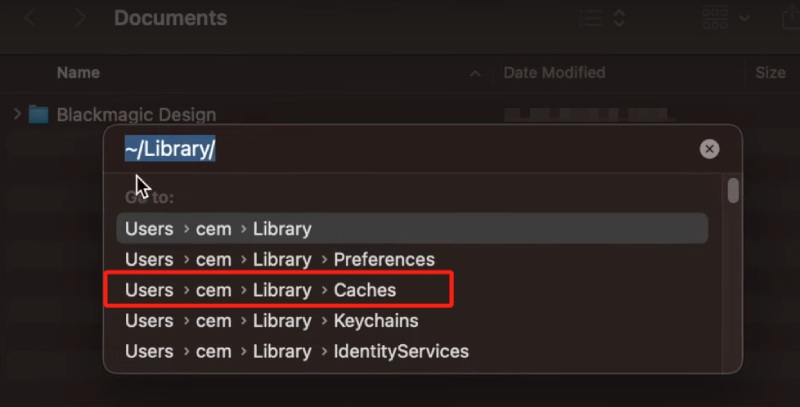
Pilih dan hapus semua file bernama "net.telestream.screenflow".
Mulai ulang Mac Anda dan luncurkan ScreenFlow lagi.
Driver grafis adalah perangkat lunak yang mengontrol bagaimana layar Anda menampilkan gambar. Jika sudah usang atau rusak, hal ini dapat menyebabkan ScreenFlow tidak merekam layar Anda. Anda dapat memeriksa pembaruan untuk driver grafis Anda di System Preferences. Jika ada pembaruan, klik Perbarui Sekarang dan ikuti langkah-langkah untuk menginstalnya. Jika tidak, coba instal ulang driver grafis dan lihat apakah masalahnya masih berlanjut.
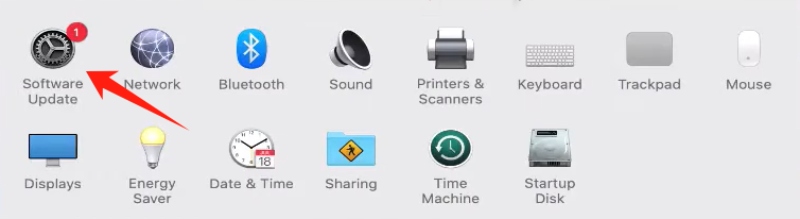
Masalah audio yang tidak sinkron dapat disebabkan oleh masalah pada mikrofon. Silakan navigasikan ke System Preferences dan periksa pengaturan Suara. Pastikan mikrofon Anda dipilih sebagai perangkat input dan tidak dibisukan atau dinonaktifkan.
Bisakah ScreenFlow merekam rapat Zoom?
Ya, itu bisa. ScreenFlow mampu merekam layar dan audio dari sumber mana pun. Untuk merekam rapat Zoom, Anda perlu membuka Preferensi Zoom terlebih dahulu dan membuka tab Audio. Dari sana, atur perangkat speaker Anda ke Telestream Audio Capture.
Bisakah ScreenFlow mengekspor MP3?
Tidak. ScreenFlow tidak secara khusus mendukung ekspor MP3. Namun, ini memungkinkan Anda mengekspor dalam format AIFF atau M4A, keduanya merupakan format audio Apple.
Dukungan seperti apa yang ditawarkan ScreenFlow?
ScreenFlow menyediakan dukungan layanan mandiri, termasuk basis pengetahuan dan tutorial. Jika Anda lebih suka berkomunikasi langsung dengan pakar ScreenFlow, Anda dapat meningkatkan ke program Dukungan Premium untuk $39 setiap tahun, yang mencakup dukungan email dan diskon untuk peningkatan perangkat lunak.

Menemukan alternatif lain juga merupakan solusi yang baik untuk menghilangkan masalah perekaman ScreenFlow yang sering terjadi. Salah satu alternatif ScreenFlow terbaik adalah Perekam Layar AnyMP4, yang menawarkan berbagai opsi tangkapan layar dan alat pengeditan video yang canggih. Yang membedakannya adalah kompatibilitasnya dengan MacOS dan Windows serta beberapa fitur unik, seperti format output yang lebih banyak, berbagai alat anotasi real-time, dan kemampuan untuk menjadwalkan tugas perekaman. Jangan ragu untuk mengunduh Perekam Layar AnyMP4 dari tautan di bawah ini.
Kesimpulan
Singkatnya, kami telah menganalisis kemungkinan alasannya ScreenFlow tidak merekam layar dan audio. Selain itu, kami telah menyarankan beberapa solusi potensial, termasuk menggunakan Perekam Layar AnyMP4 sebagai alternatif. Namun, perlu diingat bahwa solusi ini mungkin tidak menyelesaikan semua masalah. Jika tidak berhasil untuk Anda, carilah bantuan lebih lanjut dari dukungan Telestream.
Apakah Anda merasa ini membantu?
474 Suara