Menyoroti: obrolan AI, game seperti Retro, pengubah lokasi, Roblox dibuka blokirnya
Menyoroti: obrolan AI, game seperti Retro, pengubah lokasi, Roblox dibuka blokirnya
Tentu saja, ScreenFlow adalah perangkat lunak yang kuat dan komprehensif untuk perekaman layar dan pengeditan video. Namun, Anda pasti akan menghadapi skenario ScreenFlow tidak berfungsi dengan benar sebagai pengguna berpengalaman. Ini bisa menjengkelkan jika Anda tidak tahu cara menyelesaikan masalah. Itu sebabnya Anda harus membaca posting ini. Kami akan mencantumkan masalah fungsionalitas umum ScreenFlow dan menunjukkan cara memperbaikinya langkah demi langkah. Selain itu, kami juga merekomendasikan alternatif yang bagus untuk ScreenFlow. Anda dapat melihat apakah fitur-fiturnya sesuai dengan kebutuhan Anda.
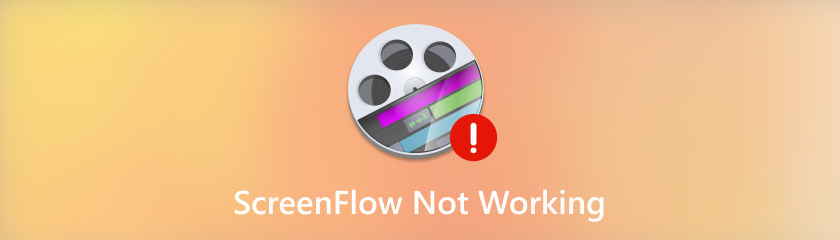
ScreenFlow adalah perangkat lunak yang luar biasa untuk merekam layar, tetapi terkadang tidak berfungsi seperti yang diharapkan. Kami telah mengumpulkan banyak keluhan dari pengguna dan membuat daftar beberapa masalah paling umum. Anda dapat memeriksanya dan melihat apakah Anda mengalami masalah serupa.
Biasanya, ScreenFlow mampu menangkap audio apa pun yang diputar atau tersambung ke Mac. Namun, beberapa pengguna mengalami masalah saat mencoba merekam suara dari komputer, mikrofon USB, audio aplikasi, dan sebagainya.
ScreenFlow mogok secara tidak terduga dan menampilkan layar terhenti saat Anda meluncurkan perangkat lunak. Jika hal tersebut terjadi, Anda dapat memeriksa faktor-faktor tersebut, seperti file cache, kesalahan program, atau driver grafis Mac.
Masalah bingkai hitam adalah salah satu masalah yang sering ditemui di ScreenFlow. Hal ini dapat terjadi saat Anda mencoba menambahkan transisi atau video yang diimpor; bilah hitam muncul di sisi konten atau kanvas Anda. Para ahli mengatakan bahwa hal ini disebabkan oleh konflik dengan salah satu file QuickTime yang digunakan ScreenFlow.
Seringkali, gangguan pada perangkat lunak atau masalah pada komputer adalah penyebab utama ScreenFlow tidak berfungsi dengan benar. Oleh karena itu, Anda dapat mencoba menutup paksa perangkat lunak atau memulai ulang komputer untuk memeriksa apakah masalah masih berlanjut.
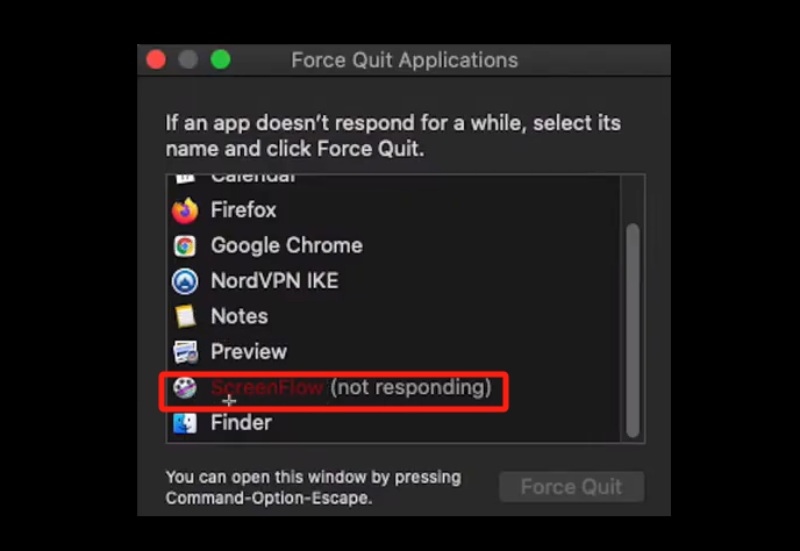
Cara memaksa keluar dari ScreenFlow:
Tekan tombol Command + Alt + Escape di Mac Anda secara bersamaan.
Pilih ScreenFlow dari daftar aplikasi.
Klik Paksa Keluar.
Cara mematikan paksa Mac Anda:
Tekan tombol Command+Control+Power hingga layar Mac Anda berubah menjadi hitam dan melakukan boot ulang.
Jika koneksi ke mikrofon atau kamera eksternal Anda longgar atau rusak, hal ini dapat menyebabkan masalah seperti ScreenFlow tidak merespons, tidak merekam audio, menampilkan layar hitam, dll. Oleh karena itu, pastikan semua perangkat eksternal berfungsi dengan sempurna sebelum Anda menghidupkan ke solusi yang lebih rumit.
Cache adalah tempat menyimpan data yang sering digunakan untuk ScreenFlow. Jika Anda mengalami masalah seperti file rusak, kinerja lambat, ScreenFlow tidak merekam, atau kerusakan yang tidak terduga, Anda dapat memperbaiki masalah tersebut dengan membersihkan file cache.
Buka Penemu.
Di bagian atas layar Anda, klik menu Go.
Pilih opsi Buka Folder lalu klik Enter.
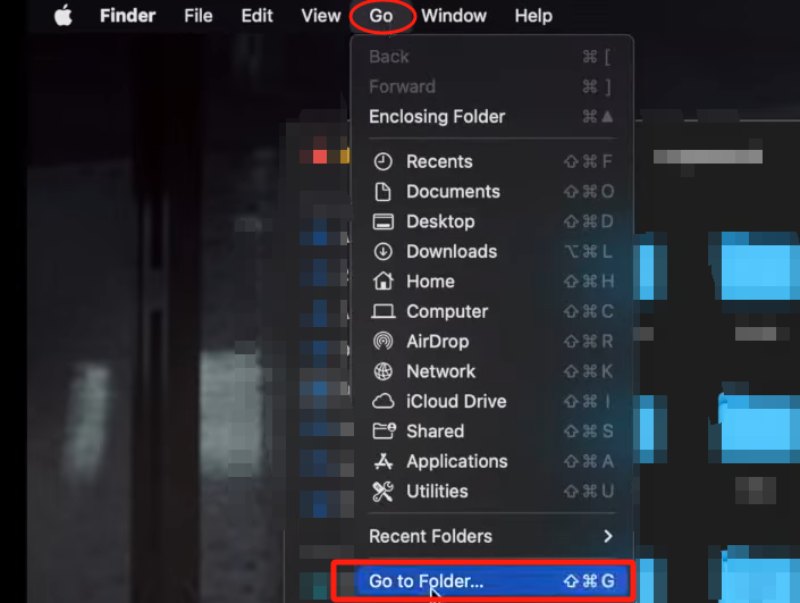
Pilih dan hapus semua file yang diberi nama “net.telestream.screenflow”.
Terakhir, buka tempat sampah Anda dan kosongkan tempat sampah Anda.
Saat Anda mengklik tombol Rekam, perangkat lunak memunculkan pesan seperti tidak dapat merekam layar. Ini mungkin karena Anda telah menonaktifkan akses ScreenFlow ke kamera dan mikrofon Anda. Anda dapat memverifikasi masalah ini dengan memeriksa pengaturan izin.
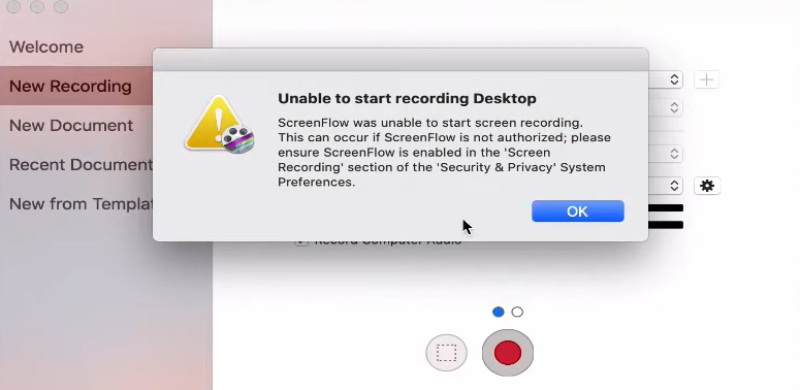
Buka System Preferences > Keamanan & Privasi > Tab Privasi dan klik ikon kunci.
Pilih Aksesibilitas dari panel kiri dan periksa apakah ScreenFlow.Helper terdaftar di panel kanan.
Jika tidak, klik ikon (+) dan pilih ScreenFlow dari folder Aplikasi Anda.
Periksa apakah opsi Kamera & Mikrofon dipilih.
Jika Anda menggunakan MacOS 10.15 Catalina atau lebih baru, Anda juga harus mengizinkan ScreenFlow membuat Perekaman Layar.
Masalah bingkai hitam di ScreenFlow terutama disebabkan oleh konflik dengan salah satu file QuickTime yang digunakan ScreenFlow. Sekarang, ikuti langkah-langkahnya dan perbaiki.
Keluar dari ScreenFlow lalu navigasikan ke Macintosh HD > Library > QuickTime.
Buat folder bernama QuickTime Backup di Desktop Anda.
Pindahkan file yang ada di dalam folder QuickTime ke QuickTime Kembali di Desktop Anda.
Mulai ulang Mac Anda.
Driver grafis sangat penting untuk keluaran visual pada Mac Anda. Kesalahan apa pun pada drive grafis dapat menyebabkan masalah perekaman layar. Anda harus menavigasi ke Apple System Preferences > Software Update dan memeriksa apakah ada driver grafis yang tersedia untuk pembaruan. Jika sudah, klik Perbarui Sekarang.
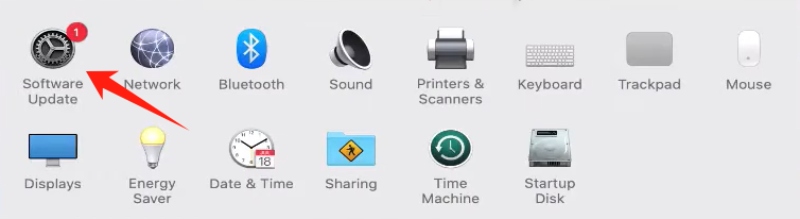
Bagaimana cara menghubungi dukungan ScreenFlow?
Anda dapat menghubungi dukungan ScreenFlow melalui beberapa cara, termasuk mengunjungi halaman dukungan ScreenFlow, mengakses Portal Dukungan Telestream (yang merupakan layanan berbayar), mengirim email, melakukan panggilan telepon, atau menggunakan fitur obrolan online.
Bagaimana cara menemukan rekaman ScreenFlow saya yang hilang?
Jika Anda belum menentukan lokasi berbeda untuk disk awal Anda, maka secara default akan menggunakan Volume Start Up. Anda dapat menemukan rekaman Anda dengan mengikuti langkah-langkah berikut. Pertama, buka ScreenFlow lalu tekan dan tahan tombol SHIFT. Selanjutnya, pilih Bantuan > Buka Folder Temp di Finder. Terakhir, telusuri folder untuk menemukan file dengan ekstensi .scc.
Bagaimana cara memperbaiki driver audio ScreenFlow tidak berfungsi?
Driver audio ScreenFlow mungkin tidak berfungsi dengan baik untuk beberapa pengguna yang telah memperbarui ke ScreenFlow 7.3 atau versi yang lebih baru. Solusi reguler adalah memperbarui Mac OS Anda ke 10.13.2 dan mencoba menginstal kembali Driver Audio Telestream.
Jika Anda bosan menghadapi masalah ScreenFlow yang tidak berfungsi berulang kali, Anda mungkin mempertimbangkan perangkat lunak yang lebih stabil sebagai penggantinya. Untuk itu, Perekam Layar AnyMP4 akan menjadi pilihan yang baik untuk Anda. Ini kaya fitur dan mudah digunakan. Anda dapat menggunakannya untuk merekam tutorial, gameplay, kursus online, konferensi video, dan banyak lagi. Plus, ia hadir dengan fitur pengeditan, memungkinkan Anda memoles kreasi Anda secara instan.
Berikut beberapa fitur Perekam Layar AnyMP4:
◆ Rekaman bebas repot dan berkualitas tinggi.
◆ Berbagai format keluaran.
◆ Dukungan jadwal perekaman.
◆ Beberapa opsi perekam.
◆ Editor file media.
Kesimpulan
Dalam postingan ini, kami telah mencantumkan berbagai masalah umum yang dihadapi saat menggunakan ScreenFlow dan memberikan banyak solusi yang memungkinkan. Mudah-mudahan, lain kali Anda bertemu ScreenFlow tidak merespons atau masalah umum lainnya yang disebutkan di atas, Anda akan dapat mengatasinya dengan mudah.
Apakah Anda merasa ini membantu?
477 Suara