Menyoroti: obrolan AI, game seperti Retro, pengubah lokasi, Roblox dibuka blokirnya
Menyoroti: obrolan AI, game seperti Retro, pengubah lokasi, Roblox dibuka blokirnya
Anda lelah mencari perangkat lunak pemotong PDF antarmuka pengguna yang aman, cepat, dan luar biasa. Untuk skenario yang masuk akal itu, artikel ulasan ini bermanfaat, terutama jika Anda adalah pengguna Windows. Pemotong PDF Tipard dapat membagi file PDF Anda hanya dalam beberapa detik! Selain itu, ia bekerja dengan sempurna di Windows dan menawarkan versi gratis. Jika Anda bersemangat untuk mengetahui lebih banyak, baca seluruh artikel ulasan ini sekarang.
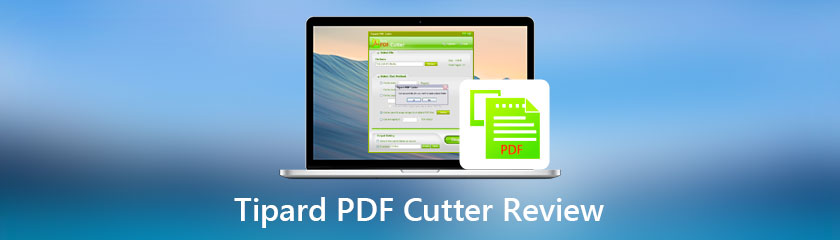
Daftar isi
Antarmuka:9.0
Kecepatan:9.0
Fitur:9.0
Terbaik untuk: Pengguna yang membutuhkan pemotong PDF berkecepatan tinggi. Juga, dengan antarmuka yang sangat baik dan aman untuk digunakan.
Harga: Lisensi Seumur Hidup: $21.25
Platform: Jendela 11/10/8/7
Menurut penelitian kami tentang Pemotong PDF Tipard, ini adalah pemotong PDF paling profesional. Ini memiliki kekuatan untuk memotong file PDF Anda ke halaman, bookmark, dan rentang halaman. Salah satu keuntungan dari Tipard PDF cutter adalah Anda dapat membeli software ini untuk lisensi seumur hidup dengan harga yang terjangkau.
Namun, satu-satunya kelemahan Tipard PDF Cutter adalah tidak kompatibel dengan Mac. Namun demikian, jika Anda adalah pengguna Windows, Anda dapat menikmati fitur-fiturnya sepenuhnya. Silakan lihat di bawah ini:
1. Ini dapat membagi file PDF Anda menjadi halaman, bookmark, dan rentang halaman.
2. Itu juga dapat membagi file PDF Anda menjadi halaman tertentu secara bersamaan.
3. Ini memungkinkan Anda membagi rata-rata file PDF Anda.
4. Ini memungkinkan Anda untuk menyimpan file output PDF Anda ke folder khusus di komputer Anda.
5. Ini juga memungkinkan Anda untuk memilih metode pemotongan.
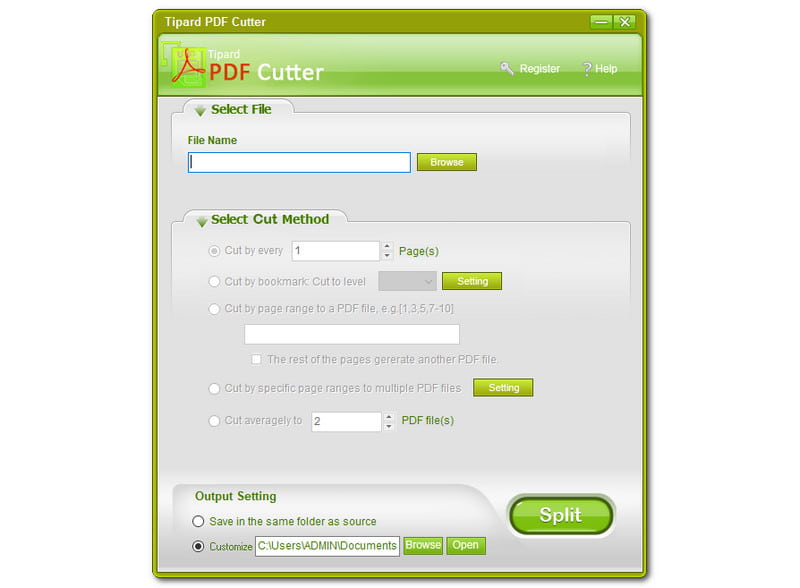
Tipard PDF Cutter memiliki antarmuka warna yang unik. Ini memiliki kombinasi warna kuning-hijau, hijau tentara, dan abu-abu muda. Mungkin orang lain tidak akan menghargai warna ini, tapi itu bagus. Itu bersih dan menyegarkan di mata. Selain itu, mudah digunakan, dan siapa pun dapat menggunakannya tanpa kerumitan.
Selain itu, di bagian atas, Anda akan melihat Pilih file, dan di bawahnya, Anda dapat melihat Nama file dan Jelajahi. Kemudian, di bagian tengah, Anda dapat melihat Pilih Metode Potong. Bagian lain akan kita bahas nanti. Kemudian, di bagian bawah jendela, Anda akan melihat Pengaturan Keluaran, dan tepat di sebelahnya adalah Membelah tombol.
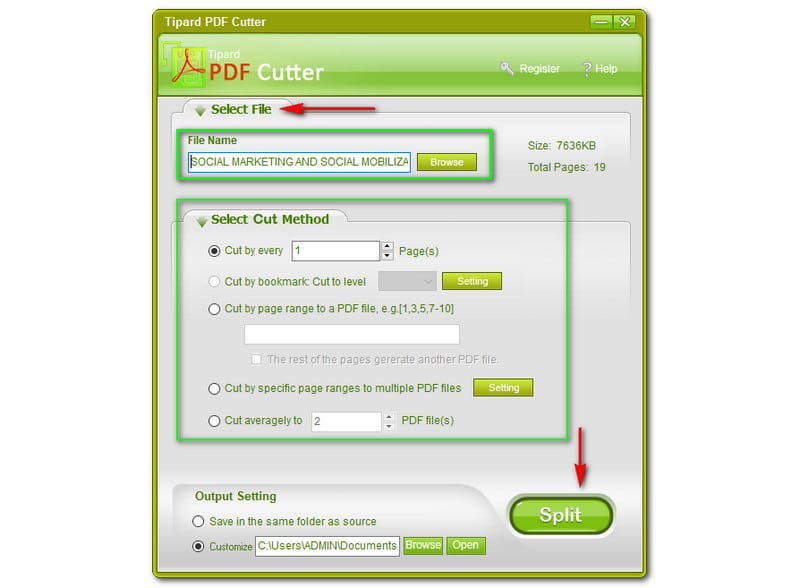
Sangat mudah untuk membagi file PDF Anda menggunakan Tipard PDF Cutter. Untuk membagi file PDF Anda, telusuri file PDF dari komputer Anda, dan itu akan muncul di jendela. Pemotong PDF Tipard akan menampilkan Nama file dari file PDF Anda. Sayangnya, Anda tidak dapat menyeret file PDF Anda langsung ke perangkat lunak dari komputer Anda, tetapi tidak apa-apa karena itu bukan masalah besar.
Selain itu, ini juga akan menunjukkan kepada Anda Ukuran dan Jumlah Halaman dari file PDF Anda. Seperti yang Anda perhatikan, ukuran file PDF kami adalah 7626 KB, dan halamannya adalah total 19 halaman. Sekarang, Anda dapat memilih Metode Potong. Terserah Anda jika Anda mau potong setiap halaman. Misalnya, jika Anda memiliki 19 halaman, Anda dapat mengetik dari 1 hingga 19 saja.
Selain itu, Anda juga bisa Dipotong oleh Bookmark, Potong ke level, di sini, Anda dapat memasukkan nomor yang Anda suka dan klik Pengaturan untuk menyesuaikan. ketika kamu Potong berdasarkan rentang halaman ke file PDF, Anda juga akan memasukkan nomor berdasarkan total halaman yang Anda miliki di file PDF Anda.
Selain itu, jika Anda Memotong menurut rentang tertentu ke beberapa file PDF, Anda dapat mengetuk Pengaturan di sebelahnya dan membuat beberapa perubahan. Kemudian, jika Anda memotong rata-rata, Anda juga akan memasukkan nomor yang Anda suka sesuai dengan total halaman file PDF Anda. Untuk lebih Pembagi PDF ulasan, Anda dapat menemukannya di sini.
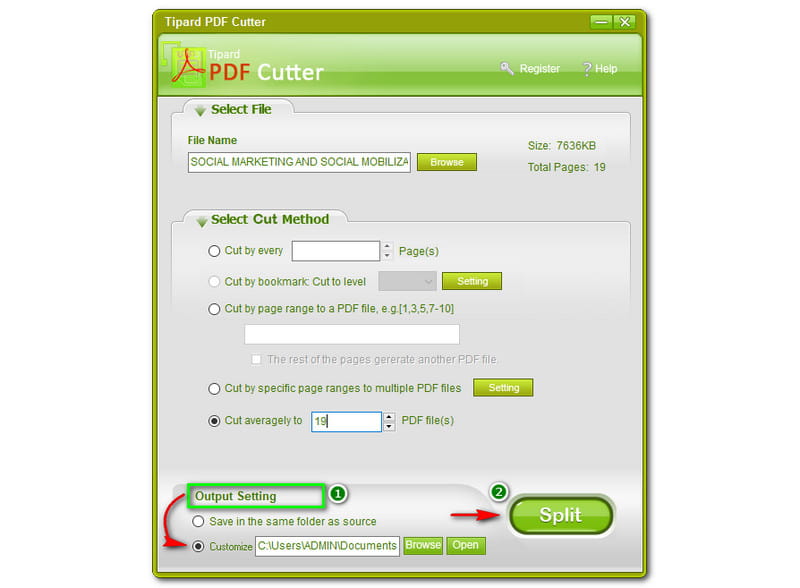
Anda akan menemukan Pengaturan Keluaran di bagian bawah jendela Tipard PDf Cutter. Sebelum proses pemisahan, Anda dapat menyesuaikan setelah menyimpan file PDF keluaran Anda. Perhatikan, jangan klik Membelah tombol jika Anda belum menyesuaikannya karena Anda tidak dapat mengulanginya setelah Anda membagi file PDF Anda.
Oleh karena itu, pilih folder tempat Anda ingin menyimpan file terlebih dahulu, lalu Anda dapat mengklik tombol Membelah tombol sesudahnya. Namun, Anda juga dapat memilih pilihan pertama, yaitu Simpan di folder yang sama dengan sumbernya, jika Anda tidak ingin mengubah sesuatu. Selain itu, Membelah tombol tepat di sebelah Pengaturan Keluaran.
Apakah Tipard PDF Cutter aman untuk digunakan?
Menurut pengembang Tipard PDF Cutter, mereka memberikan tingkat perlindungan tertinggi untuk data dan privasi setiap pengguna. Oleh karena itu, Tipard PDF Cutter aman dan terjamin untuk digunakan. Tidak ada yang perlu dikhawatirkan karena produk Tipard sudah teruji dan terpercaya.
Apa keuntungan saya membeli Pemotong PDF Tipard?
Saat Anda membeli Tipard PDF Cutter, kode registrasi akan dikirim ke email Anda hanya dalam satu menit. Setelah itu, Anda dapat mendaftar dan menikmati dukungan teknis kelas satu dengan keahlian yang tajam dan layanan yang bijaksana dari Tipard PDF Cutter. Plus, ia menawarkan peningkatan seumur hidup gratis tanpa batasan. Jika Anda membutuhkan lebih banyak fitur pengeditan, Anda akan memerlukan alat editor PDF.
Apa yang saya perlukan untuk mendaftar ke Tipard PDF Cutter?
Setelah Anda membeli perangkat lunak, kode registrasi akan dikirim ke email Anda. Kemudian, luncurkan Tipard PDF Cutter dan klik Daftar. Sekarang, ketik Anda Nama belakang, dan berikut, masukkan Kode registrasi. Kemudian, klik Daftar tombol dan nikmati penggunaan seumur hidup!
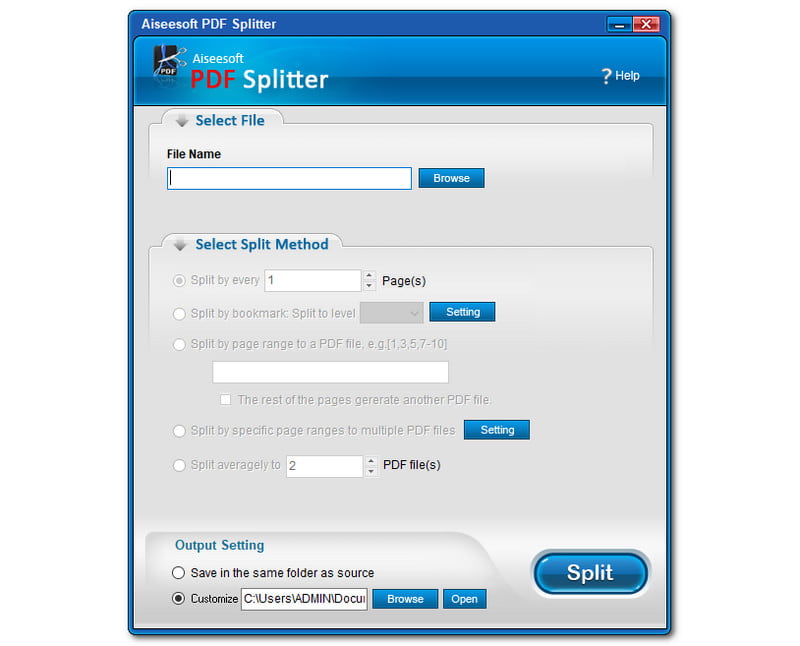
Tipard PDF Cutter dan Aiseesoft PDF Splitter memiliki antarmuka dan fungsi yang hampir sama. Namun, mengapa Aiseesoft PDF Splitter merupakan alternatif terbaik untuk Tipard PDF Cutter? Mari kita bicara tentang hal itu.
1. Dapat membagi file PDF.
2. Bisa juga membagi file PDF.
3. Itu dapat mengekstrak halaman file PDF Anda dengan bookmark.
4. Dapat membagi file PDF Anda menjadi halaman tanpa kehilangan.
5. Ini memiliki fungsi pemisahan mandiri.
Tidak hanya itu, untuk mengetahui lebih lanjut, Anda dapat mengunduhnya dengan bebas dan memulai uji coba gratis. Secara keseluruhan, kedua perangkat lunak ini sangat baik, terutama dengan file PDF Anda. Tapi, kami merekomendasikan Aiseesoft PDF Splitter lebih banyak.
Kesimpulan:
Pada artikel ini, kami berhasil meninjau Tipard PDF Cutter. Kami sekarang menyadari bahwa ini adalah salah satu perangkat lunak sempurna yang dapat kami pertimbangkan ketika kami ingin memotong atau membagi file PDF kami. Selain itu, kami mengharapkan Anda untuk membaca artikel kami berikutnya. Jangan lupa untuk menyukai ulasan artikel ini!
Apakah Anda merasa ini membantu?
261 Suara