Riflettore: Chat AI, giochi come Retro, cambio di posizione, Roblox sbloccato
Riflettore: Chat AI, giochi come Retro, cambio di posizione, Roblox sbloccato
Studio OBS è il registratore di gioco più popolare che trasmette i tuoi flussi di gioco su YouTube, Twitch e Facebook. Naturalmente, puoi anche prenderlo come registratore dello schermo. La registrazione OBS ha una modalità di gioco multischermo che ti consente di osservare OBS su un display e giocare sull'altro. Scopri di più sulle altre eccellenti funzionalità dalla recensione di OBS e trova le migliori alternative dall'articolo.
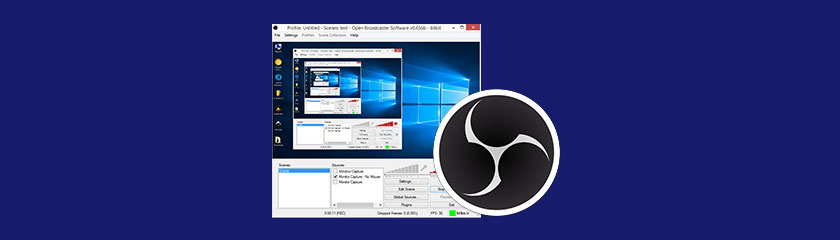
Facile da usare4.0
Servizio Clienti4.0
Rapporto qualità-prezzo5.0
Funzionalità4.5
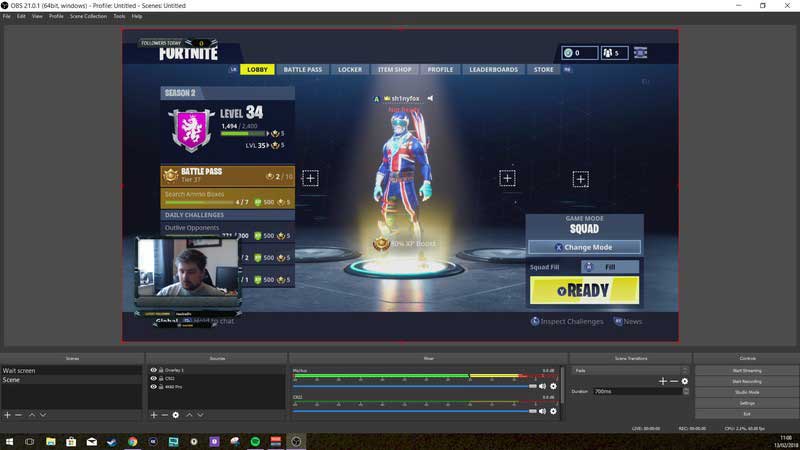
È più di un'acquisizione di giochi, ma ti consente anche di aggiungere Windows Capture, Monitor Capture, Image, Image Slide Show, Global Source, Text e Video Capture Device. Inoltre, OBS ti consente anche di catturare il cursore del mouse, allungare l'immagine sullo schermo, invertire il cursore al clic e altro ancora.
Ti consente anche di registrare la scheda audio del tuo computer e il microfono integrato. Sono disponibili funzionalità extra per utilizzare push-to-talk, disattivazione/riattivazione microfono, potenziamento desktop, potenziamento MIC/AUX e offset di sincronizzazione MIC. Puoi sempre aggiungere commenti o la tua voce come desideri. È bello combinare più risorse, ma per me è un po' difficile organizzare tutto correttamente.
Diversamente dagli altri registratori di gioco, OBS non registra video con un overlay in-game. Invece, fa tutto il lavoro in background. Grazie alle eccellenti caratteristiche della registrazione OBS, è uno dei registratori di giochi più popolari.
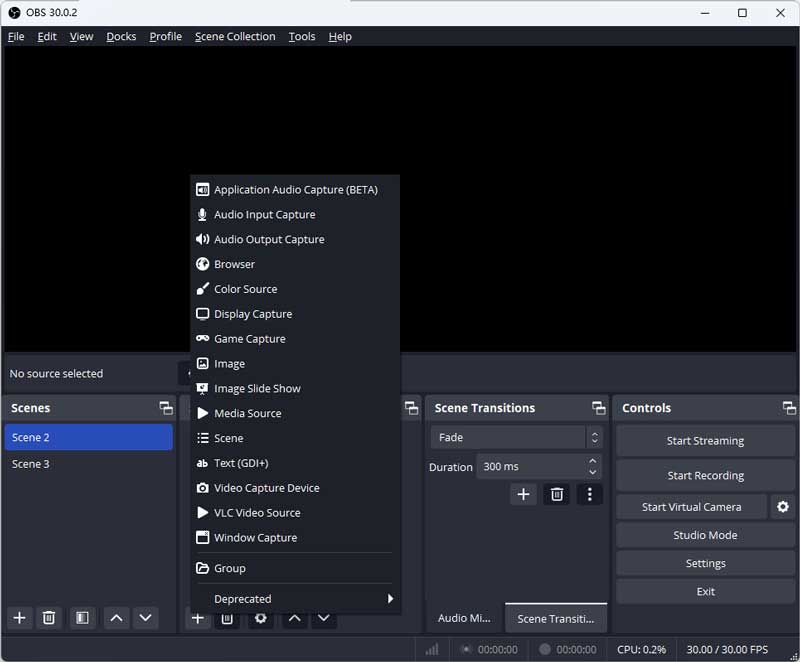
Quando è necessario acquisire i video e i file audio desiderati, è possibile scegliere l'adattatore video desiderato, personalizzare la risoluzione video e le proporzioni, selezionare il numero di monitor e impostare l'FPS desiderato. È possibile impostare la risoluzione del monitor del computer e la risoluzione dell'uscita. Ti consente di modificare FPS fino a 60. Ma devi modificare le impostazioni in base al tuo hardware altrimenti non funzionerà.
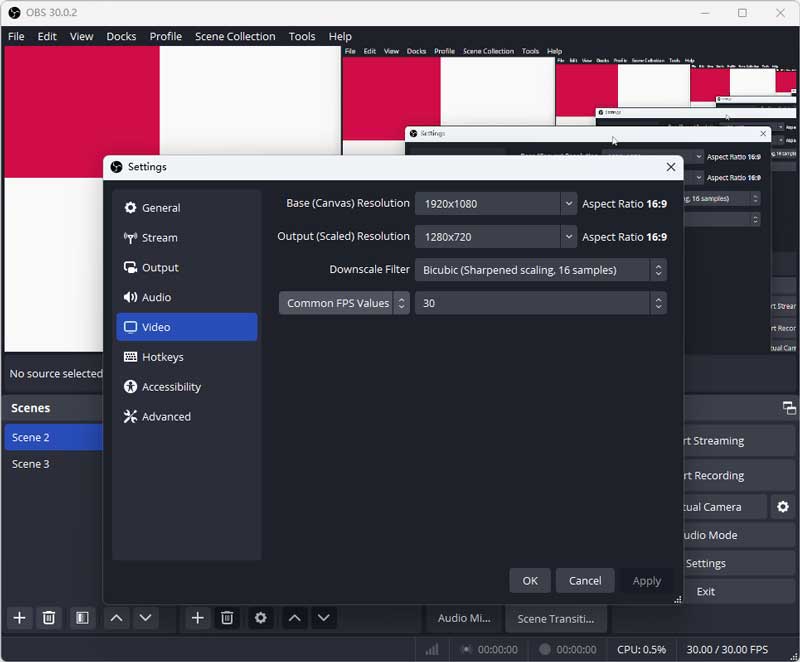
Ti consente di trasmettere in streaming live su Twitch, YouTube, Facebook, Huya, Douyu, VK e qualsiasi altro server RTMP. Puoi anche aggiungere altri elementi al tuo stream o registrazione, tra cui uno scatto con la webcam Picture-in-Picture, filigrane personalizzate e altro ancora. Inoltre, puoi anche impostare la presentazione Zoom o eseguire lo streaming di Microsoft Team.
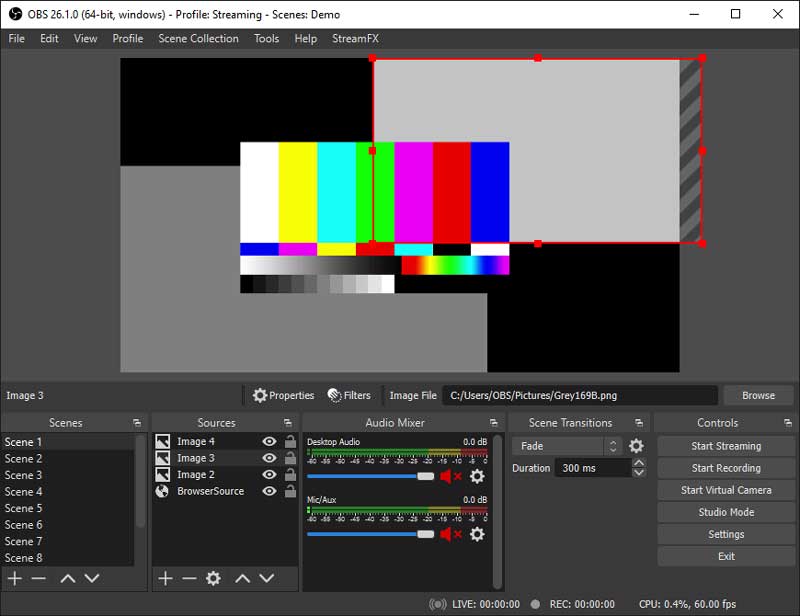
Se è necessario modificare il colore per migliorare l'aspetto dell'immagine o provare a coprire il contenuto specifico. Puoi utilizzare i filtri in OBS. Non solo puoi regolare i parametri di base come luminosità, nitidezza, gamma, ecc. Ma puoi anche scegliere i filtri desiderati per il gameplay desiderato, come lo schermo verde OBS, per personalizzare lo sfondo del video. Questo è davvero utile quando cerco di coprire contenuti di gioco inappropriati come il sangue.
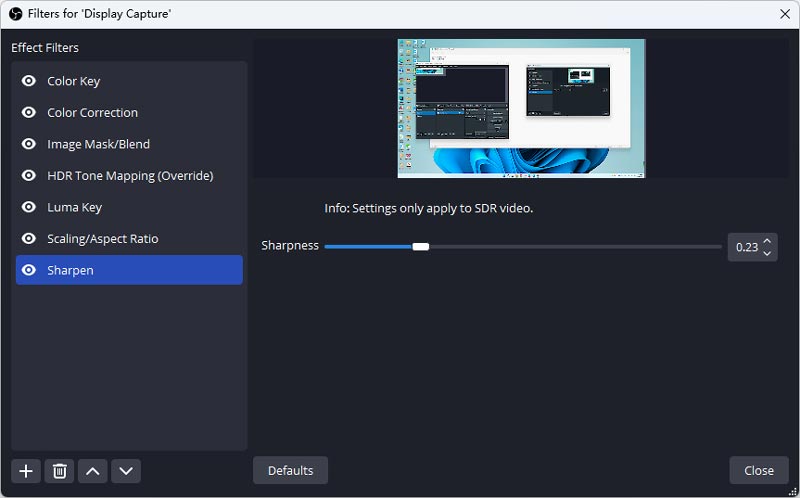
Il software Open Broadcaster è gratuito?
Il software OBS è un software gratuito e open source per la registrazione video e lo streaming live. Non offre una versione di prova gratuita e non viene fornito con piani tariffari aziendali tra cui gli utenti possono scegliere. Il registratore dello schermo è disponibile in più lingue e puoi scegliere quella desiderata dalle Impostazioni o installare plugin aggiuntivi.
Come risolvere il ritardo di OBS durante l'uso?
Problema di ritardo di OBS principalmente a causa di problemi hardware e impostazioni di sistema. Puoi aggiornare la CPU e la GPU per ottenere prestazioni del computer più elevate. Inoltre, puoi provare ad abbassare la qualità di registrazione e gli FPS e chiudere ulteriori progressi per migliorare le prestazioni di OBS.
Come risolvere improvvisamente enormi problemi di streaming su OBS?
OBS ha un aggiornamento questo mese e molti utenti segnalano l'enorme problema di perdita di frame durante lo streaming. Puoi provare a cambiare la modalità di output e tutto alle impostazioni predefinite. Oppure puoi utilizzare la versione precedente di OBS.
Perché l'acquisizione del gioco OBS non funziona?
L'acquisizione del gioco OBS non funziona probabilmente a causa del problema dell'origine del gioco. Forse il tuo gioco non è adatto per l'acquisizione di giochi OBS. Prova ad aggiungere di nuovo la sorgente del gioco o utilizza l'acquisizione della finestra invece dell'acquisizione del gioco.
Perché non riesco a sentire nulla quando OBS è aperto?
Quando si utilizza un auricolare, dovrebbe essere causato dal design sottostante del Bluetooth. La registrazione OBS commuterà l'intero auricolare in modalità auricolare. Poiché l'audio è sul dispositivo per la modalità audio stereo, non ottieni nulla, poiché la modalità auricolare si esclude a vicenda dalla modalità audio stereo e ha la priorità.
Come ottenere la migliore qualità con la registrazione OBS?
Per acquisire la migliore qualità video con la registrazione OBS, è necessario bilanciare le impostazioni, impostare i parametri di acquisizione video, come 30FPS per la maggior parte delle esigenze, scegliere la modalità di registrazione video semplice, modificare il bitrate su 12000, l'utilizzo della CPU su ultraveloce e assicurati che l'encoder x264.
OBS è davvero sicuro e affidabile?
Assicurati solo di scaricare lo streaming live di OBS dal sito Web ufficiale. È un videoregistratore open source sicuro e affidabile per Windows, Mac e Linux senza alcun costo aggiuntivo. Inoltre, puoi trovare consigli per il programma su più piattaforme.
Quando hai bisogno di un semplice registratore di giochi per acquisire video di gioco, Registratore dello schermo Aiseesoft è la migliore alternativa alla registrazione dello schermo di OBS che cattura tutte le attività su schermo, i filmati della webcam, la voce del microfono e l'audio del sistema. Con un'interfaccia pulita e intuitiva, puoi usarlo facilmente anche se sei un nuovo utente. Inoltre, Aiseesoft Screen Recorder offre molteplici strumenti di annotazione durante la registrazione, il che è migliore per realizzare video tutorial e lezioni. Per quanto mi riguarda, lo scelgo principalmente per il suo funzionamento semplice, i potenti strumenti di editing e i requisiti hardware inferiori.
Se hai bisogno di acquisire video di gioco di alta qualità, Camtasia è un altro registratore dello schermo per creare video clip professionali come alternativa a OBS sul tuo PC Windows. È un registratore dello schermo e un editor video all-in-one per creare alcuni video dall'aspetto professionale.
Che ne dici della modalità di gioco del registratore dello schermo? Bandicam è un'altra scelta per acquisire video di gioco. Consente di registrare una determinata area sullo schermo di un PC o di acquisire un gioco che utilizza le tecnologie grafiche DirectX/OpenGL/Vulkan.
Conclusione
Il software OBS è progettato per acquisire video di gioco di alta qualità. Ma fornisce anche eccellenti funzionalità per la registrazione dello schermo e l'acquisizione dell'audio. Una volta che hai i video desiderati, puoi anche condividerli con più canali di gioco o siti Web di social media. Ma se hai bisogno di alcune alternative OBS per acquisire attività sullo schermo, puoi semplicemente scaricare i registratori dello schermo consigliati dall'articolo.
Hai trovato questo utile?
133 voti