Riflettore: Chat AI, giochi come Retro, cambio di posizione, Roblox sbloccato
Riflettore: Chat AI, giochi come Retro, cambio di posizione, Roblox sbloccato
Se stai cercando un potente registratore dello schermo per il tuo Mac per catturare il gameplay o una riunione online, dovresti prendere in considerazione Screenflick. Fornisce registrazioni ad alte prestazioni con video e audio HD. Questo Recensione dello screenflick ti mostrerà le funzioni, i pro e i contro di esso. Puoi anche trovare diverse alternative a Screenflick.

Sommario
1. L'interfaccia ben organizzata e chiara è amichevole per tutti gli utenti.
2. Consente di registrare più sorgenti audio tra cui suono di sistema, microfono interno e microfono USB esterno. Per acquisire l'audio del sistema, è necessario installare un plug-in chiamato Screenflick Loopback.
3. Registrazione con frame rate elevato fino a 60 fps. Questa funzione è utile per la registrazione del gioco. Le elevate prestazioni del motore Screenflick ti consentono di acquisire video fluidi e nitidi con un frame rate elevato.
4. È possibile visualizzare la sequenza di tasti e il clic del mouse nella registrazione.
5. Creare un video picture-in-picture aggiungendo una webcam alla cattura dello schermo. Se provi a registrare un video di gioco, puoi registrare la tua reazione tramite la webcam e sovrapporla allo schermo.
6. Aggiungi note e momenti salienti al video registrato. Puoi usare un pennello per disegnare e scrivere sullo schermo che stai catturando. Anche i colori e le dimensioni possono essere modificati. È una funzione ideale per gli studenti che frequentano i corsi online.
7. Il telecomando ti consente di visualizzare lo schermo del Mac su altri dispositivi incluso iPhone quando si collegano alla stessa rete. Puoi monitorare, mettere in pausa, riprendere e interrompere una registrazione sul tuo iPhone.
Ecco il tutorial di Screenflick:
Innanzitutto, dovresti regolare le impostazioni di registrazione. Puoi impostare le opzioni video, audio e della fotocamera nell'interfaccia. Successivamente, dovresti impostare i parametri della schermata di acquisizione come dimensioni e scala.
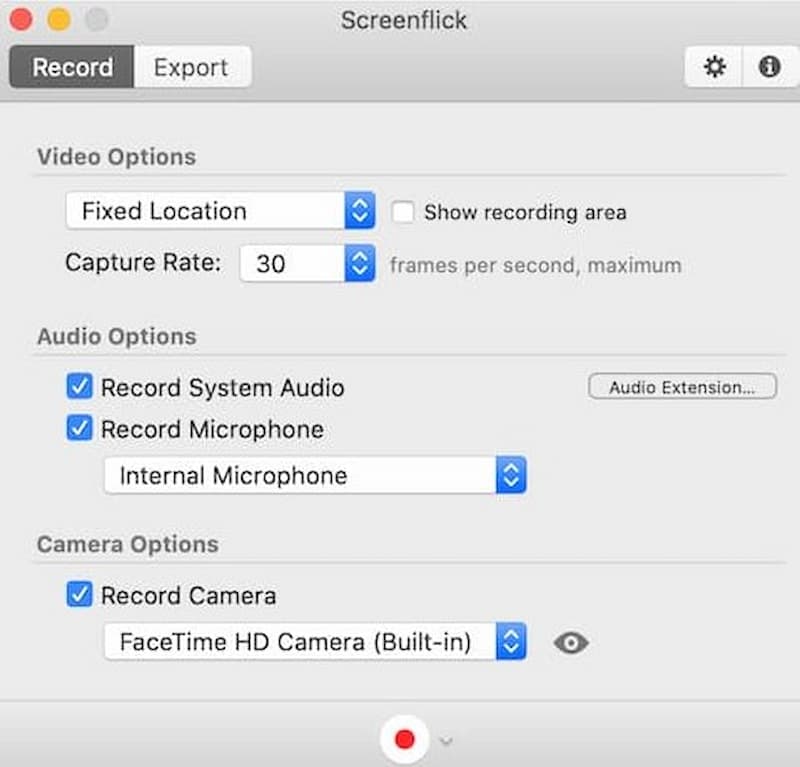
Quindi puoi fare clic su Disco pulsante per avviare l'acquisizione. Durante la registrazione, puoi mettere in pausa, riprendere o interrompere in qualsiasi momento.
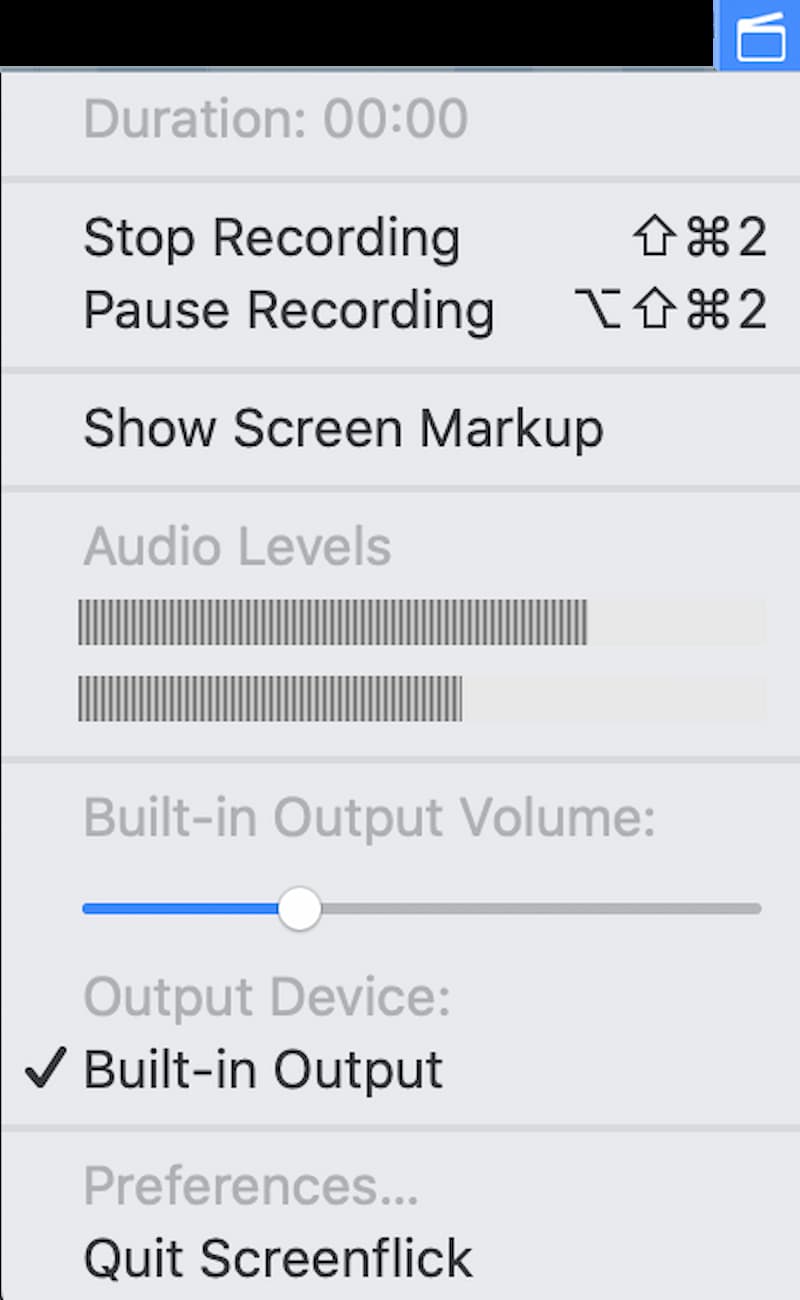
Al termine della registrazione, puoi regolare i dettagli di esportazione nell'interfaccia. Scegli di mostrare o nascondere il cursore del mouse e la pressione dei tasti sul tuo video. Quindi seleziona il formato video, la qualità e la frequenza dei fotogrammi che desideri salvare.
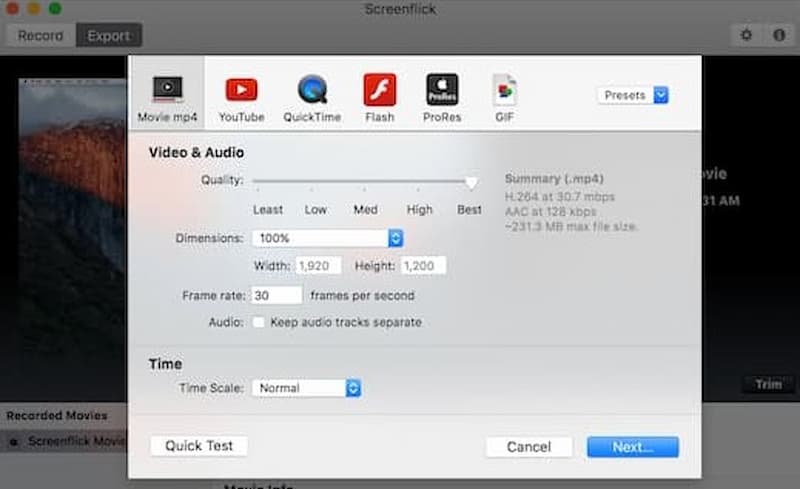
1. Ti permette di regolare la risoluzione del video. puoi anche scegliere Cattura la retina per migliorare la qualità del video fino a 5K.
2. Ci sono vari formati e qualità che puoi scegliere quando esporti il tuo video. è possibile scaricare video di alta qualità di grandi dimensioni o video a bassa larghezza di banda di piccole dimensioni. puoi persino creare effetti time-lapse per il tuo video regolando il Scala temporale.
3. Screenflick ti supporta nell'esportazione di video in QuickTime MOV, Flash F4V e file ProRes in modo che tu possa modificarli su software professionali come Final Cut Pro.
1. Non ha funzioni di editing video per tagliare e aggiungere effetti speciali al video registrato.
2. Screenflick potrebbe bloccarsi quando si regola la preferenza.
Esistono alcuni registratori dello schermo alternativi a Screenflick e puoi usarli per catturare video di alta qualità con varie funzioni.
Questo strumento flessibile, Screenium, offre 4 diverse modalità di acquisizione: registrazione a schermo intero, registrazione di singole finestre, acquisizione di qualsiasi area selezionata sullo schermo o sullo schermo di altri dispositivi come un iPhone o Apple TV.
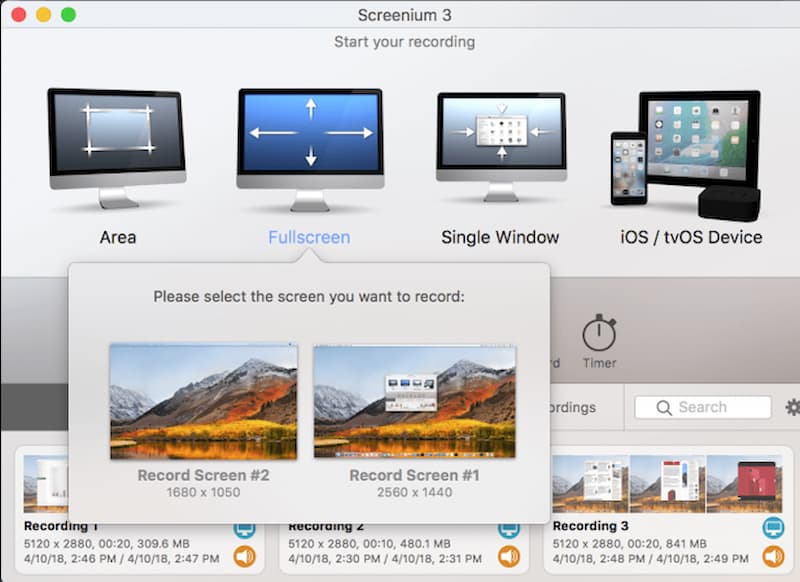
Essendo uno dei migliori strumenti di acquisizione dello schermo su Mac, AnyMP4 Screen Recorder può registrare video di alta qualità e mixare suoni da suoni di sistema e voce del microfono. Viene utilizzato in varie aree come lo streaming live, la registrazione del gameplay e l'acquisizione di riunioni e corsi online.
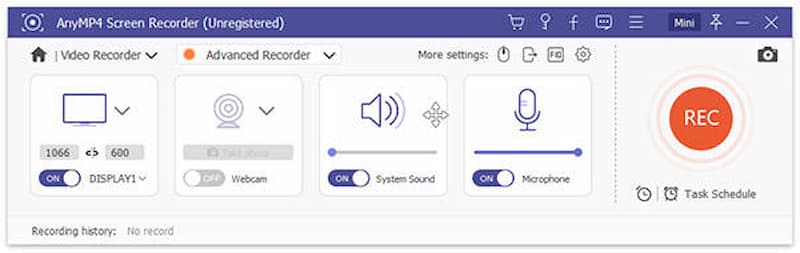
Se vuoi solo catturare l'audio su Mac, puoi provare RecordPad. Può registrare l'audio del microfono e i suoni di sistema come messaggi vocali e audiolibri in formato MP3 o WAV.
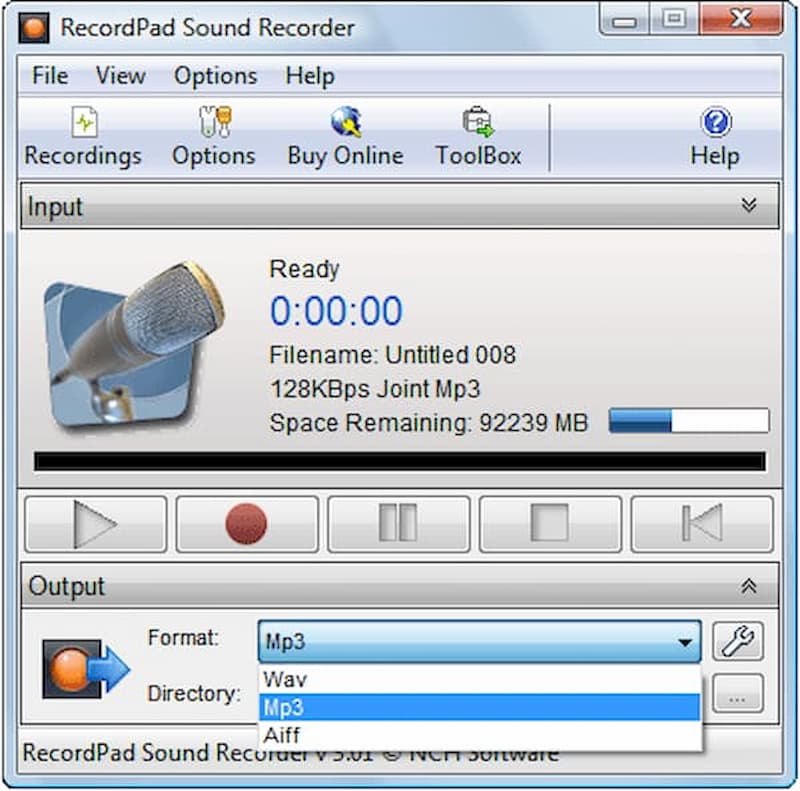
1. Screenflick è sicuro e legale?
Sì. È un software legale e privo di virus e tutte le tue informazioni private sono protette.
2. Screenflick è gratuito?
No, devi acquistare la licenza di Screenflick. Prima di pagare, puoi scaricare Screenflick dal sito Web ufficiale per una prova gratuita.
3. Come posso migliorare le prestazioni di Screenflick?
Innanzitutto, dovresti chiudere i processi in background non necessari che possono utilizzare CPU e memoria su Mac. Quindi puoi regolare la qualità del video nel menu delle preferenze. Qualità e frame rate inferiori possono migliorare le prestazioni della CPU e della memoria.
Per riassumere, Screenflick è uno strumento di registrazione dello schermo versatile su Mac. Puoi acquisire audio e video di alta qualità con varie funzioni di modifica. E puoi imparare i pro ei contro di Screenflick se vuoi acquistarlo. Inoltre, questo articolo fornisce 3 alternative a Screenflick. Se hai domande su Screenflick o vuoi saperne di più, non esitare a commentare.
Hai trovato questo utile?
177 voti