Riflettore: Chat AI, giochi come Retro, cambio di posizione, Roblox sbloccato
Riflettore: Chat AI, giochi come Retro, cambio di posizione, Roblox sbloccato
Lo streaming di audio e video da dispositivi Apple come iPhone o Mac su schermi più grandi e altoparlanti più potenti è facile con la funzionalità AirPlay di Apple. Le funzionalità tailandesi possono darci un'esperienza eccellente per fare viaggi sonori, maratone cinematografiche e altre attività multimediali che vogliamo fare. Tuttavia, occasionalmente, AirPlay non funziona come dovrebbe. Molte persone segnalano il loro AirPlay non funziona. Detto questo, ora sei consapevole che non sei l'unico a lottare. Migliaia di clienti chiedono a Google perché il loro Airplay non funziona ogni mese.
Pertanto, abbiamo la chiamata per aiutare questo utente. Per questo, questo post esaminerà alcune delle cause più tipiche dei problemi di AirPlay e come risolverli. Si prega di leggere questo articolo per maggiori dettagli o utilizzare la barra di navigazione per una lettura semplice.
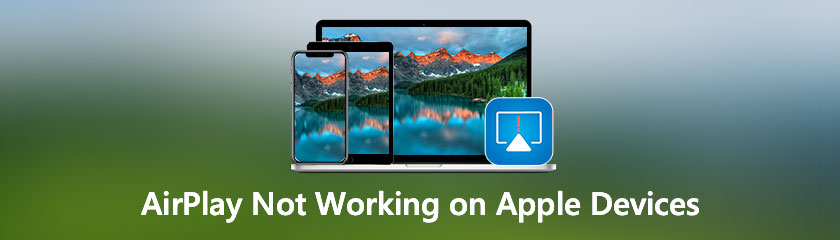
Conosci solo il nome del futuro; devi capire la sua funzione precisa sui tuoi dispositivi. In questa parte della guida, lo riveleremo specificamente. AirPlay è uno stack di protocolli di comunicazione wireless o una suite progettata da Apple Inc. che consente lo streaming di audio, video, schermate di dispositivi, fotografie e relativi metadati tra dispositivi. Inizialmente si chiamava AirTunes ed era utilizzato solo per l'audio nel software e nei dispositivi Apple. Apple ha ora concesso in licenza lo stack del protocollo AirPlay come tecnologia di componenti software di terze parti ai produttori che progettano prodotti compatibili con i dispositivi Apple.
Più semplicemente, il sistema operativo iOS ha una funzione chiamata AirPlay che ti consente di eseguire il mirroring dei contenuti del tuo iPhone su un ricevitore AirPlay. Puoi avviare il mirroring dello schermo del tuo dispositivo iOS sulla maggior parte dei dispositivi Apple, inclusa Apple TV, senza installare alcuna app di terze parti perché AirPlay è abilitato per impostazione predefinita sulla maggior parte dei dispositivi Apple, inclusa Apple TV. Per aggiungere la compatibilità AirPlay, dovrai installare un'app sul tuo dispositivo se non è già presente. Tutti i computer Windows non dispongono di AirPlay; pertanto, è necessario utilizzare un'app di terze parti per accedere alle funzionalità di tali computer.
Avere un problema con il nostro AirPlay ci darà un'esperienza senza problemi. Sapere perché esiste e la possibile soluzione per alleviarlo è essenziale. Cominciamo conoscendo le ragioni alla base di questo problema.
Se il tuo AirPlay non funziona correttamente, potrebbero esserci molte ragioni dietro. Per questo, ecco i pochi motivi più comuni per tali problemi.
◆ Problema di compatibilità con i tuoi dispositivi.
◆ La configurazione impropria di AirPlay su Mac.
◆ La modalità Sospensione sui tuoi dispositivi è abilitata.
◆ Software e applicazioni obsoleti.
◆ La modalità aereo è attivata, ecc.
Questi sono alcuni dei motivi per cui stai riscontrando il problema. Per questo motivo, conosceremo le soluzioni più efficaci e standard che possiamo applicare per eliminare questo problema.
L'approccio migliore è occasionalmente spegnerlo e riaccenderlo. Pochi tocchi o clic sul logo sul tuo miglior iPhone, iPad e Mac attiveranno e disattiveranno il Wi-Fi. Questo può aiutarti a risolvere una connessione problematica, che è la possibile causa della tua incapacità di utilizzare AirPlay.
Nota: Il Centro di controllo non disabilita più il Wi-Fi. L'attuale connessione è semplicemente terminata, ma dispositivi come AirPods, Apple Pencil e Apple Watch sono ancora utilizzabili. Vai a Impostazioni per spegnerlo completamente.
iPad e dispositivi iPad
Sull'iPhone o sull'iPad, vai alla tua Home. La schermata Home è dove si avvia Impostazioni.
Ora vedrai diverse icone. Dalle opzioni, fare clic Wifi.
Successivamente, tocca il Wi-Fi attivato/disattivato Cambia due volte. Quindi, una volta per spegnerlo e una volta per riaccenderlo.
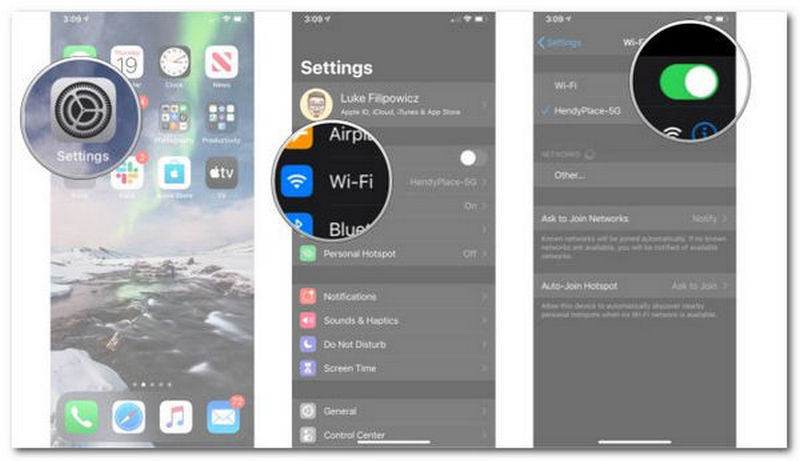
Dispositivo Mac
Apri il tuo Mac, quindi vai al file Barra dei menu.
Da lì, fai clic sul Wifi icona.
Nel passaggio successivo, dobbiamo fare doppio clic su Wi-Fi attivato/disattivato Interruttore. Deve essere spento una volta, poi riacceso, due volte.
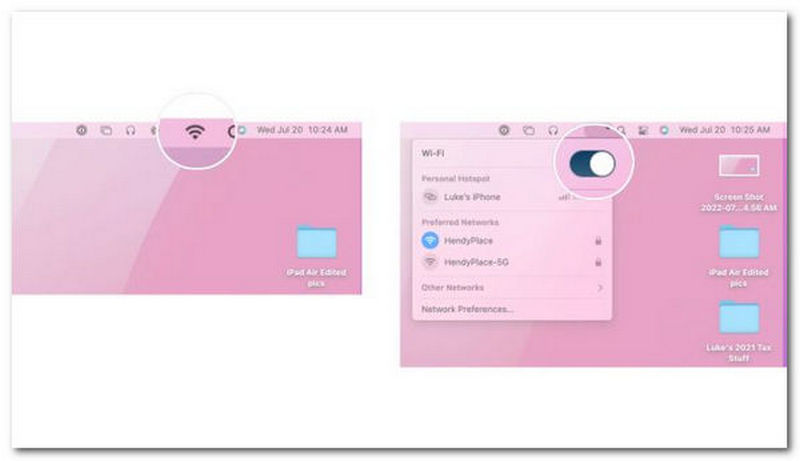
Assicurati di attivare il Wi-Fi su tutti gli altri dispositivi. Ad esempio, se stai provando a riprodurre qualcosa in AirPlay sulla tua TV, prova a disconnetterti e tornare alla rete Wi-Fi nelle impostazioni della TV.
Puoi sempre tentare di eseguire un hard reset sui tuoi dispositivi per fare un ulteriore passo avanti. Quando le cose iniziano ad andare un po' male, il riavvio del software è spesso un ottimo metodo per rimettere le cose in carreggiata. Ecco come riavviare il tuo Mac, iPhone e iPad.
Ripristina iPhone o iPad con Face-ID
Dobbiamo premere e rilasciare rapidamente il Alza il volume pulsante. Quindi, ora dovremmo premere e rilasciare rapidamente il Volume basso pulsante.
Dopodiché, tieni premuto il Sonno-veglia bottone giù.
Quando il Fermare appare la schermata, continuare a tenere premuto il Sonno-veglia pulsante. Puoi rilasciare il pulsante quando lo schermo diventa nero.

Ripristina iPhone o iPad senza Face ID
Nell'angolo destro, tieni premuto il pulsante Acceso spento pulsante.
Ora, tieni premuto il tasto Volume basso pulsante sul lato sinistro del tuo iPhone mantenendo il Acceso spento pulsante premuto.
Quando lo schermo si spegne, tieni premuti entrambi i pulsanti; continua a tenerli premuti finché lo schermo non si riaccende e visualizza il logo Apple.

Ripristina Mac
Queste sono le procedure da seguire se desideri ripristinare un Mac:
Apri il tuo dispositivo Mac.
All'estrema sinistra del Barra dei menu, clicca il Icona della mela.
Da lì, vedrai un'opzione diversa, tocca Ricomincia.
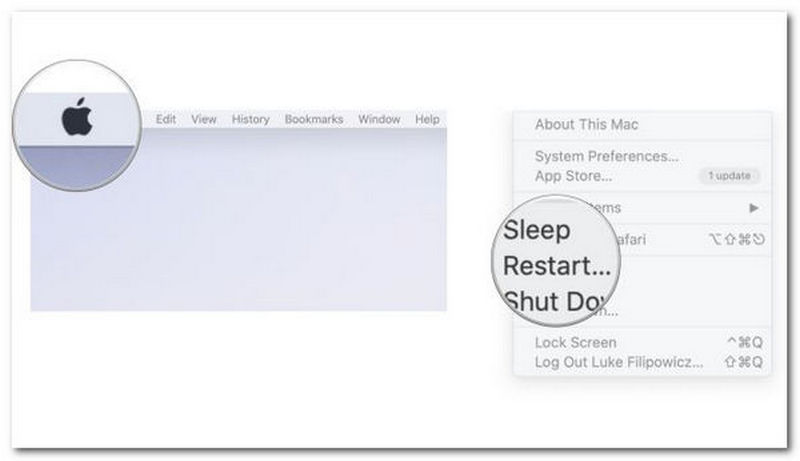
Dopo aver riavviato il tuo iPhone, iPad o Mac, prova a utilizzare AirPlay ancora una volta per vedere se risolve il problema. Per verificare se ciò aiuta, tieni presente che potresti voler ripristinare anche i tuoi dispositivi di terze parti.
Se ancora non funziona, puoi scaricare altri file di terze parti app di mirroring dello schermo per iPhone per sostituire AirPlay.
Se AirPlay non funziona correttamente, allora abbiamo bisogno di un'alternativa ora. Fortunatamente, abbiamo un'ottima alternativa ad AirPlay che può offrirti fantastiche funzionalità per il mirroring. Gli utenti possono eseguire il mirroring dei propri dispositivi iOS/macOS sul computer in modo rapido, simultaneo e costante con l'aiuto di Specchio del telefono Aiseesoft. Gli utenti possono persino trasmettere gli schermi del proprio telefono senza sacrificare la qualità al PC. Consente inoltre la connessione di diversi dispositivi mobili che eseguono le versioni più recenti dei sistemi operativi, incluso iOS 16. Facci sapere come può funzionare questa applicazione.
Raccomandazioni
◆ Eseguire il mirroring di file multimediali come foto o video senza perdita di qualità.
◆ Compatibile con più dispositivi come iPhone, Mac, Android e altri.
◆ Possesso sicuro della condivisione di contenuti con dispositivi Apple.
◆ Sono disponibili enormi funzionalità extra.
Per cominciare, scarica e installa Aiseesoft Phone Mirror gratuitamente visitando il suo sito Web ufficiale. Successivamente, puoi utilizzare questo programma.
Puoi selezionare Specchio iOS per trasmettere lo schermo dell'iPhone a un PC
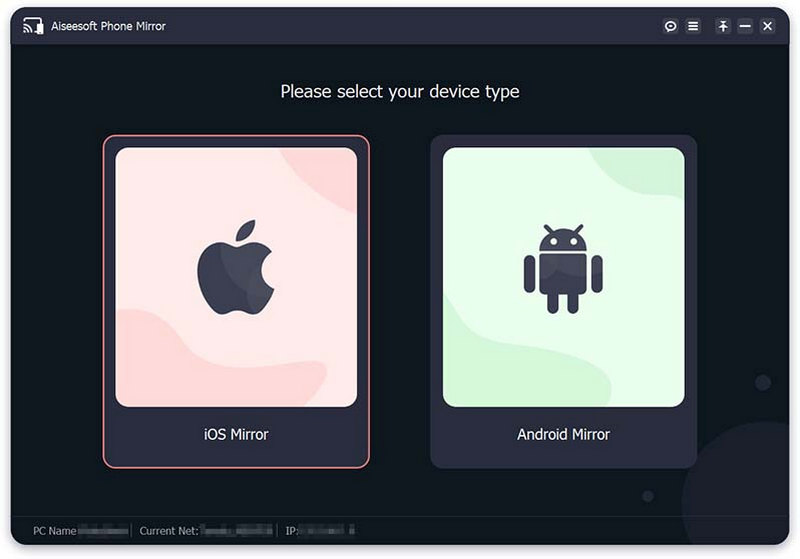
Prima di procedere, verifica che l'iPhone e il PC siano entrambi collegati allo stesso dispositivo Wi-Fi o Wifi prima di stabilire una connessione.
Si prega di scegliere Clonazione schermo se desideri trasmettere lo schermo dell'iPhone al PC. Entra nel Centro di controllo Ora. Successivamente, seleziona Specchio del telefono Aiseesoft dall'elenco a discesa toccando il Clonazione schermo icona. Aspetta un momento e il tuo iPhone e PC si connetteranno correttamente. Puoi anche scegliere il Mirroring audio opzione.
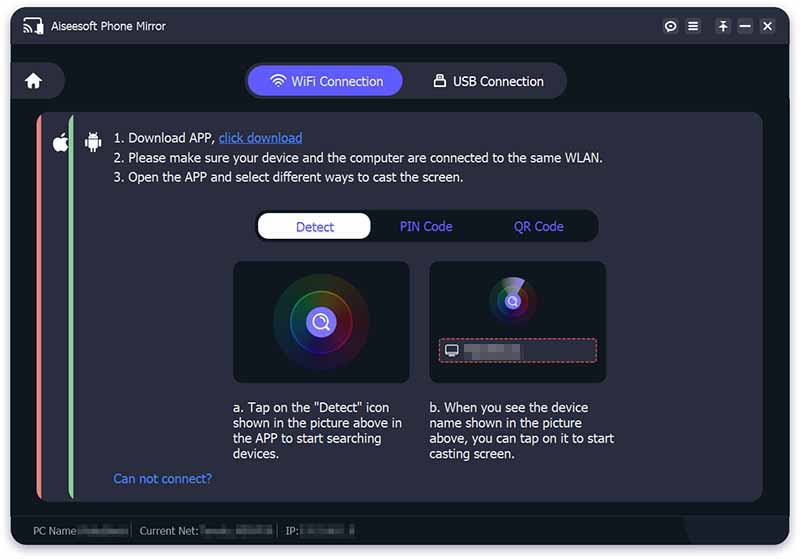
Lo schermo del tuo iPhone verrà immediatamente trasmesso al computer una volta che la connessione tra iPhone e PC avrà esito positivo.
Ecco qua, l'alternativa più fantastica per AirPlay. Possiamo vedere quanto sia facile questo strumento e quanto sia sorprendente per quanto riguarda le funzionalità. Puoi usarlo ora se il tuo AirPlay non funziona.
AirPlay funziona senza Wi-Fi?
No. Affinché AirPlay funzioni, entrambi i dispositivi da cui stai eseguendo lo streaming devono essere connessi alla stessa rete Wi-Fi. Assicurati che sia il tuo telefono che la tua TV siano connessi alla stessa Internet se desideri trasmettere alcuni contenuti dal tuo iPhone a una TV abilitata per AirPlay.
Su quali dispositivi posso utilizzare AirPlay?
I dispositivi Apple iOS come iPhone, iPod e iPad con iOS 4.2 o versioni successive sono esempi di dispositivi mittente AirPlay. I dispositivi possono inviare AirPlay tramite Wi-Fi o Ethernet. Il mirroring del display tramite AirPlay è supportato da OS X Mountain Lion su computer con processori Intel Core di seconda generazione o successivi.
Come funziona AirPlay?
Puoi trasmettere musica o film da iTunes o dal tuo dispositivo mobile Apple a qualsiasi altro dispositivo compatibile con AirPlay sulla stessa rete utilizzando Apple AirPlay. Apple ti incoraggia a trasmettere audio e video su tutta la tua rete domestica. Ti incoraggiano anche a utilizzare la tecnologia wireless. Naturalmente, vogliono che tu usi Apple AirPlay per ottenere questo risultato.
Conclusione
Quando AirPlay non funziona correttamente, potrebbe non essere piacevole. Tuttavia, spero che i suggerimenti di cui sopra ti siano stati utili. Per altri articoli come questo, visita subito la nostra pagina mentre alleviamo ogni problema con la tua tecnologia.
Hai trovato questo utile?
357 voti