Riflettore: Chat AI, giochi come Retro, cambio di posizione, Roblox sbloccato
Riflettore: Chat AI, giochi come Retro, cambio di posizione, Roblox sbloccato
Supponiamo che tu apra Camtasia e provi ad avviare la registrazione come al solito. Ma all'improvviso viene visualizzato un errore con un messaggio che dice: "apertura del codec video non riuscita'. Come avviene questo? Provi a riavviare il software Camtasia, ma ciò non risolve il problema. Non preoccuparti. In questo post risponderemo a tutte le tue domande esplorando le cause e le soluzioni a questo problema. Forniremo anche una fantastica alternativa a Camtasia: AnyMP4 Screen Recorder.
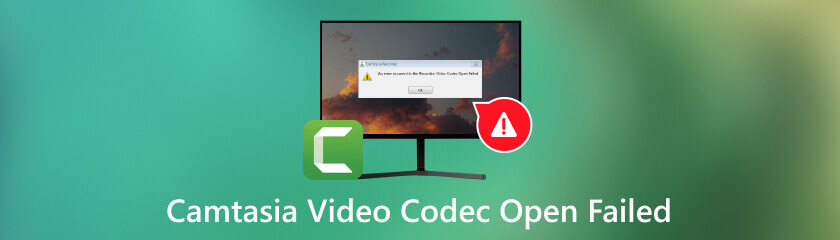
Quando usi Camtasia, potresti ricevere un errore che dice "apertura codec video non riuscita". Ciò può accadere per diversi motivi. Innanzitutto, il tuo sistema PC o Camtasia potrebbero non supportare il tuo formato video. Pertanto, non verrà riprodotto in Camtasia, anche se potrebbe aprirsi su altri dispositivi.
D'altra parte, un lettore multimediale di terze parti potrebbe aver manipolato il tuo codec video durante l'editing o la modifica.
Inoltre, se il tuo video contiene virus, malware o contenuti inappropriati, non potrà aprirsi in Camtasia.
Le soluzioni variano a seconda della causa. Nella prossima sezione vedremo alcune soluzioni a questo problema. Continua a leggere e scegli quello che si applica alla tua situazione.
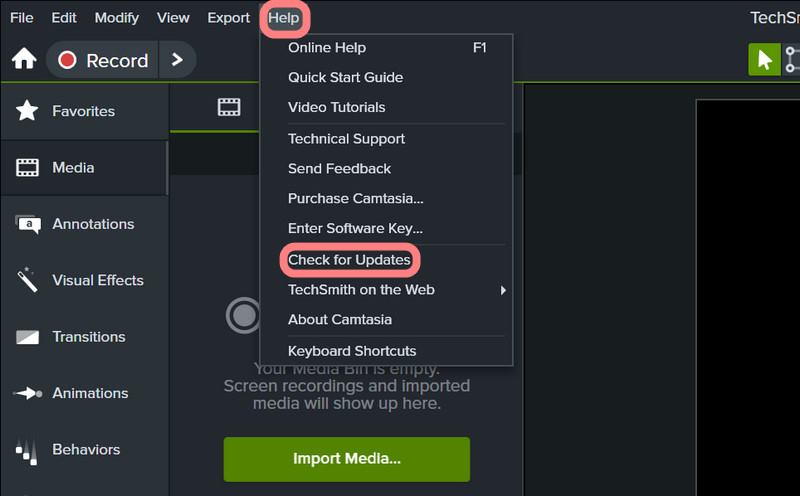
Se è passato un po' di tempo dall'ultimo aggiornamento del software Camtasia, potrebbe non essere compatibile con i formati codec più recenti dei file video. Per fare ciò, puoi fare clic su Aiuto, Selezionare Controlla gli aggiornamenti per verificare se è disponibile la versione più recente, quindi seguire le istruzioni per scaricarla.
Questa soluzione è per i video che Camtasia non supporta. Puoi utilizzare uno strumento di conversione video affidabile per modificare il codec del tipo di supporto non supportato in modo che funzioni con Camtasia. I formati di file supportati da Camtasia su Windows includono Apple ProRes, AVI, BMP, M4A, MP3 e MP4. Tieni presente che i formati supportati variano in base alla versione. Si prega di fare riferimento al sito web ufficiale di Camtasia per informazioni precise.
Se le soluzioni di cui sopra non funzionano, il file video potrebbe essere danneggiato. Puoi trovare software di riparazione video per correggere l'errore del codec video. Ad esempio, puoi utilizzare AnyMP4 Video Repair, MiniTool Video Repair, EaseUs e Stellar Repair for Video. Dopo aver riparato il video, sarà riproducibile su Camtasia.
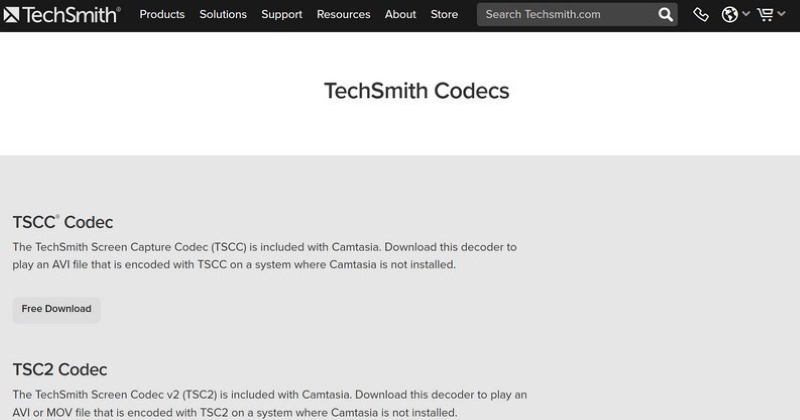
Questa è la soluzione più popolare ed è approvata da molti utenti. Per accedervi, scarica tre decoder dal sito Web TechSmith: TSCC Codec, TSC2 Codec e Ensharpen. Questi decoder possono essere utilizzati su Mac e Windows.
Cosa devo fare se i file di progetto non vengono prodotti su Camtasia?
Ecco alcuni passaggi che puoi eseguire per risolvere il problema:
1. Esporta tutte le timeline dal progetto interrotto nella Libreria.
2. Esci da Camtasia e riaprilo con un nuovo progetto.
3. Trascina il gruppo della timeline dalla Libreria al nuovo progetto.
4. Salva il nuovo progetto e riavvia Camtasia.
5. Apri il nuovo progetto appena salvato e dissolvi il gruppo facendo clic sul pulsante + nella parte inferiore della timeline raggruppata.
6. Salva ed esporta.
Perché Camtasia continua a bloccarsi?
Il crash è una delle cose peggiori che possano accadere a un software. Ciò accade a causa di un aggiornamento Camtasia errato o di un errore critico di sistema. Se non riesci a gestirlo correttamente, potresti perdere i tuoi progressi e alcuni dati essenziali. Per risolvere il problema del crash, puoi disinstallare Camtasia e scaricare una versione precedente sul tuo PC.
Come posso correggere un errore che dice "impossibile avviare la registrazione" in Camtasia?
In alcune situazioni ciò accade perché la cartella temporanea non è inizializzata. Ciò significa che la cartella temporanea non esiste in Camtasia o che il tuo account non dispone del corretto accesso in lettura/scrittura alla cartella. Per risolvere questo problema, seleziona una cartella che disponga delle autorizzazioni appropriate.
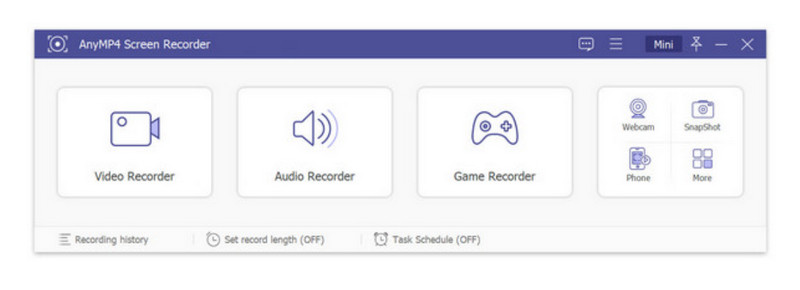
Se hai provato le soluzioni di cui sopra e ancora non riesci ad aprire il tuo video, vorremmo presentartele AnyMP4 Screen Recorder. Può registrare video senza problemi con il frame rate di 60 fps e acquisire schermate in formato PNG/JPG/GIF/BMP/TIFF. Puoi salvare il video registrato in una varietà di formati, inclusi WMV, MP4, VOB, AVI, FLV e altri. Con una gamma così ampia di file tra cui scegliere, AnyMP4 Screen Recorder funziona perfettamente per coloro che lavorano spesso con video didattici o riunioni online.
Prima di tutto, AnyMP4 Screen Recorder è facile da usare e ricco di funzionalità. L'interfaccia è semplice, con la maggior parte dei pulsanti visualizzati in una casella degli strumenti mobile. Puoi registrare o modificare video o eseguire qualsiasi altra operazione con pochi clic. Una delle funzionalità più impressionanti di AnyMP4 Screen Recorder è il disegno e la modifica in tempo reale. Supponiamo che tu sia in una riunione online e desideri evidenziare informazioni importanti o annotare i tuoi pensieri. Utilizza semplicemente gli strumenti di modifica, ad esempio aggiungendo forme, cursori o adesivi. Puoi anche ingrandire ed evidenziare l'area catturata durante la registrazione. Queste funzionalità memorizzeranno tutte le tue attività e pensieri per una visione successiva. Con AnyMP4 Screen Recorder, non perderai l'attimo!
Conclusione
Nel complesso, abbiamo spiegato perché Il codec video di Camtasia non si apre e ha fornito quattro soluzioni al problema. Queste soluzioni possono essere utili anche per altri programmi di registrazione. Inoltre, abbiamo introdotto AnyMP4 Screen Recorder, un software di registrazione altrettanto efficace. Se le soluzioni di cui sopra non funzionano, puoi sempre fare affidamento su AnyMP4 per chiedere aiuto. Per qualsiasi domanda relativa al software, non esitate a visitare il nostro sito web.
Hai trovato questo utile?
412 voti