Riflettore: Chat AI, giochi come Retro, cambio di posizione, Roblox sbloccato
Riflettore: Chat AI, giochi come Retro, cambio di posizione, Roblox sbloccato
La funzione integrata Condividi schermo rende semplice come avviare una chiamata FaceTime per condividere ciò che è sullo schermo del tuo iPhone, iPad o Mac con un amico che è lontano. Ecco come metterlo in pratica., ma prima, conosci prima questa cosa. Per utilizzare FaceTime per condividere lo schermo, sia tu che la persona con cui stai condividendo dovete disporre di iOS 15.1 o successivo per iPhone, iPadOS 15.1 per iPad o macOS 12.1 o successivo su Mac. FaceTime richiede anche un ID Apple. Tieni inoltre presente che non puoi condividere materiale da applicazioni che richiedono un abbonamento o un pagamento per essere visualizzate.
D'altra parte, abbiamo diversi metodi per permetterci di realizzare ciò che Apple consiglia. Per questo, questo articolo ti avvantaggia se stai chiedendo informazioni come condividere schermate su FaceTime. Scopri i diversi metodi che puoi utilizzare e segui mentre continui a leggere qui. Divertiti!
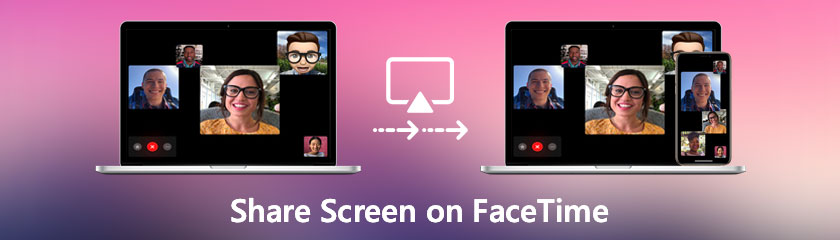
Sommario
Sì. Puoi condividere il tuo schermo su FaceTime. Questa funzione consentirà a tutti coloro che si sono uniti alla riunione di vedere il tuo schermo. Puoi condividere materiale da app che non richiedono un abbonamento. Non sarai in grado di condividere lo schermo con i partecipanti se l'app richiede un abbonamento. Per interrompere la condivisione dello schermo, premi di nuovo il pulsante Condividi contenuto e lo schermo non sarà più condiviso.
Tuttavia, condividere lo schermo tramite FaceTime è di grande aiuto per utenti enormi. Questo processo li aiuta a essere convenienti nella riunione per immagini e presentazioni. Si prega di procedere con la parte successiva di questo articolo mentre si scoprono diverse soluzioni e metodi per renderlo possibile.
Apple ha apportato miglioramenti significativi a FaceTime in iOS 15.1, il che significa che puoi fare molto di più che FaceTime chiamare i tuoi amici o familiari. Ora puoi condividere il tuo schermo con altri durante una chiamata utilizzando una nuova funzione di condivisione dello schermo chiamata SharePlay, che è fantastica per selezionare un film, sfogliare un album fotografico o qualsiasi altra cosa che tragga vantaggio da una conversazione di gruppo. La nuova funzione di condivisione dello schermo funziona come segue:
Usa il tuo iPhone o iPad per avviare e attivare FaceTime.
Premi Nuovo FaceTime e inserisci i nomi delle persone con cui devi condividere lo schermo, quindi tocca il pulsante FaceTime. In alternativa, puoi avviare una videoconferenza selezionando un contatto recente.
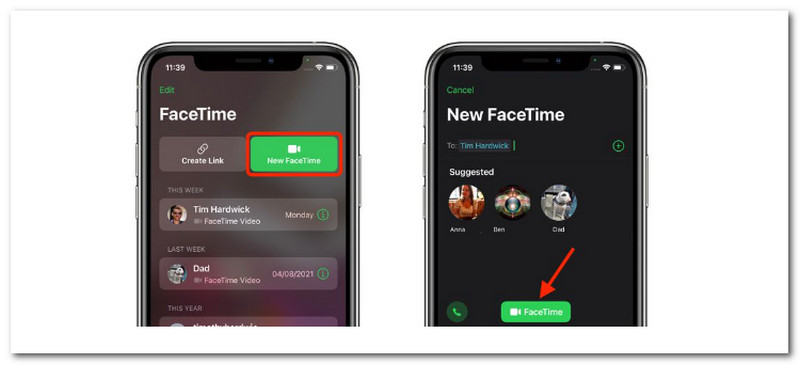
Quando la chiamata è connessa, premi il pulsante SharePlay nel nuovo pannello di controllo dello schermo nell'angolo in alto a destra.
Nel menu a discesa, seleziona Condividi il mio schermo. La condivisione dello schermo dovrebbe iniziare dopo un conto alla rovescia di tre secondi.
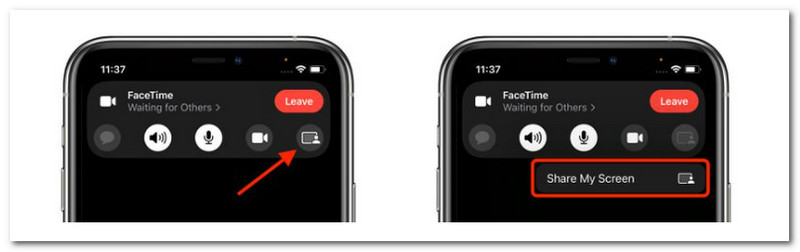
Ora puoi navigare verso qualsiasi app che desideri condividere con i chiamanti una volta iniziata la condivisione dello schermo FaceTime. Per indicare che la condivisione dello schermo FaceTime è attiva, un'icona di condivisione verrà mantenuta nell'angolo in alto a sinistra dello schermo e puoi toccarla per accedere al pannello di controllo FaceTime.
Per il seguente processo, gli utenti Mac possono usarlo mentre stanno per condividere il proprio schermo su FaceTime utilizzando i propri dispositivi Mac. Come tutti sappiamo, FaceTime è compatibile anche con macOS. Senza ulteriori indugi, ecco i passaggi per condividere lo schermo su FaceTime utilizzando il Mac.
Per condividere il tuo schermo su un Mac, usa il programma FaceTime e componi un numero. Una volta connesso, scegli il Condivisione dello schermo pulsante. Questo pulsante ha l'aspetto di un rettangolo con una persona davanti. Colpire il FaceTime icona nella barra dei menu nella parte superiore dello schermo.
Il menu crescerà e potrai condividere una finestra specifica o l'intero schermo. Seleziona l'opzione che desideri utilizzare.
FaceTime ti chiederà di selezionare il Finestra da condividere se selezioni Finestra. Se selezioni Schermo, la persona all'altro capo della linea può vedere l'intero desktop del Mac.
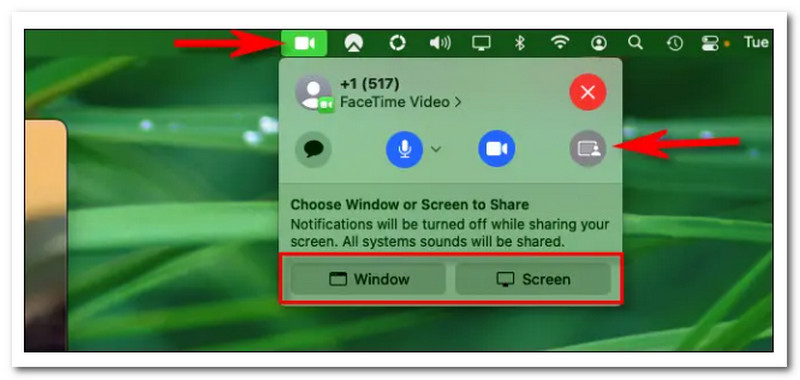
Per interrompere la condivisione dello schermo, torna alla barra dei menu, fai clic su FaceTime icona che ora è la stessa del Condivisione dello schermo icona e selezionare Interrompi la condivisione dello schermo.
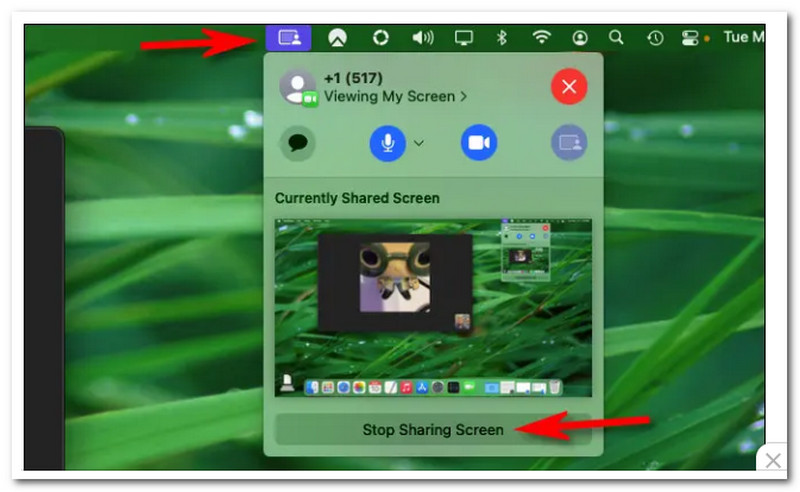
La condivisione dello schermo può essere ripristinata in qualsiasi momento. Al termine della chiamata, torna al menu FaceTime e premi il tasto rosso X pulsante per disconnettersi. Divertiti a condividere!
Ecco qua, il modo più semplice per utilizzare la condivisione dello schermo su FaceTime con Mac. Assicurati di seguire ogni passaggio in modo da evitare eventuali ostacoli nell'utilizzo.
I metodi precedenti mostrano una semplice condivisione del nostro schermo su FaceTime utilizzando le sue funzionalità integrate. Il processo è diventato semplice grazie alla compatibilità di FaceTime con iPhone, iPad e Mac. D'altra parte, condividere il nostro schermo su FaceTime utilizzando il nostro computer Windows è un altro argomento. Questo processo potrebbe essere un po' più difficile per l'utente, soprattutto quando non utilizza il software giusto.
Con quello, Specchio del telefono Aiseesoft viene qui per salvare il processo. Questo processo di mirroring consente a tutti di condividere il proprio schermo su FaceTime, anche su PC Windows. Guarda cosa offre e impara come usarlo con facilità.
Raccomandazione
◆ Uno strumento per eseguire facilmente il mirroring dei dispositivi iOS e Android sul PC.
◆ Supporta il sistema operativo più recente per iPhone e Android (iOS 16 e Android 12).
◆ Mostra tutti i tipi di contenuto in tempo reale senza complicazioni.
◆ Registra FaceTime e altre attività dal dispositivo iOS sul computer.
Per iniziare, vai al sito Web ufficiale di Aiseesoft Phone Mirror e scaricalo e installalo. Il software può quindi essere eseguito.
Specchio iOS ti permette di trasmettere lo schermo del tuo iPhone al tuo PC. Pertanto, fai clic su di esso.
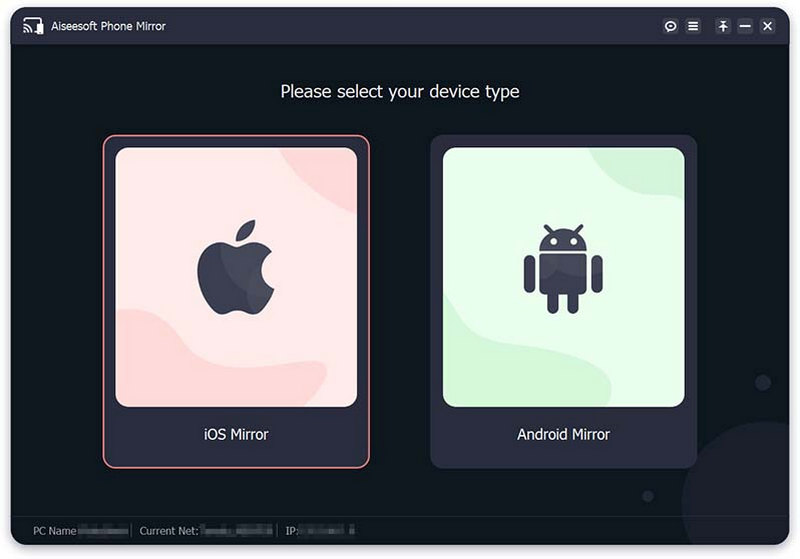
Esistono due modi per collegare il tuo iPhone al computer per eseguirne il mirroring. Prima di unirti, assicurati che il tuo iPhone e il tuo PC siano collegati allo stesso Rete Wi-Fi/WLAN. Quindi per il mirroring dello schermo, se desideri trasmettere lo schermo del tuo iPhone al tuo computer, scegli Clonazione schermo.
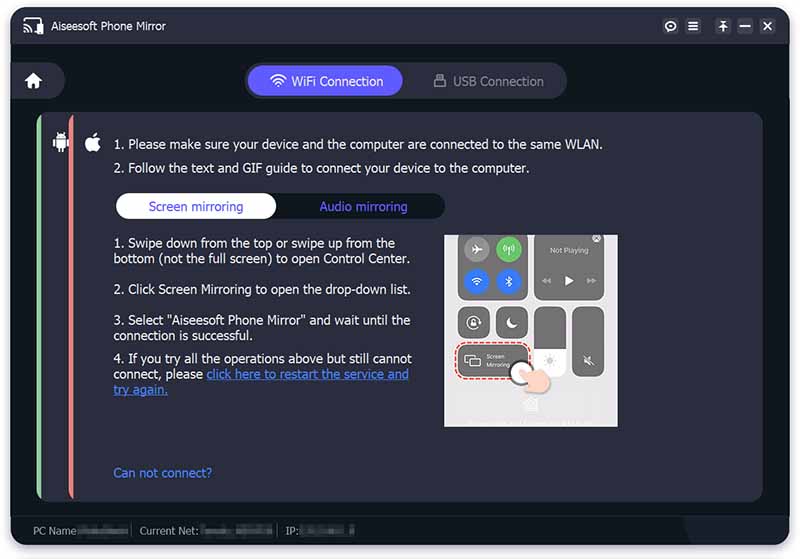
Successivamente, sul tuo iPhone, scorri in basso dall'alto o dal basso per accedere a Centro di controllo. Quindi, premi il Clonazione schermo icona e selezionare Specchio del telefono Aiseesoft dall'elenco a discesa. Attendi qualche istante affinché la connessione tra il tuo iPhone e il computer sia completata.
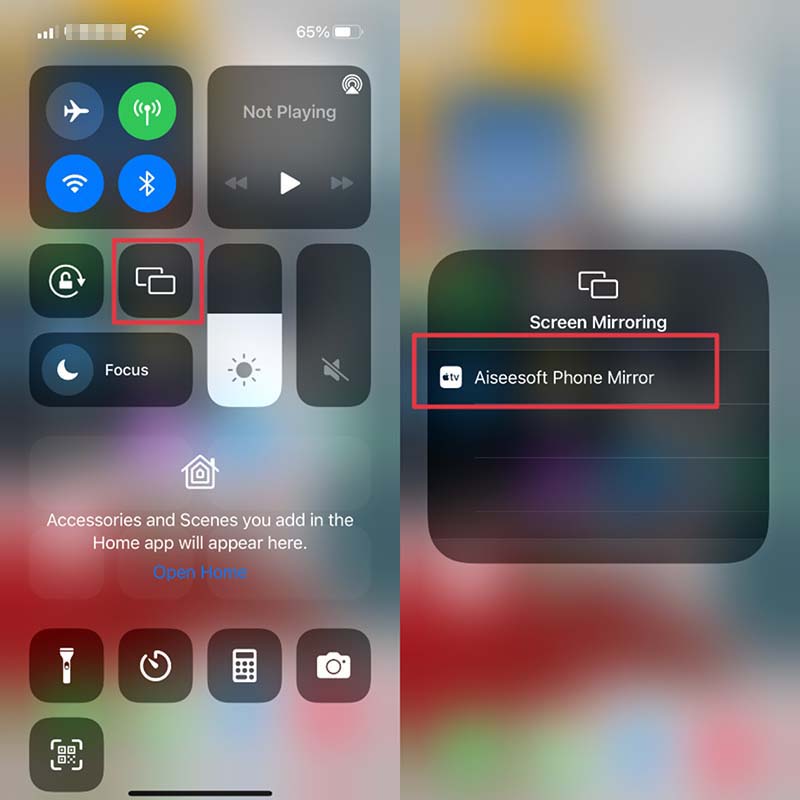
Puoi anche usare il Mirroring audio opzione per eseguire il mirroring dell'audio dal tuo iPhone al PC. Apri il Centro di controllo sul tuo iPhone e tocca il simbolo nell'angolo in alto a destra. Quindi, espandi il menu di riproduzione e seleziona Specchio del telefono Aiseesoft. Infine, puoi collegare il tuo iPhone al computer e avviare la trasmissione.
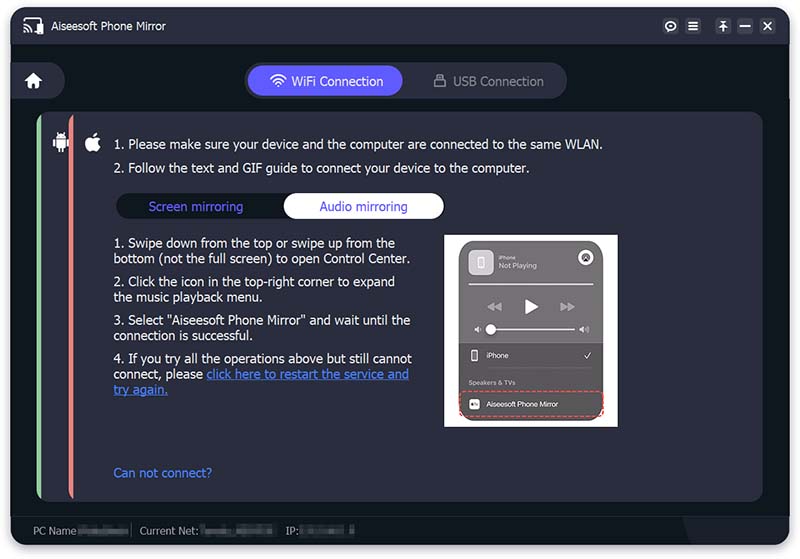
Segui quelli correttamente per rendere il processo di successo. Quindi, quando la connessione tra il tuo iPhone e il PC ha esito positivo, lo schermo del tuo iPhone verrà immediatamente proiettato sul computer.
Potrebbero esserci diversi motivi per cui non puoi condividere lo schermo durante una chiamata FaceTime. Guarda l'elenco per vedere se qualcuno di questi si applica a te!
◆ Verificare che i dispositivi eseguano il software più recente. I problemi di condivisione dello schermo FaceTime sono stati risolti nelle versioni iOS e macOS.
◆ Riavvia il tuo iPhone, iPad o iPod touch se ne stai utilizzando uno.
◆ Esamina le impostazioni di FaceTime. Vai a Impostazioni e vedi FaceTime. Quindi, disattiva FaceTime su un iPhone, iPad o iPod touch. Quindi ricomincia esso.
◆ Apri l'app FaceTime su un Mac e vai a Preferenze come vedi Conti, quindi fare clic sulla casella accanto a Consenti FaceTime con questo conto
◆ Verificare che AirPlay sia abilitato su entrambi i dispositivi. Vai al Centro di controllo e vedi Clonazione schermo. Successivamente, scegli il tuo dispositivo dall'elenco iPhone, iPad o iPod touch. Vai alla barra dei menu in alto sul tuo Mac e seleziona Apri Preferenze di visualizzazione di AirPlay. Ora, seleziona Mostra opzioni di mirroring nella barra dei menu quando disponibile e Spettacolo in Barra dei menu.
Posso condividere il mio schermo su FaceTime mentre utilizzo Netflix?
Sfortunatamente, è vietato condividere lo schermo durante l'utilizzo di Netflix su FaceTime. L'unico motivo sono gli abbonamenti basati su di esso. Come tutti sappiamo, le applicazioni basate su abbonamento non possono essere condivise sullo schermo. Queste applicazioni includono Netflix, Disney Plus e altro ancora. Provare a condividere lo schermo durante la riproduzione di un film su Netflix ti consentirà di vedere uno schermo completamente nero come le altre applicazioni che abbiamo menzionato.
Posso condividere schermate su FaceTime su Android?
Sì. È possibile condividere lo schermo su FaceTime su Android. Per iniziare la chiamata, tocca FaceTime. Quando la chiamata è connessa, toccare il Condividi contenuto icona nella parte superiore dello schermo. Successivamente, procedi con la scelta Condividi il mio schermo. Assicurati che i passaggi precedenti renderanno il tuo schermo visibile a tutti i partecipanti alla chiamata.
La condivisione dello schermo FaceTime è disabilitata in iOS 15?
Su Twitter, il colosso di Cupertino ha anche affrontato il problema di un utente relativo alla funzionalità di condivisione dello schermo di FaceTime che non funzionava in iOS 15, che sembrava non essere disponibile fino alla fine di questo autunno. Per questo, vogliamo aiutarti con le tue preoccupazioni sulla condivisione dello schermo. SharePlay: Condividi il tuo schermo sarà disponibile entro la fine dell'autunno.
Conclusione
Quindi possiamo concludere che condividere il tuo schermo su FaceTime è molto semplice. Dobbiamo solo seguire ogni passaggio per evitare ostacoli al processo. D'altra parte, sappiamo già che è possibile condividere lo schermo condiviso su diversi dispositivi, come su PC e Android. Con questo processo, possiamo vedere l'importanza di Aiseesoft Phone Mirror nel renderlo una transazione di successo e senza intoppi. Pertanto, puoi ottenerlo ora e usarlo con facilità. Per ulteriori informazioni come questa, visita ora il nostro sito web.
Hai trovato questo utile?
381 voti