Riflettore: Chat AI, giochi come Retro, cambio di posizione, Roblox sbloccato
Riflettore: Chat AI, giochi come Retro, cambio di posizione, Roblox sbloccato
'Perché i dati di sistema del mio iPhone sono in memoria da 48 GB? Come rimuoverlo se non voglio ripristinare le impostazioni di fabbrica?'
L'iPhone è uno degli smartphone di fascia alta più popolari sul mercato. Gli utenti possono ottenere le migliori esperienze grazie a prestazioni eccellenti. Tuttavia, con il passare del tempo diventerà sempre più lento, simile ai dispositivi Android. Se soffri dello stesso problema, è il momento di farlo cancella i dati di sistema sul tuo iPhone seguendo questa guida.
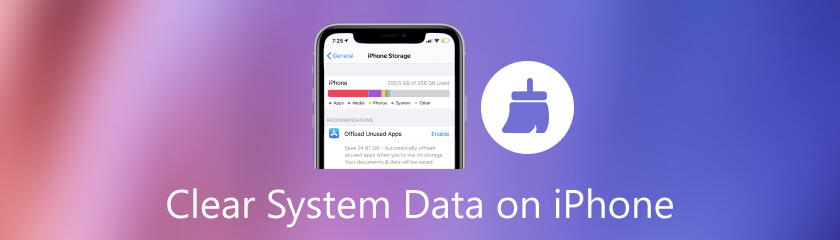
Sommario
Un iPhone è composto da una varietà di hardware e componenti. Ancora più importante, esegue un sistema operativo unico, iOS. Con esso, puoi utilizzare e accedere ad app, siti Web e altro ancora. In generale, i dati di sistema memorizzano cache, impostazioni, messaggi salvati, memo vocali e altro. Alcuni di essi sono accessibili e altri sono inaccessibili.
Poiché molti file sono raggruppati in questa categoria, è difficile identificare e cancellare i dati di sistema su iPhone. In precedenza, è stato chiamato Altro sull'iPhone. Ora, Apple lo rinomina come Dati di sistema. È comune in 5 a 20 GB. Se supera i 20 GB, probabilmente è cresciuto senza controllo.
Apple classifica cache, file spazzatura e altro come dati di sistema. Sebbene non sia possibile accedere a questi file sul tuo iPhone, è possibile visualizzare quanti dati di sistema sono presenti nella tua memoria. Ecco i passaggi per visualizzare i dati di sistema sul tuo iPhone.
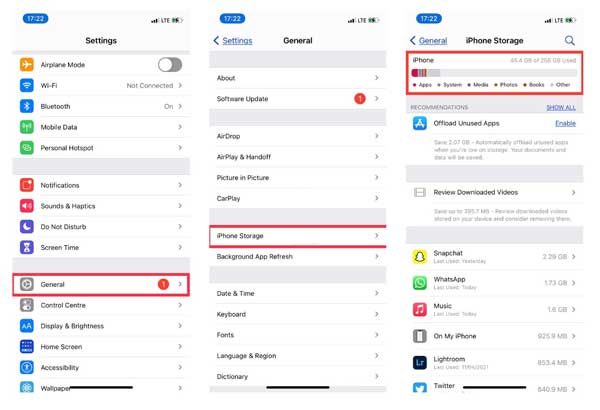
Esegui l'app Impostazioni dalla schermata iniziale.
Inserisci il Generale entrata e dirigersi verso il Archiviazione dell'iPhone schermo
Nella parte superiore dello schermo, vedrai Dati di sistema o Altro. Inoltre, l'elenco mostra la quantità di spazio di archiviazione per ciascuna app sul tuo dispositivo.
Scorri verso il basso e tocca il Dati di sistema opzione. Ora otterrai quanti dati di sistema sono presenti nella memoria del tuo iPhone. Faresti meglio a tenerlo non più di 20 GB.
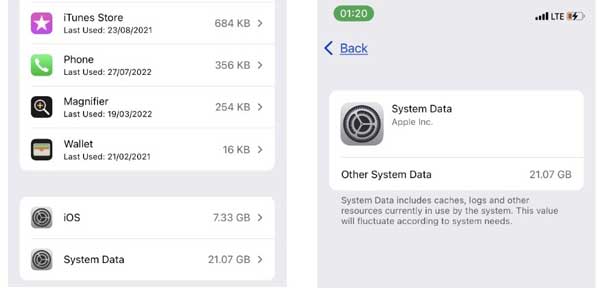
Alcune persone si sono chieste perché i dati di sistema del mio iPhone siano così grandi dopo averlo visualizzato. Impariamo prima la composizione dei dati di sistema su iPhone:
◆ File di sistema. Sono coinvolti con iOS ma non un'app specifica. Ad esempio, lo sfondo, le suonerie, i caratteri e altro ancora. Non è possibile accedervi in nessuna app su un iPhone.
◆ File temporanei e file spazzatura. Quando fai qualcosa sul tuo iPhone, come modificare una foto, sia iOS che le app generano dati temporanei. A volte, verrà rimosso quando la tua app non ha bisogno dei dati.
◆ Registri e cache del sito web. Gli accessi al sito Web, gli indirizzi di compilazione automatica, i cookie, la cronologia delle visualizzazioni e altro ancora appartengono a questa categoria.
◆ Cache di flussi multimediali.
Quando chiudi le app o spegni il tuo iPhone, iOS rimuoverà una parte dei dati di sistema ma non tutti. Pertanto, i dati di sistema diventeranno enormi nel tempo.
È risaputo che iOS è un sistema chiuso. Gli utenti non possono accedere alla base di iOS o ai dati di sistema. In altre parole, puoi solo ridurre indirettamente i dati di sistema su un iPhone cancellando le cache di ogni app e servizio, come Safari, YouTube, vecchia posta e messaggi, vecchie app, file di installazione iOS e altro.
Come accennato in precedenza, Apple non fornisce un modo semplice per rimuovere i dati di sistema dagli iPhone. L'unico modo per eliminarlo completamente è ripristinare le impostazioni di fabbrica del dispositivo. Tuttavia, ciò eliminerà tutti i tuoi dati, file e impostazioni. Pertanto, consigliamo Apeaksoft iPhone Eraser. È una soluzione completa per eliminare i dati di sistema sul tuo iPhone senza interrompere i file importanti. Inoltre, il software è abbastanza facile da usare e non richiede competenze tecniche.
◆ Cancella dati di sistema su iPhone con un clic.
◆ Disponibile per file spazzatura, cache delle app, file temporanei, ecc.
◆ Proteggi i tuoi file e dati riducendo i dati di sistema.
◆ Supporta un'ampia gamma di modelli di iPhone e iPad.
Come cancellare i dati di sistema su iPhone senza perdita di dati
Collega il tuo iPhone
Installa il miglior pulitore di dati di sistema sul tuo PC e avvialo. Esiste un'altra versione per macOS. Successivamente, collega il tuo iPhone allo stesso PC utilizzando un cavo Lightning. Per proteggere il tuo dispositivo, è meglio utilizzare il cavo fornito con il dispositivo. Per iOS 13 e versioni successive, è necessario inserire il passcode per consentire la connessione. Quindi il software rileverà immediatamente il tuo iPhone.
Scansiona i dati di sistema
Individua la barra laterale sul lato sinistro, fai clic ed espandi il file Libera spazio menu e scegliere Cancella file spazzatura. Quindi, fare clic su Scansione veloce pulsante per scansionare il tuo dispositivo iOS e cercare file spazzatura. Potrebbe volerci un po' di tempo se i dati di sistema del tuo iPhone sono grandi. Al termine della scansione dei dati, verrà visualizzata la finestra del tipo di dati. Nella parte superiore della finestra, vedrai quanto spazio può essere liberato.
Cancella dati di sistema
Controlla i tipi di dati dei dati di sistema che desideri rimuovere dal tuo iPhone, ad esempio Cache delle immagini, File non validi, File temporanei scaricati, File di registro degli arresti anomali, e altro ancora. Dopo aver selezionato, puoi sapere quanto spazio è stato selezionato nella parte superiore della finestra. Quando sei pronto, clicca sul Cancellare pulsante per iniziare a rimuovere i dati di sistema sul tuo iPhone. Attendi che finisca, chiudi il software e disconnetti il tuo iPhone. Quindi controlla i dati di sistema nell'app Impostazioni.
Nota: Oltre ai file spazzatura, puoi anche ridurre i dati di sistema su iPhone con altre funzionalità, come la disinstallazione di app inutili e l'eliminazione di file di grandi dimensioni e vecchie foto.
Posso visualizzare i dati di sistema del mio iPhone su Mac?
Collega il tuo iPhone al computer Mac e avvia iTunes o Finder. Clicca il Telefono icona e vedrai la barra di archiviazione nella parte inferiore dello schermo. Tuttavia, non ti consente nemmeno di rimuovere i dati di sistema.
La cancellazione dei dati di sistema è dannosa?
In generale, la cancellazione dei dati di sistema non è dannosa. D'altra parte, può migliorare le prestazioni del tuo dispositivo. Tuttavia, è meglio utilizzare un programma dedicato per eseguire il lavoro per evitare di eliminare file di sistema importanti.
Perché i dati di sistema su iPhone continuano ad aumentare?
I dati di sistema possono occupare rapidamente molto spazio di archiviazione su iPhone a causa di dati come cache, registri, file temporanei e altro. Lo streaming di contenuti è un altro motivo per cui i dati di sistema sono così importanti sugli iPhone. Se preferisci guardare video o ascoltare musica online, questo può consumare rapidamente anche lo spazio di archiviazione del tuo iPhone.
Conclusione
Questo articolo ha discusso come cancellare i dati di sistema su iPhone. Nella maggior parte dei casi, i dati di sistema non influiscono sulle prestazioni del telefono. Tuttavia, sarà un'altra storia quando supererà i 20 GB e aumenterà rapidamente. Puoi visualizzare i dati di sistema sul tuo iPhone ed eliminare manualmente le cache per ciascuna app. In alternativa, Apeaksoft iPhone Eraser ti aiuta a svolgere facilmente il lavoro. Se hai altre domande su questo argomento, non esitare a lasciare un messaggio sotto questo post e ti risponderemo il prima possibile.
Hai trovato questo utile?
427 voti