Riflettore: Chat AI, giochi come Retro, cambio di posizione, Roblox sbloccato
Riflettore: Chat AI, giochi come Retro, cambio di posizione, Roblox sbloccato
Apple ti consente di installare un sistema Windows sul tuo Mac per lavorare, giocare o altri scopi tramite l'Assistente Boot Camp. Boot Camp è un'utilità di avvio multiplo gratuita progettata principalmente per eseguire due diversi sistemi operativi su un Mac. Puoi usarlo per far funzionare Windows e macOS su un Mac basato su Intel. Tuttavia, per diversi motivi, è necessario rimuovi Boot Camp dal Mac.
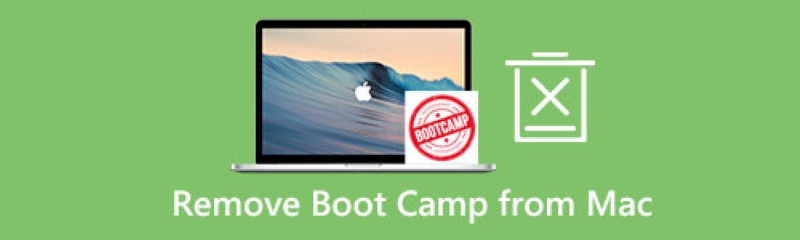
Questo post indica tre metodi efficaci per eliminare Boot Camp da un Mac. Quando non hai più bisogno della partizione di Windows e di Boot Camp, puoi selezionare il modo preferito per disinstallarlo.
Boot Camp Assistant viene utilizzato per creare e gestire le partizioni. Ti permette di scaricare un sistema Windows e installarlo sulla partizione. Inoltre, puoi usarlo per eliminare facilmente una partizione Boot Camp sul tuo Mac. Se hai dati importanti nella partizione Windows, dovresti eseguire il backup del tuo Mac utilizzando Time Machine e quindi seguire i passaggi seguenti per eliminare Boot Camp dal Mac.
Aprire un cercatore finestra sul tuo Mac e vai su Applicazioni cartella. Scorri verso il basso per individuare il Utilità e aprilo.
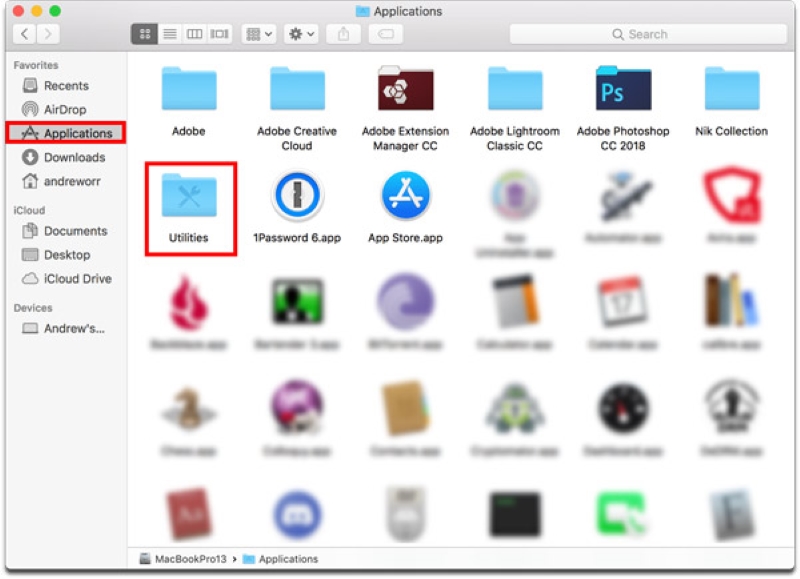
Quando accedi alla cartella Utilità, trova e apri il file Assistente Boot Camp. Clicca sul Continua pulsante per andare avanti.
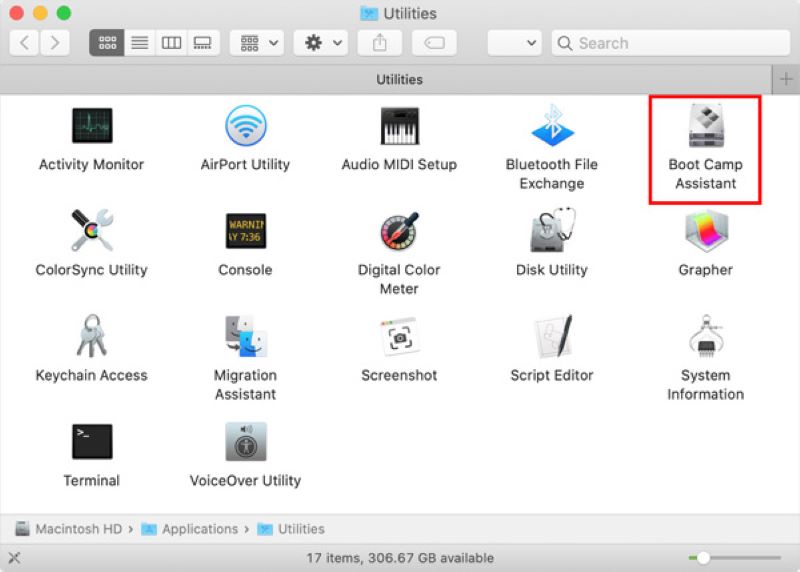
Se il tuo Mac ha un disco interno, puoi fare clic direttamente su Ristabilire pulsante per eliminare la partizione di Windows. Se sono presenti più dischi interni sul tuo Mac, devi scegliere il disco di Windows, seleziona Ripristina il disco su un singolo volume, quindi fare clic su Continua pulsante.
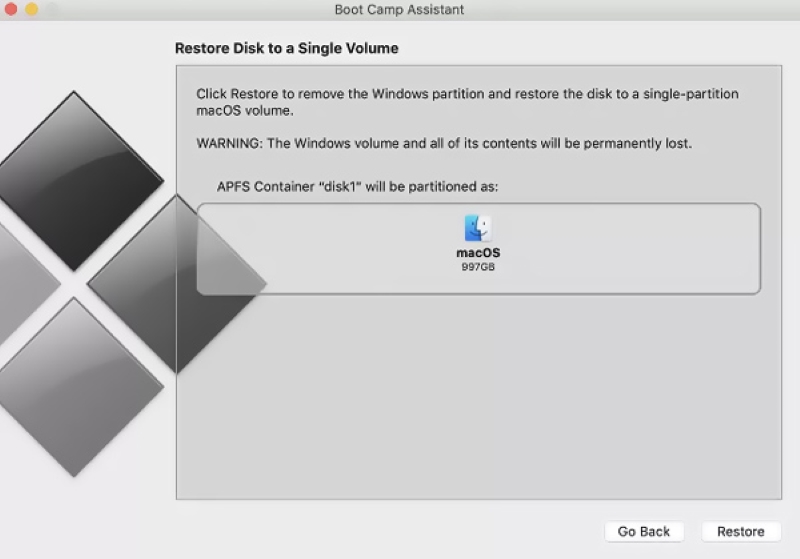
È necessario inserire la password di amministratore per confermare la rimozione della partizione. Successivamente, vedrai lo stato del disco di partizionamento. Quando l'intero processo è terminato, Partizione rimossa messaggio mostra. Clicca il Uscire pulsante per chiudere la finestra.
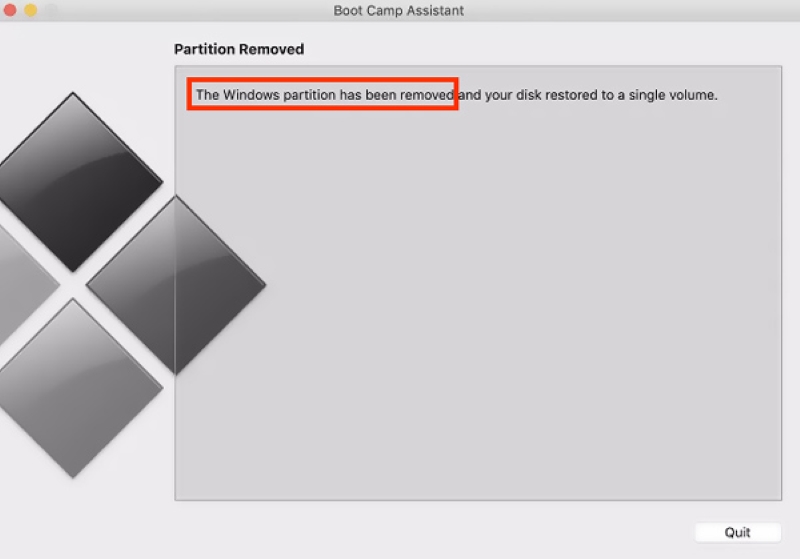
Puoi anche utilizzare Utility Disco per disinstallare Boot Camp sul tuo Mac. Il gestore del disco del Mac può aggiungere o eliminare dischi e volumi di partizione e ripristinare e cancellare dischi interni e dispositivi di archiviazione esterni. Puoi seguire la seguente guida per rimuovere Boot Camp da un Mac utilizzando Utility Disco.
Passa a Applicazioni cartella e quindi invio Utilità. Individuare Utilità disco e fare doppio clic per aprirlo. Inoltre, puoi premere Comando + Barra spaziatrice per far apparire la ricerca Spotlight e quindi utilizzarla per aprire rapidamente Utility Disco.
Seleziona la partizione di Windows nella barra laterale sinistra. Clicca il Cancellare per eliminare questa partizione Boot Camp dal tuo Mac.
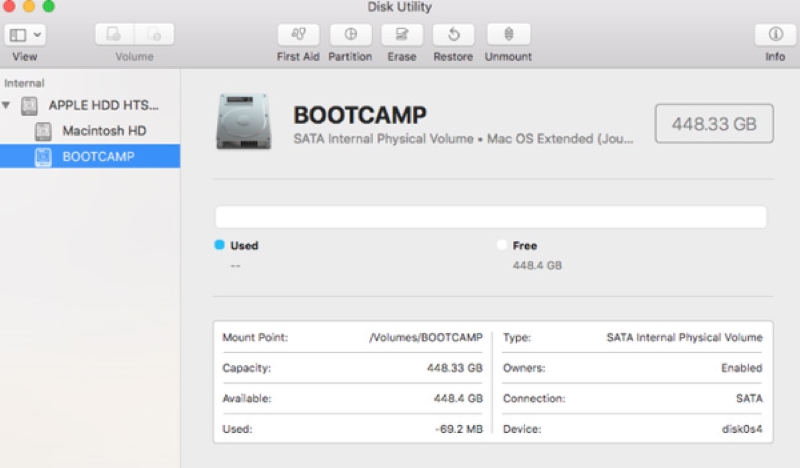
Quando vuoi eliminare rapidamente Boot Camp da un Mac, puoi anche utilizzare il potente Pulitore Mac Aiseesoft. È appositamente progettato per cancellare tutti i tipi di file e applicazioni su Mac. Può aiutarti a disinstallare Boot Camp sul Mac, gestire lo spazio di archiviazione del Mac, ottimizzare le prestazioni, proteggere il Mac e altro ancora.
Questo Mac Cleaner consigliato è compatibile con tutte le versioni di macOS. Puoi installarlo e aprirlo gratuitamente sul tuo Mac. Raccoglie tutte le sue funzionalità in 3 categorie, Status, Cleaner e ToolKit. Se vuoi conoscere lo stato attuale del tuo Mac, puoi scegliere Stato.

Puoi andare alla funzione Cleaner per rimuovere completamente la partizione di Windows, la spazzatura di sistema, i duplicati, le cache e altri file indesiderati dal tuo Mac.

Puoi inserire il suo Kit di strumenti e accedi a strumenti più preziosi, come Disinstalla, Ottimizza, File Manager, Nascondi, Privacy e altro ancora.
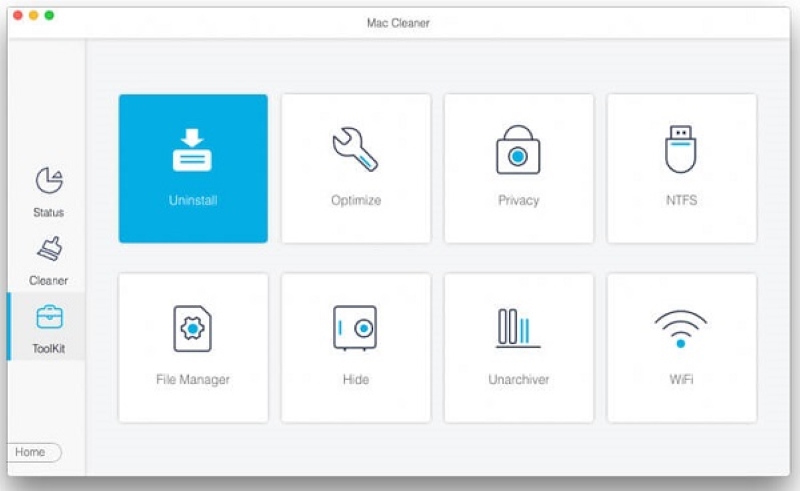
Posso creare un sistema Windows sul mio Mac basato su M1 con Boot Camp?
Boot Camp può creare e installare solo un sistema Windows su un Mac basato su Intel. Ha bisogno dell'architettura Intel per creare partizioni di Windows. Quindi, non puoi utilizzare Boot Camp per installare un sistema Windows su un Mac M1.
Esiste una buona alternativa a Bootcamp per eseguire Windows su Mac?
Se stai utilizzando un Mac basato su Intel, è meglio utilizzare l'Assistente Boot Camp ufficiale per eseguire Windows. In effetti, sul mercato vengono offerte molte alternative Boot Camp, come VirtualBox, Wine, Parallel Desktop e altro. Puoi fare affidamento su di loro per eseguire Windows sul tuo Mac.
Come eliminare la partizione di Windows 10 dal mio Mac?
Quando devi eliminare una partizione Windows 10 creata dal tuo Mac, dovresti usare Boot Camp. Apri Finder sul tuo Mac, cerca e apri Boot Camp. Quando accedi alla finestra di Boot Camp Assistant, fai clic sul pulsante Continua per trovare le diverse partizioni che hai creato su questo Mac. Sotto Seleziona attività, puoi selezionare l'opzione Installa o Rimuovi Windows 10/8/7 e quindi fare clic sul pulsante Ripristina per confermare l'operazione.
Conclusione
Questo post ne ha parlato principalmente come rimuovere Boot Camp dal Mac. Puoi imparare tre diverse soluzioni per eliminare le partizioni Boot Camp da un Mac. Se hai ancora domande su Boot Camp, puoi lasciarci un messaggio nel commento.
Hai trovato questo utile?
521 voti