Riflettore: Chat AI, giochi come Retro, cambio di posizione, Roblox sbloccato
Riflettore: Chat AI, giochi come Retro, cambio di posizione, Roblox sbloccato
Come diciamo sempre a ogni utente, le password di Windows devono essere protette e conservate correttamente. Tuttavia, ci sarà sempre un'istanza in cui potresti dimenticare la tua password di Windows. Tuttavia, non spaventarti perché questo articolo HowTo mostrerà una soluzione a recuperare la password di Windows dimenticata. Inoltre, acquisirai familiarità con i due software che ti presenteremo. Quindi, leggi ora!
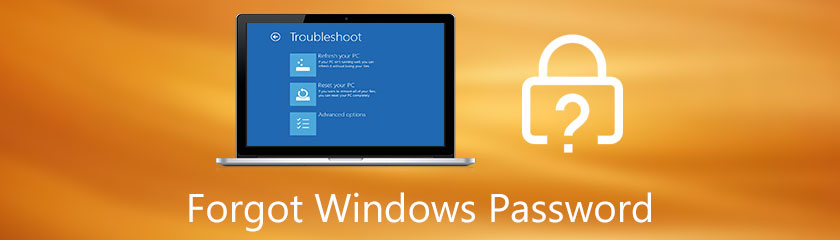
Le password di Windows, le password della schermata di blocco e le password degli account sono esattamente le stesse. Se il tuo computer ha una password per la schermata di blocco, non puoi aprire il tuo computer. Quando si imposta una password per la schermata di blocco, è necessario combinare caratteri come lettere, numeri e simboli. Possiamo darti un consiglio per assicurarti che la tua password di Windows abbia una lettera maiuscola e un numero per aggiungere maggiore protezione al tuo computer.
Ma perché stiamo impostando una password di Windows? Bene, essenzialmente sta impostando una password per la schermata di blocco di Windows se hai bisogno di privacy sul tuo computer, specialmente quando hai file importanti all'interno del tuo computer.
Cosa succede se hai dimenticato la password di accesso per Windows XP e Windows 10? Non sarà più una seccatura perché avremo istruzioni dettagliate con tutti i tuoi per recuperare istantaneamente la tua password di Windows. Per saperne di più, vedere i passaggi seguenti!
Vuoi recuperare la tua password di Windows? Ti abbiamo preso! Tipard Windows Password Reset può recuperare rapidamente la tua password di Windows! Sì, avete letto bene! Se non hai ancora familiarità con Tipard Windows Password Reset, introducilo rapidamente!
Tipard Reimpostazione della password di Windows è compatibile con quasi tutti i sistemi Windows. Inoltre, ha tre edizioni. Puoi acquistarlo nella versione Standard, che costa $15.96, e nella versione Platinum per $31.96, e nella versione Ultimate per $79.96.
Ti mostreremo i passaggi dettagliati per recuperare le password dimenticate di Windows 10, 8 e 7 utilizzando questo software. Si prega di vederli e seguirli correttamente.
Aiuterebbe a creare un CD, un DVD o un'unità flash USB avviabile per recuperare la password di Windows. Tipard Windows Password Reset è facile da usare perché può fornirti immediatamente le opzioni, come Creazione di un CD/DVD avviabile e creazione di un'unità flash USB avviabile.
Avvia Tipard Windows Password Reset e vedrai immediatamente le opzioni che ti servono; Crea CD/DVD di reimpostazione password e Crea un'unità flash USB per reimpostare la password. Se vuoi selezionare USB Flash Drive, seleziona Masterizza Chiavetta USB.
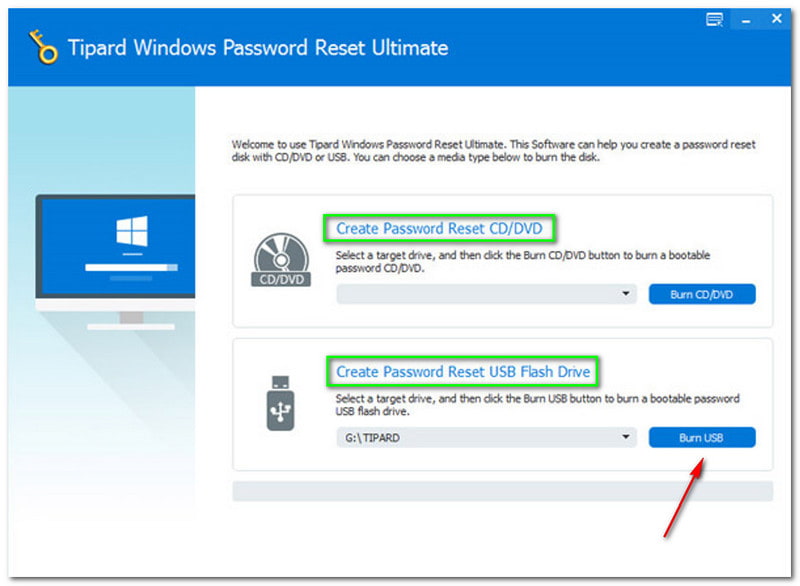
Sotto le opzioni, vedrai la masterizzazione e la barra dei colori giallo-arancione. Più il Scrivere. Quindi, fare clic su ok pulsante al termine.
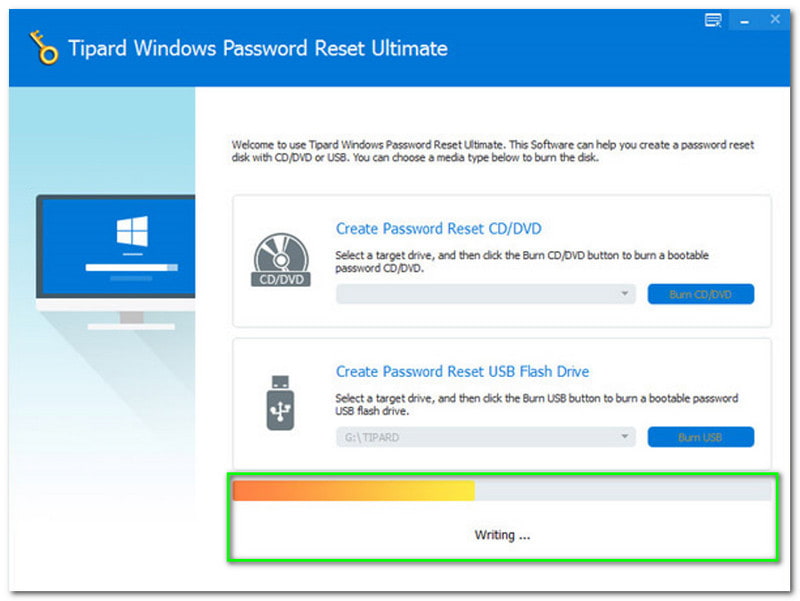
Scollega l'unità flash USB avviata o il CD o DVD e inseriscilo nel computer Windows bloccato. Successivamente, è necessario inserire il Ambiente di preinstallazione di Windows, che sarà basato sul tuo computer. Dopodiché, cerca il disco rigido perché usi un'unità flash USB.
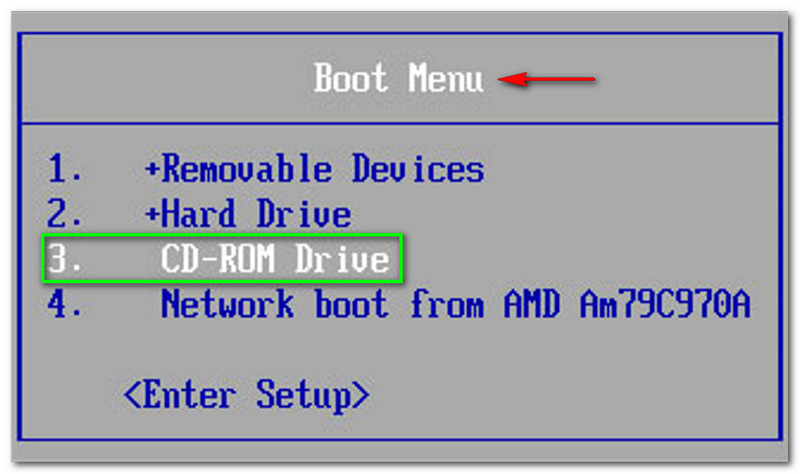
Infine, puoi iniziare a recuperare la tua password di Windows dopo l'avvio e la masterizzazione. Ti assicuriamo che discuteremo tutti i passaggi con te in dettaglio. Si prega di vedere i passaggi qui sotto ora!
Scegli un Account o Windows. Si prega di scegliere il corretto Windows o Account per evitare problemi. Inoltre, noterai che lo screenshot che forniamo è la disponibilità di Windows per noi Windows 8.1 Pro. È necessario selezionare il disponibile Windows o Account sul tuo PC.
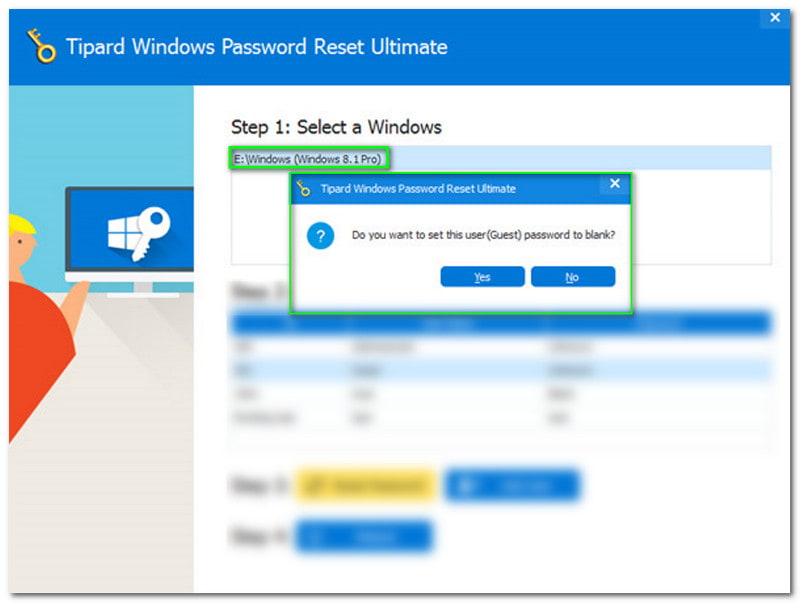
Successivamente, seleziona il Reimposta o recupera password nella finestra laterale e apparirà un nuovo pannello. Con quello, puoi scegliere tra il pulsante Si o no.
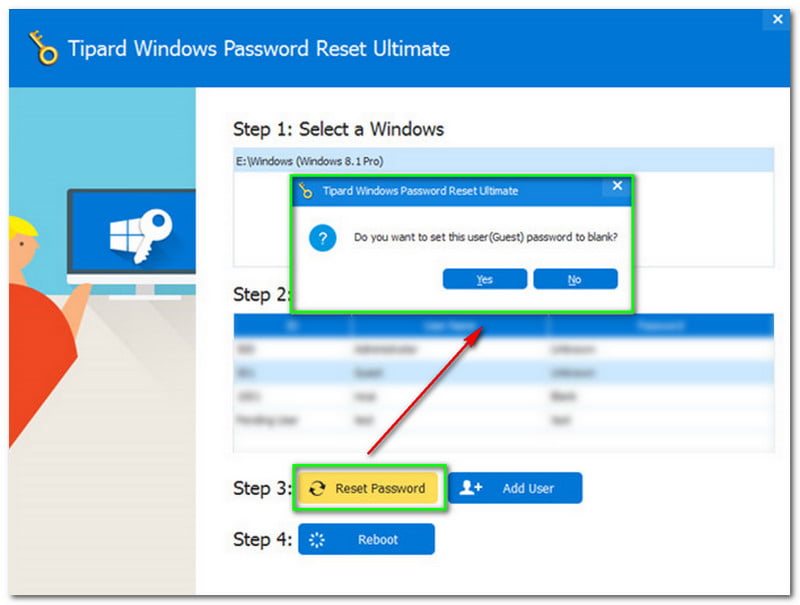
Il nuovo pannello chiederà se lo desideri imposta l'utente in bianco. In caso affermativo, fare clic sul pulsante Sì.
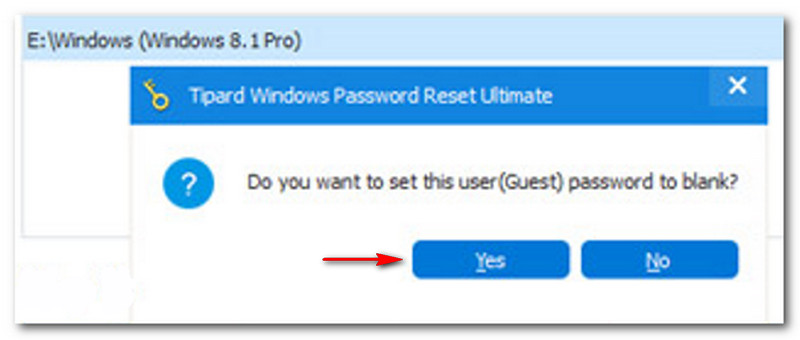
Ora, procedi toccando il Riavviare pulsante subito dopo aver cliccato su sì pulsante. Quindi, su nuovo, viene visualizzata un'altra finestra. Ti ricorderà di ritirare il disco di avvio. Successivamente, è necessario riavviare il computer. Per riavviare, fare clic su sì pulsante.
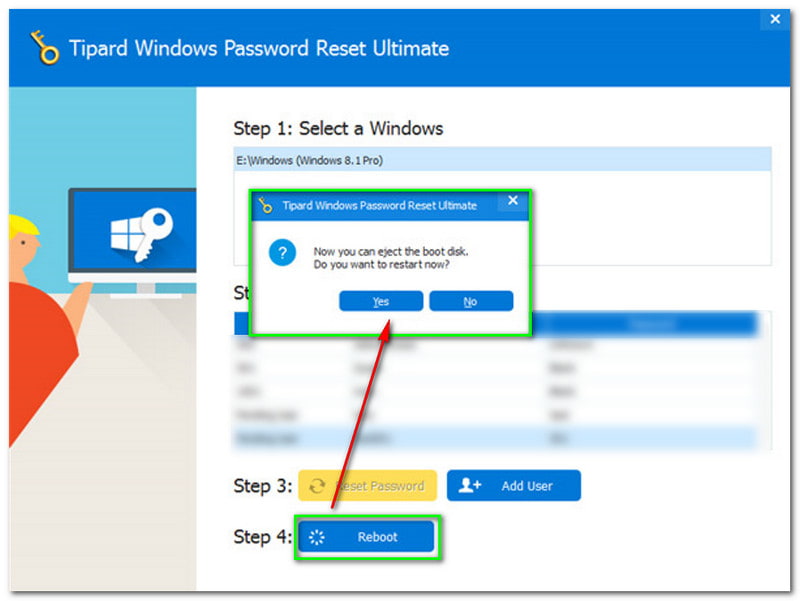
Se vuoi un'altra soluzione, ti abbiamo preso noi! In questa parte, ti mostreremo un altro software per correggere la tua password dimenticata. Vogliamo presentarti PassFab 4Winkey. È un software in grado di recuperare efficacemente la password di Windows dimenticata.
Inoltre, offre una prova gratuita. Se vuoi acquistarlo, puoi farlo. PassFab 4 Winkey ha quattro abbonamenti. La versione Standard costa $19.95, la versione Professional costa $29.95, la versione Enterprise costa $39.95 e la versione Ultimate costa $69.95.
Tanto con questo, iniziamo con i passaggi per recuperare la password di Windows dimenticata.
Dopo aver scaricato PassFab 4Winkey, puoi iniziare a installarlo e avviarlo sul tuo PC o Mac funzionante. Successivamente, vedrai immediatamente l'interfaccia.
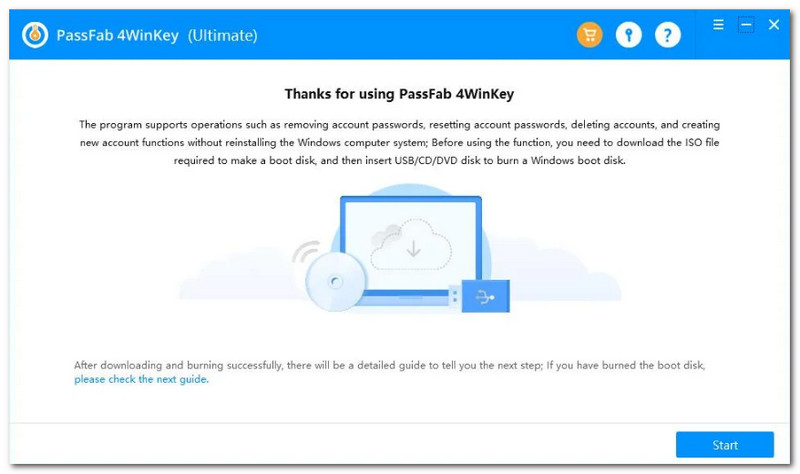
Successivamente è necessario fare clic su Inizio pulsante situato nell'angolo inferiore dell'interfaccia. Quindi, noterai i progressi, inclusa la percentuale della barra di caricamento. Ora, attendi pazientemente per iniziare a creare un disco di avvio.
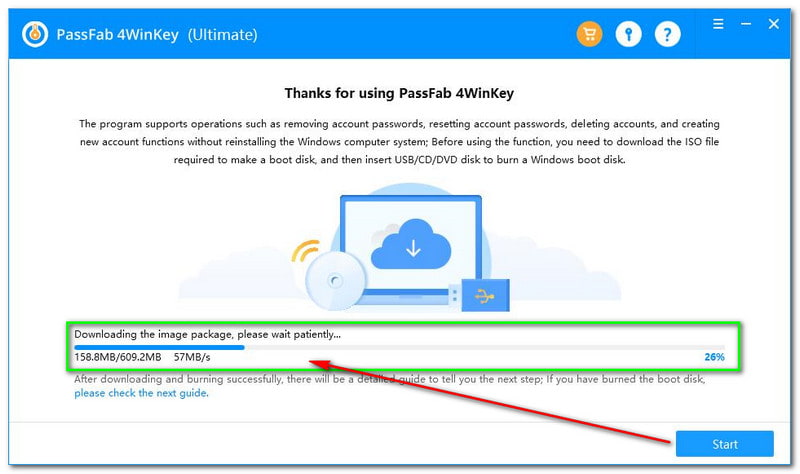
Creazione di un disco di ripristino della password di Windows
Nella parte centrale dell'interfaccia di PassFab 4Winkey, vedrai una casella che include le scelte come CD o DVD e Chiavetta USB. Quindi, seleziona il supporto di avvio che ti piace e fai clic sul pulsante Avanti in basso a destra dell'interfaccia.
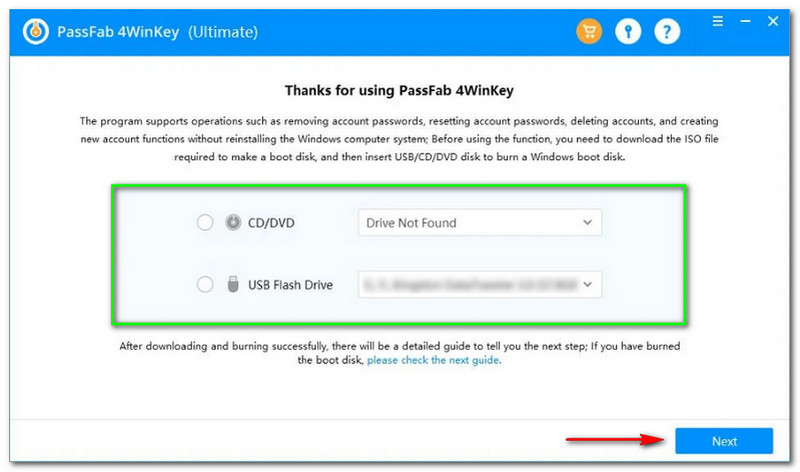
Successivamente, apparirà un nuovo pannello e PassFab 4Winkey ti aggiornerà che il processo di masterizzazione cancellerà tutti i dati che hai sul tuo disco. Se sei d'accordo, fai clic su Prossimo pulsante.
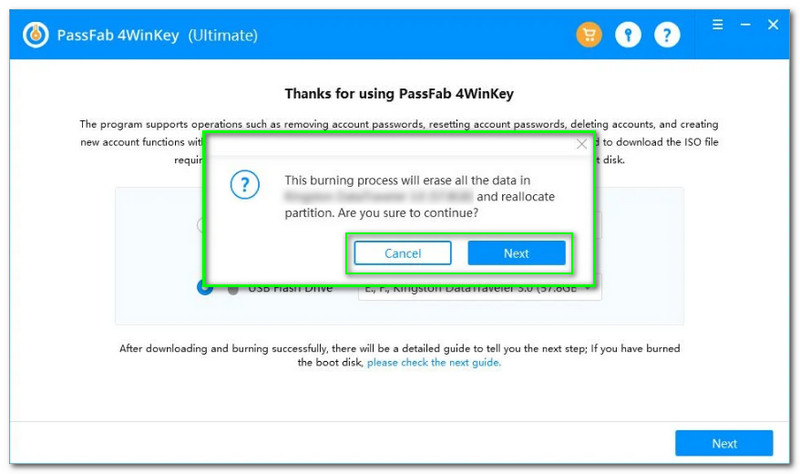
Dopo aver cliccato sul pulsante Avanti, noterai la barra di caricamento nella parte inferiore della scatola. Più il progresso e la percentuale. Tutto quello che devi fare è aspettare che sia fatto.
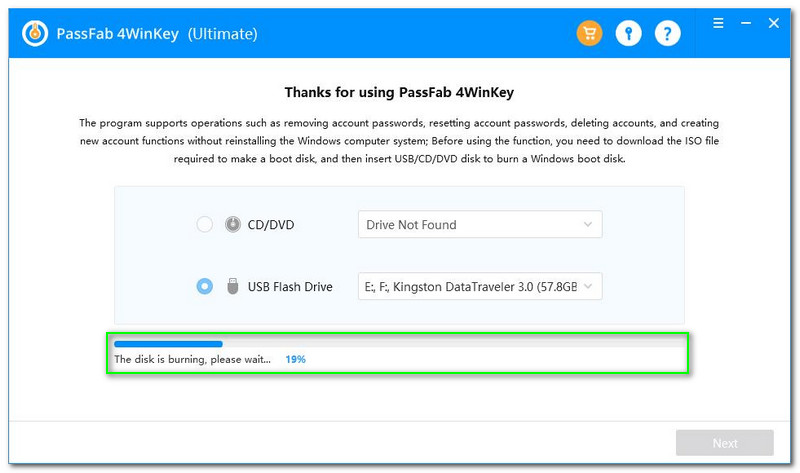
Vai al Utilità di configurazione di avvioe noterai tutte le scelte di cui potresti aver bisogno Principale, Avanzate, Energia, Stivale, Sicurezza e Uscita. Tuttavia, è necessario fare clic su Stivale opzione.
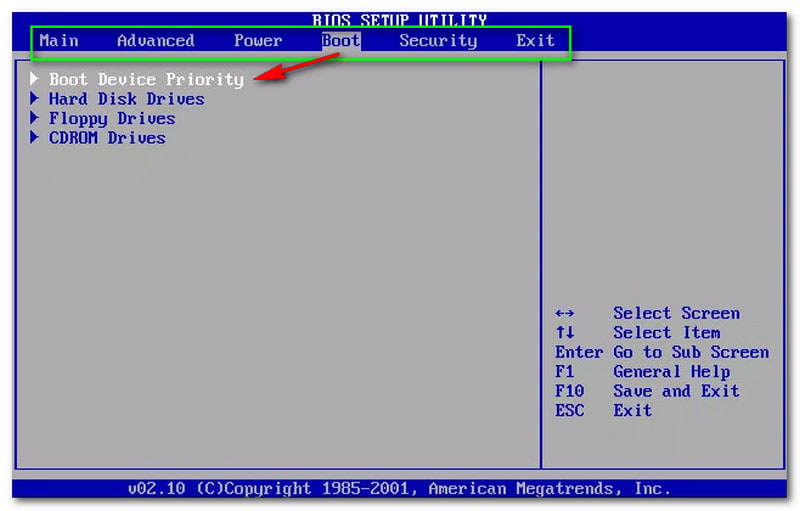
Successivamente, vedrai il Priorità dispositivo di avvioy, e sotto, vedrai anche tutte le opzioni come Hard disk, Unità floppy, e Unità CD-ROM. Prossimo, Salva ed esci facendo clic su F10 chiave. Se lo desidera Uscita solo, premere ESC.
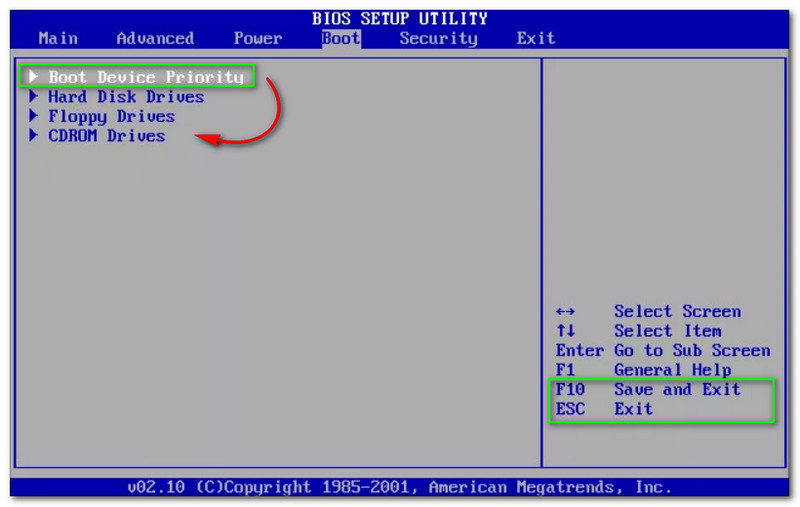
Quindi, scegli il Priorità del dispositivo di avvio e vedere se si procederà alle altre opzioni come 1° dispositivo di avvio, 2° dispositivo di avvioe 3° dispositivo di avvio. Clicca il 1° dispositivo di avvio - Rimuovi dev e premere F10 a Salva ed esci.
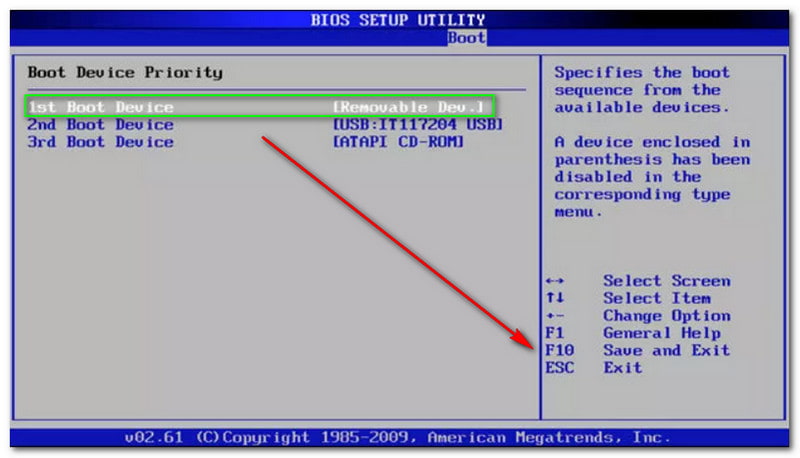
Infine, il processo di avvio è terminato. Ora puoi iniziare a riavviare il computer e avviare PassFab 4Winkey. Successivamente, andrai all'interfaccia principale e selezionerai il tuo sistema Windows. Quindi, fare clic su Prossimo pulsante.
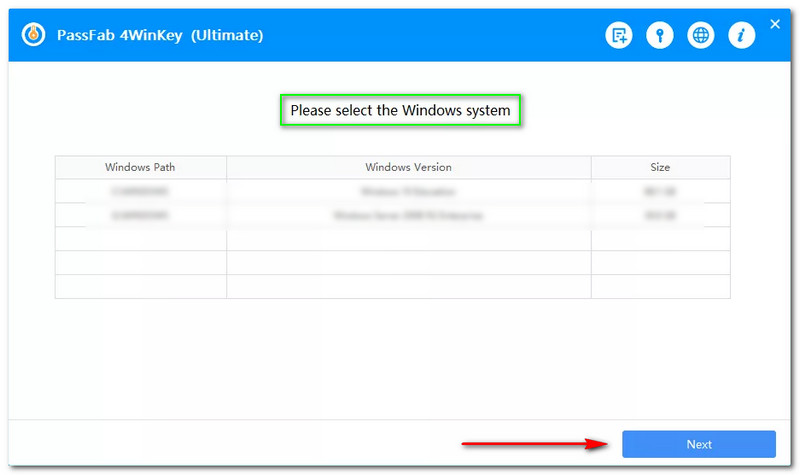
Successivamente, inizia a scegliere un account su cui operare e fai clic su Reimposta o recupera la password dell'account sul lato destro dell'interfaccia. Quindi, fare clic su Prossimo pulsante.
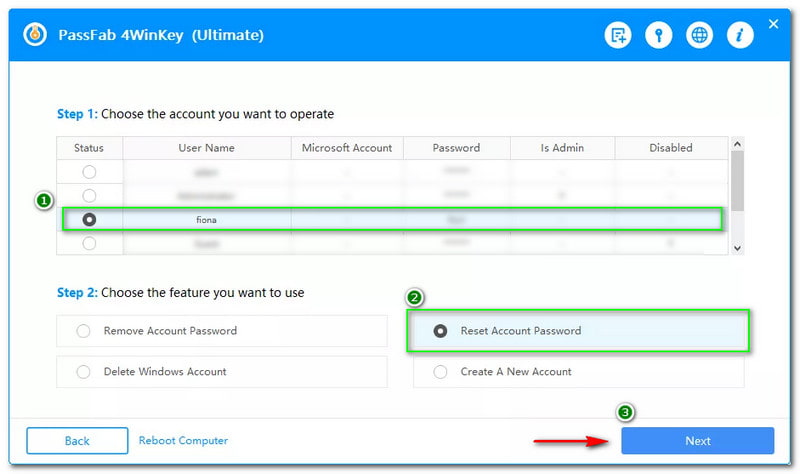
Apparirà una nuova finestra che ti chiederà di farlo inserisci la nuova password che desideri reimpostare o recuperare l'account selezionato. Successivamente, digita la tua nuova password nella casella di testo e tocca il pulsante Ripristina.
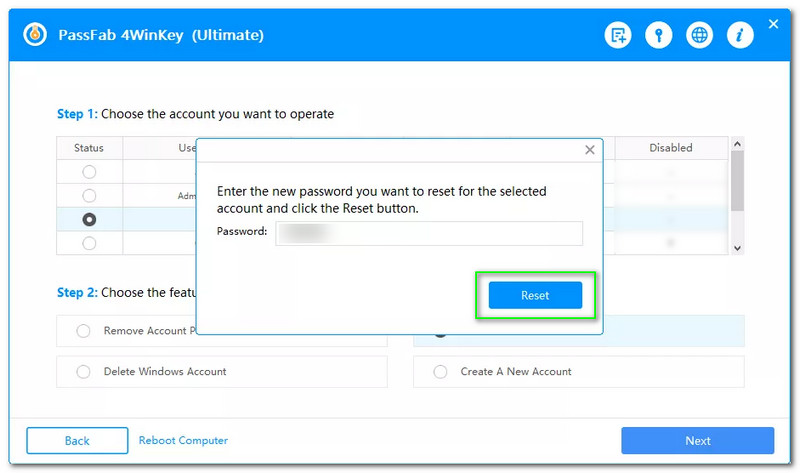
Attendere per un po; apparirà un'altra finestra e il tuo account è stato recuperato. Successivamente, tocca il pulsante Riavvia per riavviare il PC.
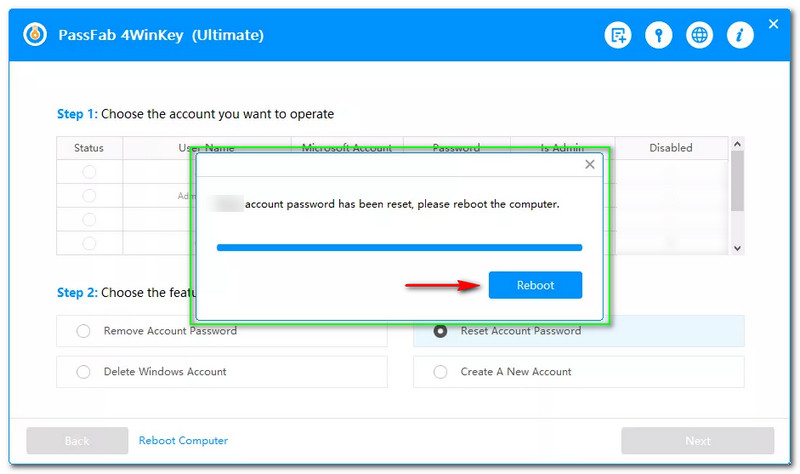
Ho dimenticato la password del mio laptop per Windows 10, 8 e 7. Posso ancora recuperarla?
Alcuni utenti potrebbero pensare che una password Windows dimenticata non possa essere recuperata, ma puoi risolverla. Scaricando il software, puoi recuperare la tua password di Windows sul tuo laptop. Puoi provare il software sopra menzionato per recuperare la password Windows dimenticata sul tuo laptop.
Il ripristino della password di Windows eliminerà tutti i file sul mio computer?
Dipende dal software che utilizzerai. Tuttavia, il processo di Tipard Windows Password Reset non cancellerà i dati all'interno del tuo computer, ma può eliminare la tua password ed è necessario configurarne una nuova.
Come recuperare una password del computer dimenticata da Windows 11?
Puoi scaricare software affidabili come Tipard Windows Password Reset e PassFab 4Winkey. Puoi anche utilizzare le Impostazioni sul tuo computer.
Conclusione:
Ci auguriamo che tu abbia imparato dai passaggi che ti abbiamo mostrato sopra! Apprezziamo se lasci un buon feedback e un pollice in su per questo articolo HowTo! Ci rivediamo al prossimo caricamento!
Hai trovato questo utile?
318 voti
Reimposta tutti i tipi di password per Windows 11/10/8/7 con USB e CD.
