Riflettore: Chat AI, giochi come Retro, cambio di posizione, Roblox sbloccato
Riflettore: Chat AI, giochi come Retro, cambio di posizione, Roblox sbloccato
Avere il miglior software di registrazione video è qualcosa che può rendere il processo di registrazione fluido e istantaneo. Ecco perché è essenziale per noi considerare le caratteristiche e le funzioni corrette che utilizzeremo prima di acquistarlo. Tuttavia, i problemi e le difficoltà sono costanti come il ritardo. La maggior parte delle volte questi problemi si sono verificati a causa di impostazioni configurate in modo errato.
Bandicam è uno dei popolari software che ti consente di registrare qualsiasi contenuto del tuo desktop. A volte, l'utilizzo di questo software con le impostazioni sbagliate può causare ritardi. In linea con ciò, in questo articolo affronteremo il migliore impostazione per la Bandicam senza lag. Questi saranno utili in modo che tu possa svolgere il tuo lavoro in modo efficace e istantaneo.

I ritardi si verificano comunemente quando registri il tuo gameplay utilizzando Bandicam. Pertanto, la soluzione è regolare correttamente le impostazioni in base alla capacità del computer. Tuttavia, in questa parte imposteremo le impostazioni nello standard che tutti possono utilizzare.
Quando apri Bandicam sullo schermo, ora vedrai la sua interfaccia con tutte le sue funzioni e caratteristiche.
Trovare la Gioco icona che si trova nella parte superiore dell'interfaccia. Da lì, guarda la parte sinistra dell'interfaccia e fai clic su Scheda Video.
Quindi ti mostrerà un altro set di impostazioni. Basta fare clic sul pulsante Impostazioni nella parte inferiore più a destra della scheda.
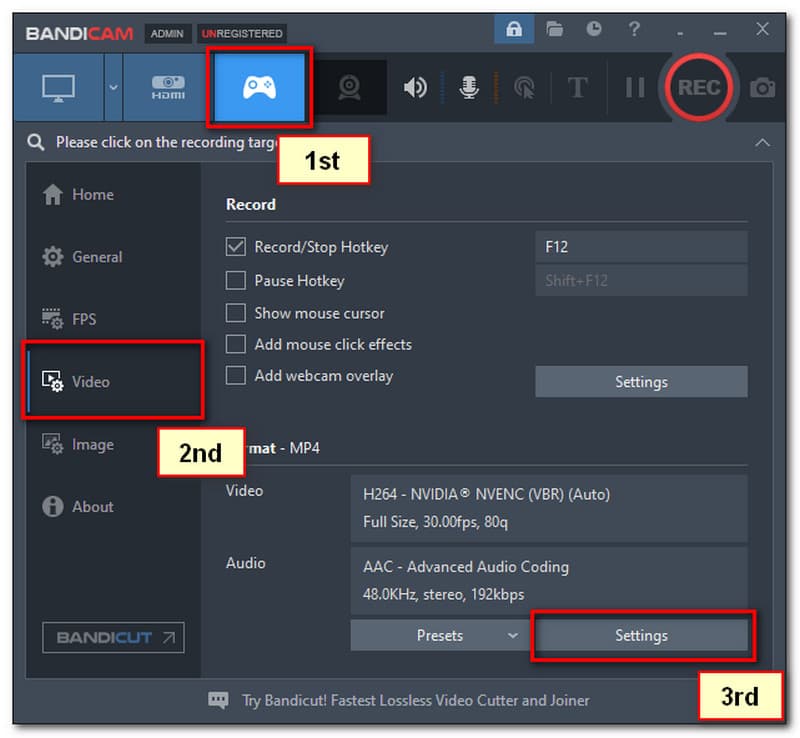
Da lì, apparirà di nuovo una nuova scheda. Assicurati di fare clic AVI su MP4 in tipo di file. Inoltre, impostare le altre impostazioni in base alla foto mostrata di seguito. Quindi fare clic su ok pulsante.
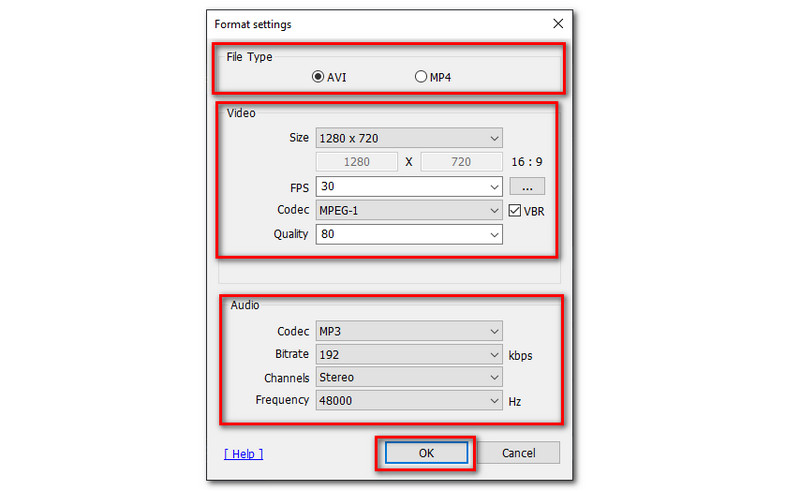
Per impostare l'audio della tua registrazione, segui i dati mostrati di seguito. Tieni presente che questo è un passaggio facoltativo. Dai la priorità al passaggio numero 5 per rimuovere il ritardo. Non dimenticare di fare sempre clic su ok pulsante per salvare tutte le modifiche che hai creato.
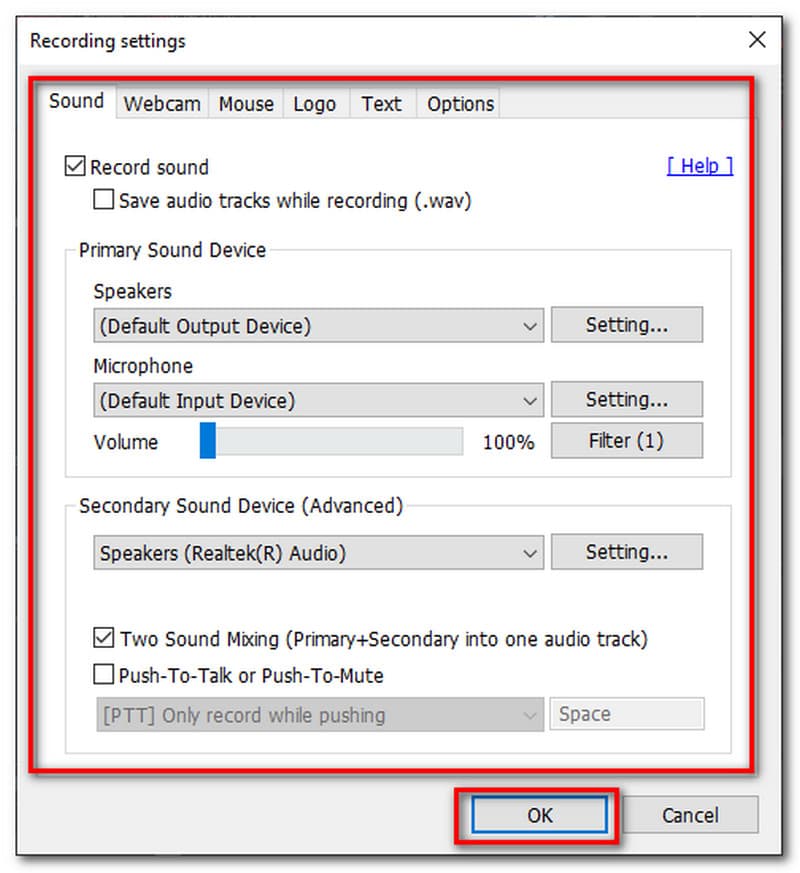
In questa parte, ti forniremo alcune soluzioni che possono davvero aiutarti a ridurre o fermare il ritardo della tua Bandicam.
Vai al Impostazioni video e scendi il Risoluzione a 1280x720.
Ora, controlla il Modalità finestra. In questo modo, il ritardo sarà ridotto.
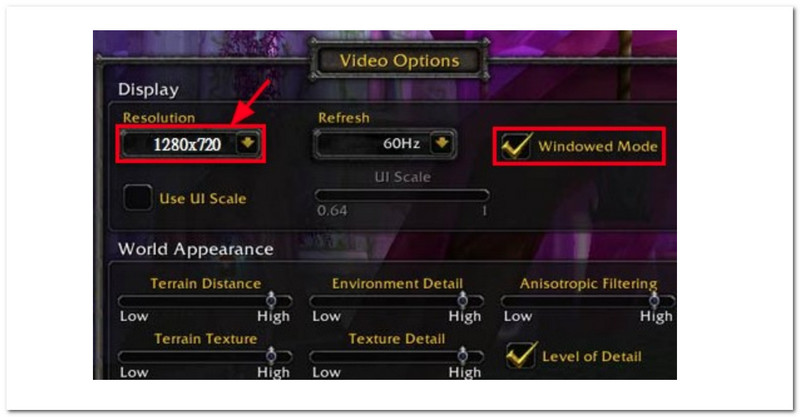
Le seguenti sono le ultime schede grafiche che puoi utilizzare per fermare il ritardo in Bandicam.
● Encoder Nvidia® CUDA™/NVENC H.264.
● Codificatore video H.264 Intel® Quick Sync.
● Codificatore AMD VCE H.264.
Vai al tuo Menu Start di Windows e cerca il Impostazioni grafiche.
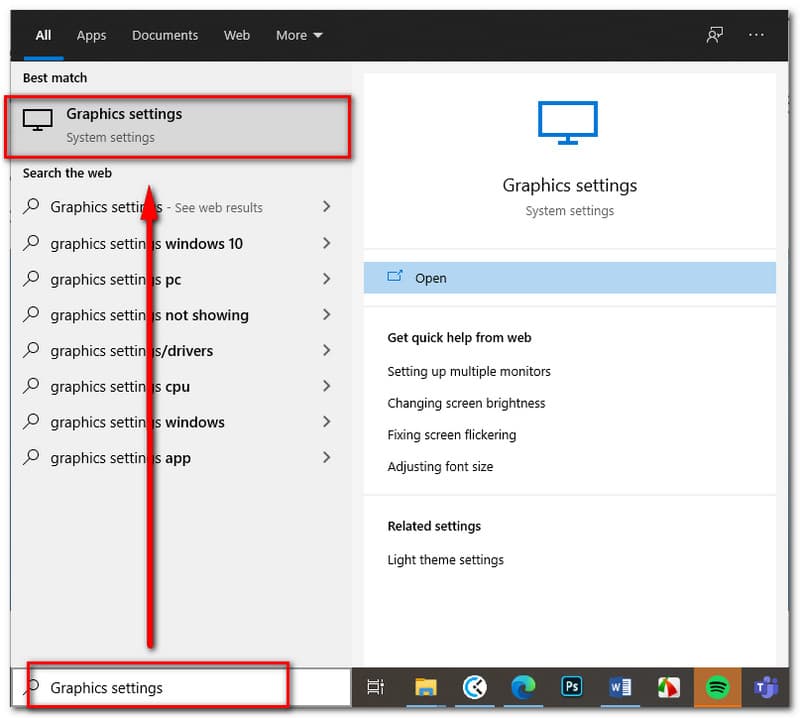
Quando sei già dentro, fai clic su Sfoglia e seleziona C:Programmi Bandicam dcam.exe.
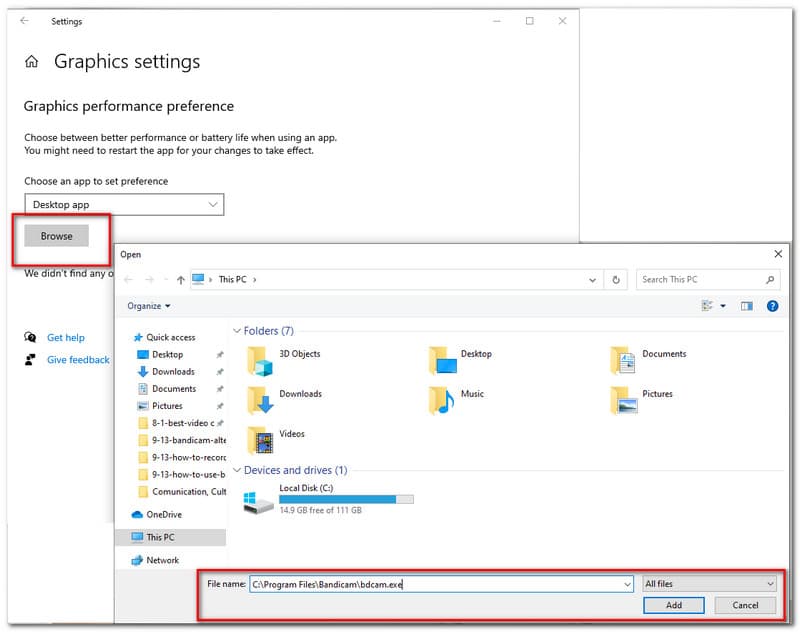
Quando hai già aggiunto il programma, fai clic su Opzione pulsante. Da lì apparirà una nuova scheda in cui puoi scegliere Risparmio energetico e Alte prestazioni in Specifiche grafiche.
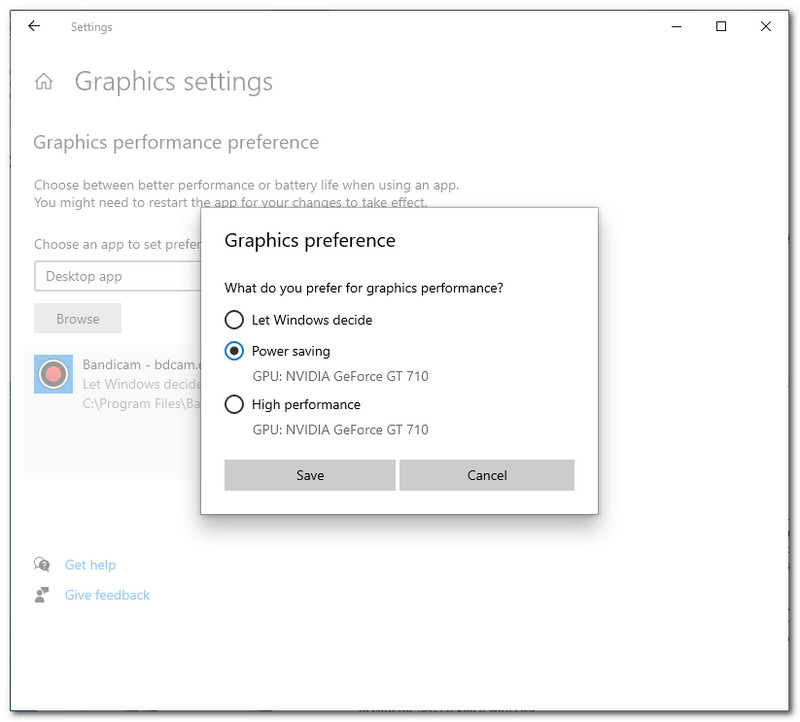
Tutte le soluzioni e i modi per correggere il ritardo in Bandicam a volte non sono sufficienti per alleviare l'ostacolo. Pertanto, in tal caso, avrai bisogno di un'alternativa a Bandicam che possa comunque offrire le caratteristiche e le funzioni che devi utilizzare. Non preoccuparti perché ti abbiamo coperto. Cerchiamo la migliore alternativa per te e crediamo fermamente che questa possa anche essere la soluzione definitiva al tuo problema con Bandicam.
Ti presentiamo l'incredibile Registratore dello schermo Aiseesoft. Questo software di registrazione dello schermo non è il migliore per nessun motivo. In effetti, il motivo è che può offrire più di quello che può offrire Bandicam. Per dimostrartelo, ecco l'elenco delle sue caratteristiche e funzioni che hanno lo scopo di aiutarti a registrare il tuo schermo senza ritardi a differenza di Bandicam.
Lo scopo principale di Aiseesoft Screen Recorder è quello di permetterti di catturare tutto sullo schermo registrandolo. Questo software offre strumenti per la registrazione che possono essere facilmente utilizzati. Inoltre, non devi preoccuparti della qualità del tuo video registrato perché può garantirti un output di altissima qualità. Perfetto per il tuo itinerario professionale.
Nella registrazione di un video su schermo, è anche importante che l'audio sia stato registrato correttamente. La visuale non basta, perché il suono può dare una sfumatura al video. Ecco perché Aiseesoftt Screen Recorder fornisce una tecnologia che viene assegnata per ottimizzare la qualità della registrazione audio. Ciò include l'amplificazione dell'audio debole, la riduzione del rumore audio e l'attenuazione dell'eco audio durante il processo di registrazione.
La privacy è importante, ecco perché Aiseesoftt Screen Recorder ha uno strumento in cui è possibile selezionare l'area e la regione che si desidera registrare. Questo aiuta a rimuovere le informazioni non necessarie o le informazioni private mostrate nell'elenco.
Oltre a offrire strumenti unici e potenti. Una delle cose migliori di Aiseesoft Screen Recorder è che non è complicato da usare. Tutte le funzioni che desideri e di cui hai bisogno possono essere utilizzate con un solo clic di distanza.
Per dimostrartelo, ecco i pochi passaggi che possono insegnarti come eseguire la registrazione dello schermo utilizzando Aiseesoft senza alcun problema e problema.
Lanciare Registratore schermo Aiseesoftt sul desktop e familiarizzare con le sue funzioni e caratteristiche.
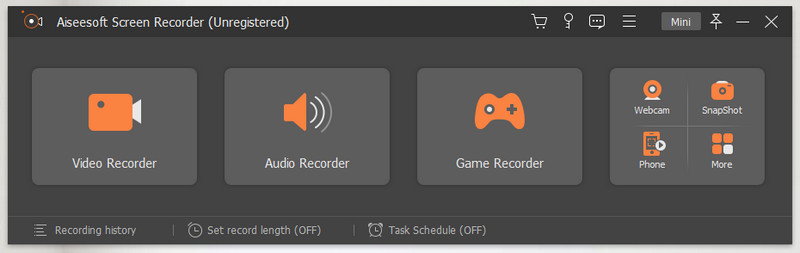
Nell'interfaccia visualizzata sullo schermo, fare clic su Videoregistratore che viene posizionato nella prima casella di funzione e ti condurrà a un'altra scheda.
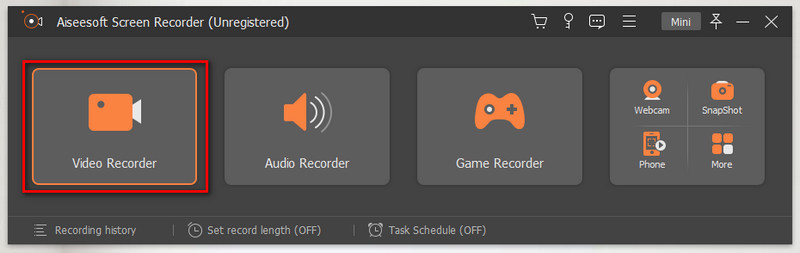
Nella nuova scheda, vedrai diverse impostazioni prima della registrazione. Qui, seleziona la tua modalità di registrazione preferita. Puoi scegliere tra A schermo intero e personalizzare. Inoltre, non dimenticare di accendere il Suono di sistema o Microfono per includere l'audio.
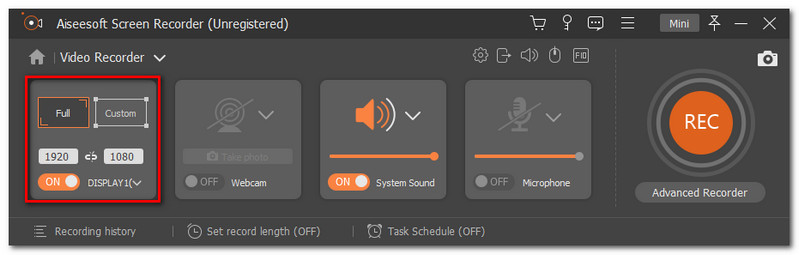
Dopo aver configurato le impostazioni corrette, ora puoi fare clic su REC pulsante che si trova nell'angolo destro dell'interfaccia per avviare la registrazione.

Quindi, durante la registrazione, apparirà una barra mobile. Questo è anche il luogo in cui puoi terminare la registrazione facendo clic su Fermare icona.

Infine, fai clic su Salva e posizionare il file nella posizione del file preferita.
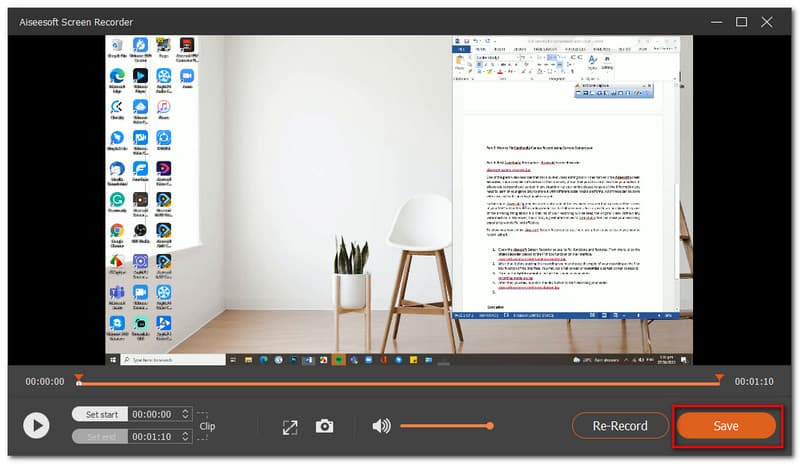
Conclusione
In conclusione, il modo corretto per rimuovere il ritardo con Bandicam è impostare correttamente le impostazioni. Assicurati di aver seguito i passaggi correttamente. Tuttavia, se tutte le guide presentate sopra non alleviano il problema, puoi utilizzare un'alternativa. Aiseesoft Screen Recorder è la soluzione definitiva perché può offrirti molte funzionalità che possono essere utilizzate all'istante. Inoltre, aiuta un amico condividendo questo articolo con loro.
Hai trovato questo utile?
258 voti