スポットライト: AIチャット, レトロのようなゲーム, ロケーションチェンジャー, ロブロックスのブロックが解除されました
スポットライト: AIチャット, レトロのようなゲーム, ロケーションチェンジャー, ロブロックスのブロックが解除されました
CamStudioは何をしますか? 画面上のアクティビティをキャプチャするためにCamStudioをダウンロードする必要がある場合は、事前にプログラムの機能について詳しく知る必要があります。オープンソースのスクリーンレコーダーとして、いつでも簡単なビデオを入手できます。ただし、問題がある場合、またはプロのビデオをキャプチャする必要がある場合は、記事からCamStudioの最良の代替方法について詳しく知ることもできます。
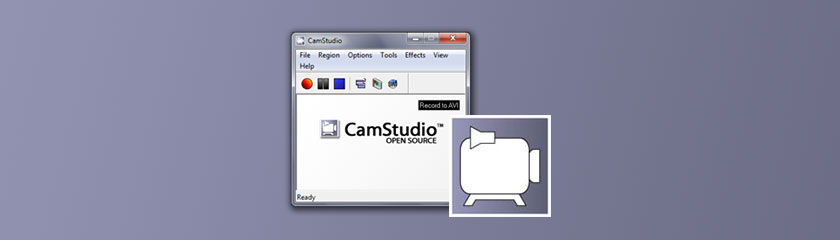
使いやすい9.5
編集機能8.2
ゲームプレイキャプチャ 8.2
ビデオ品質9.5
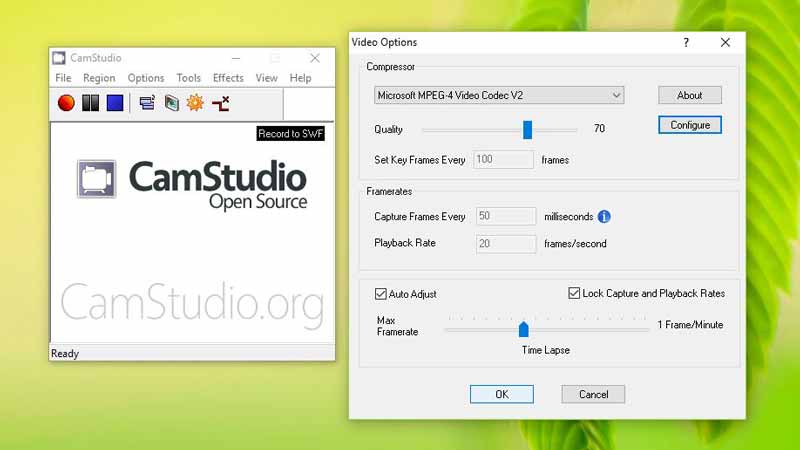
それはあなたがAVI形式でビデオとオーディオファイルを記録することを可能にします。記録したファイルをウェブサイトやソーシャルメディアサイトにアップロードする必要がある場合は、ストリーミングフラッシュビデオを選択することもできます。 CamStudioのロスレスコーデックは、他のスクリーンレコーダーと比較してはるかに小さいファイルサイズで非常にクリアなビデオを生成します。さらに、コンピューター構成の制限内で長いビデオを録画することもできます。
コンピューター画面の領域と固定領域の両方を記録します。 CamStudioでは、お好みの圧縮とフレームレートのコーデックを選択できます。音声録音に関しては、マイクやスピーカーからの音声を含めることができます。開始時間、記録の寸法、経過時間、使用中の色深度、コーデックなど、記録中の詳細が表示されます。 CamStudioには、ズーム、フォーカス、チルト、パンなどのカメラ制御オプションがあります。
CamStudioには、いくつかの画面注釈、形状、オブジェクト、テキスト、さらには透明度があります。また、レイアウトを作成/保存し、ライブラリに追加します。ピクチャーインピクチャー効果を使用すると、Webカメラの映像を追加することもできます。注釈に使用する専用のダイアログボックスがあります。注釈ツールをオンにするだけで、録音時に目的のファイルを追加できます。ビデオチュートリアルを録画する必要がある場合に便利な機能です。
カーソルコントロールを構成し、目的の出力品質とフレームレートを選択し、複数のビデオ効果を適用できるようにします。効果オプションを使用すると、タイムスタンプとストップウォッチのタイムスタンプオプションをカスタマイズできます。さらに、自動パンオプションをアクティブにしてパン速度を設定し、キャプションと透かしを追加するだけです。もちろん、CamStudio内のほとんどのエフェクトのさまざまなパラメーターを直接調整することもできます。
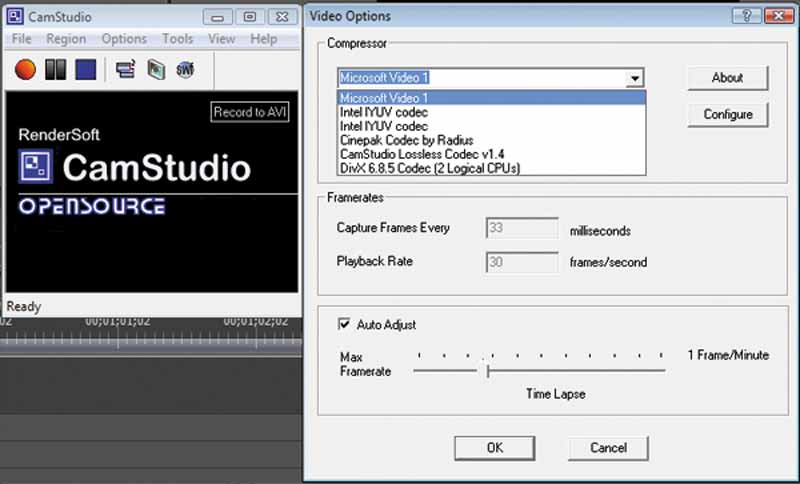
1. CamStudioは安全な無料のスクリーンレコーダーですか?
はい。 CamStudio.orgの公式WebサイトからCamStudioをダウンロードする場合。 Recorder.exeファイルに「W32 / Smalldoor.DWHL」が含まれている場合は、プログラムを削除して公式プログラムをインストールできます。もちろん、ウイルス対策会社の詳細を確認して詳細を確認したり、別のウイルス対策プログラムを使用して別の確認を行ったりすることもできます。
2. CamStudioを起動すると画面が点滅するのはなぜですか?
に移動します オプション コンピュータのCamStudioスクリーンレコーダーのメニューを選択し、 プログラムオプション ボタン、あなたはチェックすることができます 記録中に点滅する長方形を非表示にする 問題が解決するかどうかを確認するオプション。もちろん、点滅するコーナー機能は、画面の領域を記録する場合にのみ役立ちます。
3. CamStudioのWaveoutGetSelectControl()失敗エラーを修正する方法は?
Windows 8でCamStudioを使用しているときにWaveoutGetSelectControl()失敗エラーが発生した場合は、 ステレオミックス オプション。これはMicrosoftによって非表示になっています。その後、コンピュータでCamStudioを再起動して、動作するかどうかを確認できます。
4. CamStudioエラーを修正してAVIファイルを記録できませんでしたか?
CamStudioを使用してAVIファイルを作成しているときにこのエラーが発生した場合は、 オプション メニューを選択し、 ビデオオプション。コンプレッサーオプションウィンドウに移動すると、IntelIYUVコーデックの代わりにMicrosoftVideo1を選択するように求められます。
無料のオンスクリーンビデオを録画する必要がある場合は、 OBS ソフトウェアは、特にゲームプレイビデオの場合、コンピューターで高解像度ビデオをキャプチャするための最良のCamStudio代替手段の1つです。ただし、特に初心者の場合は、設定と構成がはるかに複雑になります。
録画したビデオを編集する必要がある場合でも、別のビデオ形式に変更する必要がある場合でも、録画をスケジュールする必要がある場合でも、ビデオファイルとオーディオファイルの設定をさらに調整する必要がある場合でも、 Aiseesoftスクリーンレコーダー 競争力のある価格で最高のCamStudioの選択肢の1つです。
CamStudioスクリーンレコーダーとしていくつかの単純なスクリーンビデオをキャプチャする必要がある場合は、TechSmithを選択できます Snagit いくつかの高度な注釈機能を備えています。高度なスナップショットツールを備えた基本的なスクリーンレコーダー機能のみを提供します。
結論
これは、オープンソースのスクリーンレコーダーをダウンロードする前に知っておくべきCamStudioの詳細なレビューです。短い会話など、Webカメラでいくつかの簡単なビデオをキャプチャする必要がある場合は、それが適切な選択です。しかし、いくつかの制限と問題があります。最新バージョンは数年前にリリースされました。 CamStudioの代替品について詳しく学び、ダウンロードして試してみてください。
これは役に立ちましたか?
138 投票