スポットライト: AIチャット, レトロのようなゲーム, ロケーションチェンジャー, ロブロックスのブロックが解除されました
スポットライト: AIチャット, レトロのようなゲーム, ロケーションチェンジャー, ロブロックスのブロックが解除されました
優れたビデオおよびオーディオコンバーターを利用すると、頭痛の種を和らげることができます。また、ファイルを瞬時に変換するのにも役立ちます。優れたソフトウェアとは、使いやすいことを意味します。また、豊富な機能、機能、手頃な価格表などを提供します。メディアファイルを変更する必要があるすべてのユーザーにとって有益です。今日の市場には何千ものメディアソフトウェアがあるかもしれません。しかし、 FFmpeg は、他のブランドの中でも主要なソフトウェアと見なすことができるツールです。そのため、このレビューでは、私たち全員にFFmpegを紹介することを提案しています。その特徴、機能、価格、サポートされているプラットフォーム、その仕組みなどを発見しましょう。結局、FFmpegが優れたツールであるかどうかを適切に判断できるかもしれません。

概要として、FFmpegはプロフェッショナリズムの優れたメディアソフトウェアです。それはその信じられないほどの機能によって可能になります。グラインドに適した独自の機能を備えています。全体として、FFmpegでは素晴らしい感情が確かにあります。
プロフェッショナリズム:9.5
特徴:9.4
効果的に:9.6
FFmpeg は、プロのメディア愛好家をリードする優れたメディアソフトウェアです。これは、ビデオコーデックパックと一緒にダウンロードする無料のソフトウェアです。このツールは、既存のほとんどすべての不確実で古いメディアファイル形式をサポートできます。 FFmpegには、libavcodec、libavutil、libavformat、libavfilterなども含まれています。これらの要素はすべて、アプリケーションに不可欠です。さらに、このツールを使用して、トランスコーディング、ストリーミング、および再生を行うこともできます。これについてのもう一つの最もよいことは、それは私たちが必要とするかもしれない最も信じられないほどの技術サポートを提供します。ユーザーに高いセキュリティを提供する能力は言うまでもありません。全体として、それは複数の目的のための優れたツールです。面白そうですか?さて、それはFFmpegの概要です。続けて、さらに探求していきましょう。
価格: 無料
種族: Windows、Mac、およびLinux
私たちは皆、優れたソフトウェアが最高の優れた機能を提供することに同意することができます。 FFmpegは、ユーザーに優れた機能と有益な機能を提供するため、何の役にも立ちません。これに関連して、FFmpegがユーザーに提供する主なセグメントは次のとおりです。
◆このFFmpegを使用して任意のメディアファイルを変換できます。
◆高速変換のための加速技術を備えています。
◆サイズとサンプルレートの簡単なカスタマイズ。
◆さまざまなコーデックの膨大なリストでサポートを提供します。
◆幅広いプラットフォーム互換性があります。
◆メディアファイルをトリミング、マージ、トリミング、および切り取ることができます。
◆多数のコマンドがあります。
◆さまざまなコーデックをサポートします。
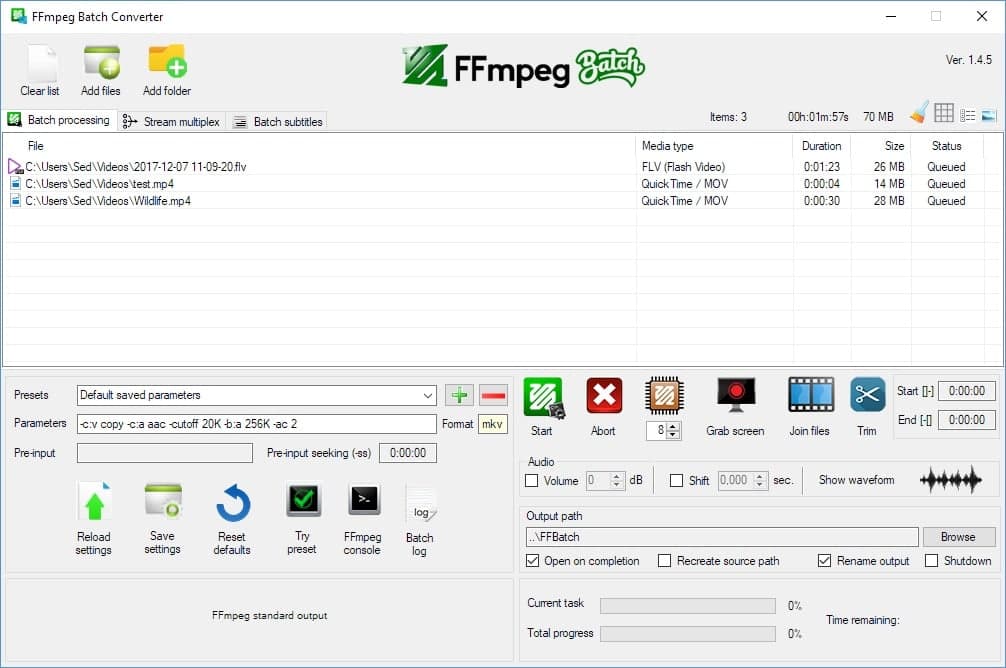
FFmpegは、快適でわかりやすいユーザーインターフェイスを備えています。このソフトウェアは、白と緑の色でユニークでバランスの取れたカラーパレットを提供します。私たちは皆、ヒーローの適切な配置と必要な機能に気付くことができます。この要素は、FFmpegを使用したメディアファイルの変換または変更を簡素化する上で素晴らしい要素に貢献します。全体として、FFmpegのインターフェースは、ユーザーにとっても有益な優れたデザインです。
最もプロフェッショナルな変換ツールを提供することに加えて、これはフォーマットとコーデックで素晴らしいサポートも提供します。これに関しては、この部分でサポートされているメディアファイルとメディアコーデックを確認します。
サポートされているメディア形式: 4XM、AAX、AA、ACT、IFF、AIFF、3GPPAMR。 ADP、AFC、ADS / SS2、APNG、ASF、AST、AVI、AviSynth、AVR、AVS、SIFF、VID、JV、BFSTM、BRSTM、BW64、BWF、DXA、GXF、IFF、IFV、MVE、IV8、LXF、 MTV、RTMP、RTP、SAP、SER、SVAG、VAG、WAV、WAV、WebM、WVE、XMV、XVAG、CRI、MSP、PAM、PBM、PCD、PCX、PFM、PGX、PIC、PNG、PPM、PSD、 PTX、SGIなど。
サポートされているメディアコーデック: H.264、HEVC、AVS2-P2、IEEE1 857.4 AMD、AMF FFV1、AAC、AC3、FLAC、MP3、XviD、X264、VP8、VP9、AMR-WB、MJPEG、H.261。 H.263、H.64、J2K、RL2、AC-3、ADPCM、CELT、DOLBYEなど。
さらに、FFmpegは外部ライブラリを介して多くのデバイスをサポートします。そのため、外部ライブラリはユーザーに独自の機能を提供する上で大きな役割を果たします。 FFmpegでサポートされているメディアとインターフェースを以下でご覧ください。
メディア: Libcdio経由のコンパクトディスク。
物理インターフェイス: IEE1394(FireWire)、IEC 61883(Libiec61883)、DeckLink、およびBrooktree。
オーディオIO: Advanced Linux Sound Architecture(ALSA)、Open Sound System(OSS)、PulseAudio、Jack Audio Connection Kit(Jack)、OpenAL(入力のみ)、sndio、Core Audio(macOS用)、AVFoundations、AudioToolbox(出力のみ)。
ビデオIO: Video4Linux2、Video for Windows(入力のみ)、Windows DirectShow、およびAndroid Camera(入力のみ)。
画面のキャプチャと出力: Simple DirectMedia Layer 2(出力のみ)、OpenGL(出力のみ、Linuxフレームバッファー(fbdev)、グラフィックデバイスインターフェイス(GDI、入力のみ)、X Windows System(X11、XCB経由、入力のみ)、Xビデオ拡張(Xlib経由のXV) 、出力のみ)、libdrmを介したカーネルモード設定、入力のみ。
コマンドラインがどれほど強力で優れているかはすでにわかっています。これらはすべて、ビデオおよびオーディオメディアファイルのさまざまな変換操作でのパフォーマンスに貢献します。ただし、最高の独自の機能を提供できるにもかかわらず、多くのユーザーがそれを使用するのに苦労しています。したがって、この部分は、特にWindowsOSでFFmpegを使用するのに役立ちます。
FFmpegのダウンロード
コンピューターにFFmpegをインストールするのに苦労しているユーザーはたくさんいます。このプロセスは、適切なガイダンスがないと注意が必要です。あなたの問題を和らげるためにこれを見てください。これは、WindowsコンピューターにFFmpegをインストールするために従う必要のある手順です。
1. FFmpegの公式ウェブサイトにアクセスし、グリーンを見つけます ダウンロード ウェブサイトのボタン。
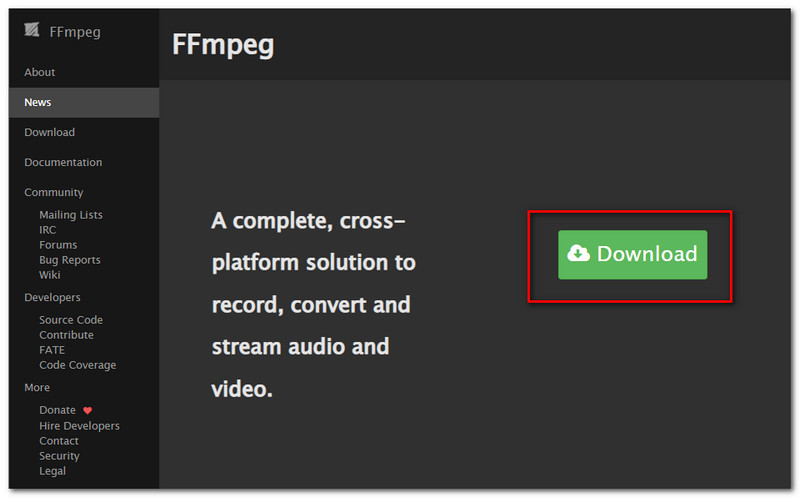
2.ダウンロード部分に移動します。ここで、 ウィンドウズ アイコン。その下で、をクリックします Windowsはgyan.devからビルドされます。
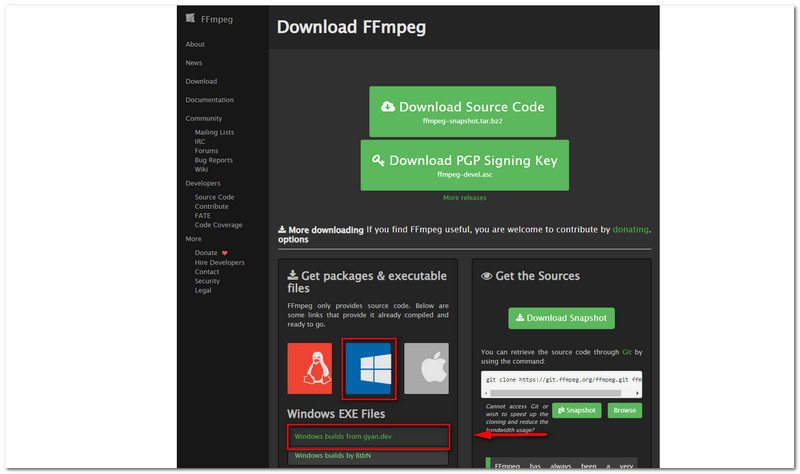
3.次に、 コーデックスFFMPEG、 と一緒に行きます リリースビルド、をクリックし、 FFmpeg-release-essential.zip。 コンピュータに完全にダウンロードされるまでお待ちください。
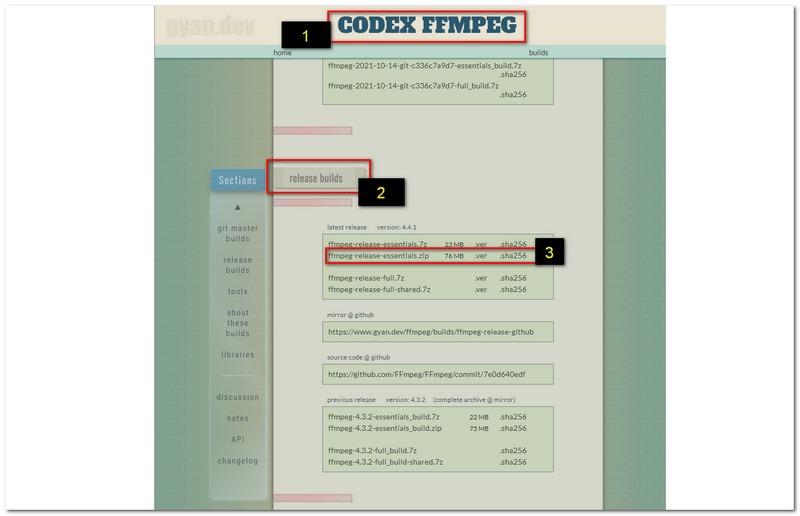
4.ファイルをダウンロードした後、 ダウンロード ファイルを右クリックして、[ファイルの抽出]を選択します。
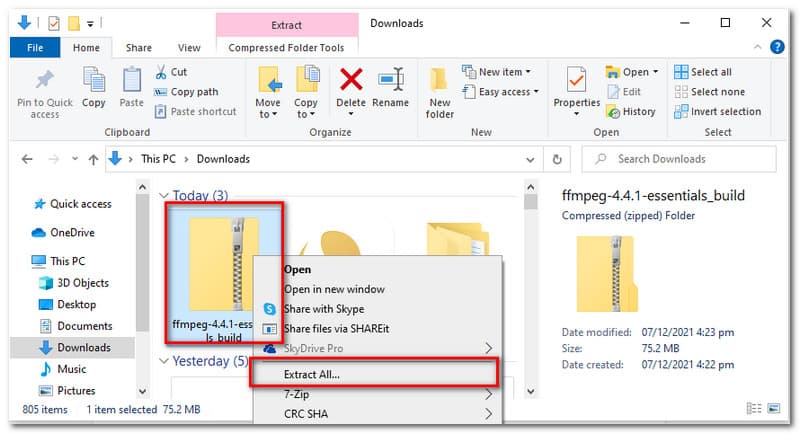
5.をコピーします ファイルアドレス に貼り付けます 環境システム あなたのPCの
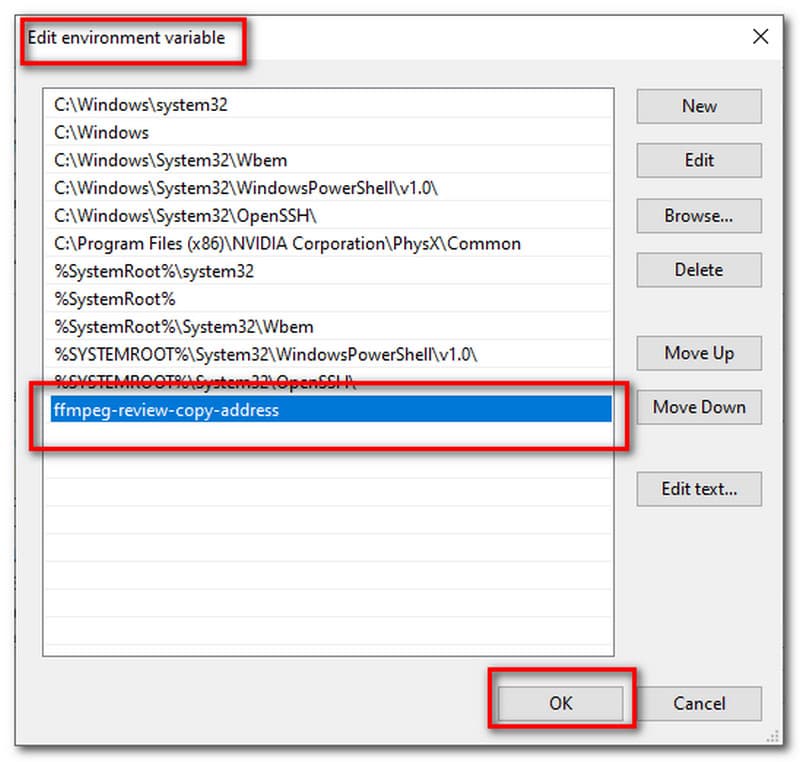
最後に、プロセスが成功したかどうかを確認します。を押します ウィンドウズ キーボードのアイコンと入力 cmd。 を選択 コマンド・プロンプト。その後、次のように入力します ffmpeg タブに表示され、いくつかのデータが表示されます。
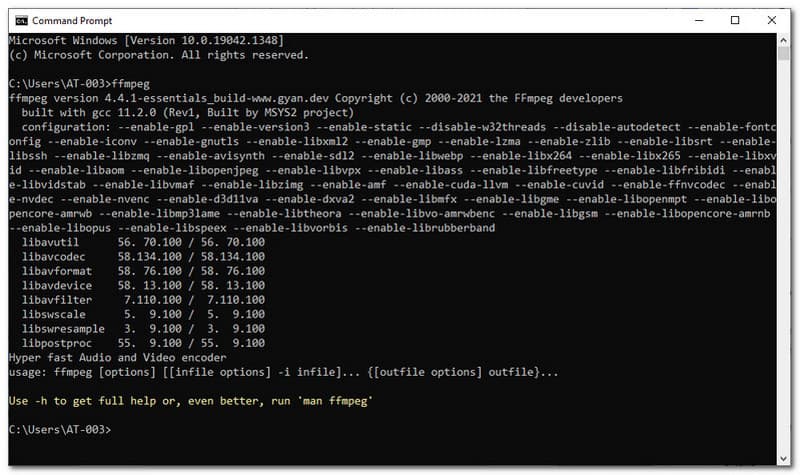
FFmpegの重要なコマンド
使用する必要のある適切なコマンドを知っていれば、FFmpegの使用は簡単になります。これがFFmpegで使用できる素晴らしいコントロールです。これらは、特に異なるメディアファイルを変換、切り取り、切り抜き、トリミング、または分割する場合に役立ちます。
1.ビデオファイルからのみオーディオを抽出します。 ffmpeg -i yourvideoname.mp4 -vn -ab 128outputaudio.mp3。
2.オーディオファイルをミュートしながらビデオを抽出します。 ffmpeg -i yourvideoname.mp4-anmutevideo.mp4。
3.ビデオファイルのサイズを変更します。 ffmpeg -i yourvideoname.mp4 -s 640x480 -c:a copyresizeedvideo.mp4。
4.ポスター画像をオーディオファイルに追加します。 ffmpeg -loop 1 -i inputimage.jpg -i inputaudio.mp3 -c:v libx264 -c:a -strict Experimental -b:a 192k -shortestoutputfile.mp4。
5.ビデオファイルを小さなクリップにカットするには: ffmpeg -i yourvideoname.mp4 -ss 00:00:45 -codec copy -t 40outputclip.mp4。
6.ビデオファイルを複数の部分に分割します。 ffmpeg -i yourvideoname.mp4 -t 00:00:59 -c copy part1.mp4 -ss 00:00:59 -codec copypart2.mp4。
8.ビデオファイルを結合またはマージします。 ffmpeg -f concat -i file-list.txt -c copyoutputfile.mp4。
9.オーディオファイルをトリミングする場合: ffmpeg -ss 00:00:15 -t 45 -isampleaudio.mp3croppedaudio.mp3。
上記の多くの特徴と機能を紹介します。しかし、私たちが話し合う必要があることはまだまだあります。このパートでは、ユーザーにとって有益な他の機能について詳しく説明します。
ビデオスケーリング
FFmpegなどのソフトウェアは、生のビデオの最大32の入力ストリームを持つことができます。これらの入力ストリームは、より低い解像度またはより低いフレームレートで最大8つの出力ストリームにスケールダウンできます。
オーディオストリームのマッピング
FFMpegは、オーディオを出力ビデオに自動的にマッピングします。
WindowsでサポートされているFFmpegコーデックはどれですか?
ご存知のように、WindowsはMPEGのような標準フォーマットをうまくサポートしていません。ただし、いくつかの追加コーデックをインストールすることでそれを可能にすることができます。これに沿って、Windowsシステムと互換性のあるビデオコーデックは次のとおりです。msmpeg4v2、msmpeg4、wmv2、mpeg4、およびmpeg1video。オーディオコーデックに関しては、adpcm_ima_wav、adpcm_ms、pcm_s16le、およびlibmp33lame。
FFmpegを使用してムービーを1つの画像にエンコードするにはどうすればよいですか?
まず、次のコマンドを使用する必要があります:FFmpeg -i movie.mpgmovie%d.jpg。拡張子が.mpgのムービーは、movie1.jpg、movie2.jpgなどに変更されます。自己認識ファイル形式に依存する以外に、ppm、png、mjpegも使用できることを忘れないでください。このステップにより、エンコードプロセスが強制されます。その後、前の例に適用できます:ffmpeg -i movie.mpgmovie%d.jpg。
FFmpegでフレームレートを変更できないのはなぜですか?
MPEG-1およびMPEG2、これらのコーデックでは、固定フレームレートを修正できるのは少数です。その場合は、-c:vコマンドラインオプションを使用して別のコーデックを選択できます。このプロセスは、FFmpegのフレームレートを変更できるようにするのに役立ちます。
FFmpegはユニークで強力に使用できることは誰もが知っています。ただし、一部のユーザーはまだそれを利用するのに苦労しています。したがって、あなたがその一人であるなら、あなたは素晴らしい代替案を必要としているかもしれませんね?私たちはあなたをカバーしているので、心配しないでください。 AnyMP4 Video ConverterUltimateを紹介しています。多くのユーザーは、これを最高のメディア変換ソフトウェアの1つと見なしています。これは、プロセスが単純であり、その用途に優れた機能があるためです。新規ユーザーでも、どなたでもご利用いただけます。
結論
FFmpegのすべての詳細を知ることは素晴らしい経験です。私たちは皆、メディアソフトウェアとしてFFmpegを知っています。また、コマンドが異なるため、それがどれほどユニークであるかを証明することもできます。ただし、一部のユーザーはまだこれを使用するのに苦労しています。したがって、AnyMP4 Video ConverterUltimateのような代替手段が不可欠です。この投稿を共有して、他のユーザーも支援できるようにすることができます。
これは役に立ちましたか?
210 投票