スポットライト: AIチャット, レトロのようなゲーム, ロケーションチェンジャー, ロブロックスのブロックが解除されました
スポットライト: AIチャット, レトロのようなゲーム, ロケーションチェンジャー, ロブロックスのブロックが解除されました
現在のほとんどの人はスクリーンレコーダーを必要としています。どうして?ほとんどの人がオンラインクラスを受講しているため、他の人は自宅で働いており、チュートリアルビデオを見るのが好きな人もいます。しかし、あなたは彼らの仕事を手伝ってくれる素晴らしいスクリーンレコーダーを探しています。そのため、この記事のレビューでは、あなたに良いものを提供し、あなたに紹介します Movaviスクリーンレコーダー。このスクリーンレコーダーソフトウェアは、7日間の無料トライアルを提供します。また、オンラインプレゼンテーションの記録、スナップショットの作成などにも最適です。それで、それ以上の苦労なしに、私たちはより多くの学習のために読み続けましょう。

目次
使いやすい:9.0
使いやすい:9.0
特徴:8.5
価格: $49.95.
プラットホーム: Movavi Screen Recorder Windows7以降。
Movavi Screen Recorderは、非常に多くの機能を提供します。以下の機能をご覧ください。
◆スクリーンキャストを作成できます。
◆録画のスケジュールを設定できます。
◆動画を描くことができます。
◆オーディオとビデオを別々に録画します。
◆ウェブカメラをキャプチャすることができます。
ノート: 以下にさらに多くの機能を用意しているので、この記事のレビューを読み続けてください。すべての機能と使用法、およびMovavi ScreenRecorderの強力さについて説明します。
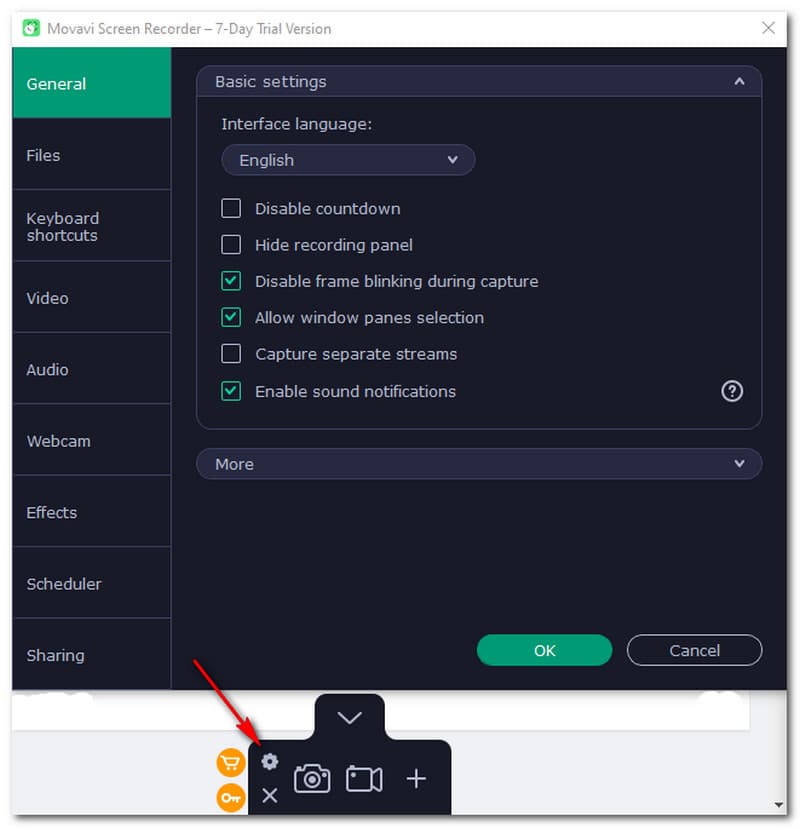
Movavi ScreenRecorderのインターフェースはシンプルです。緑と黒の配色で、黒が主流であるため、インターフェースがエレガントに見えます。これに加えて、フローティングバーインターフェースも使いやすいです。コンピュータのあらゆる側面にフローティングバーを配置できます。全体として、Movavi Screen Recorderは、ユーザーフレンドリーなインターフェイスを備えているため、すべての人に最適です。
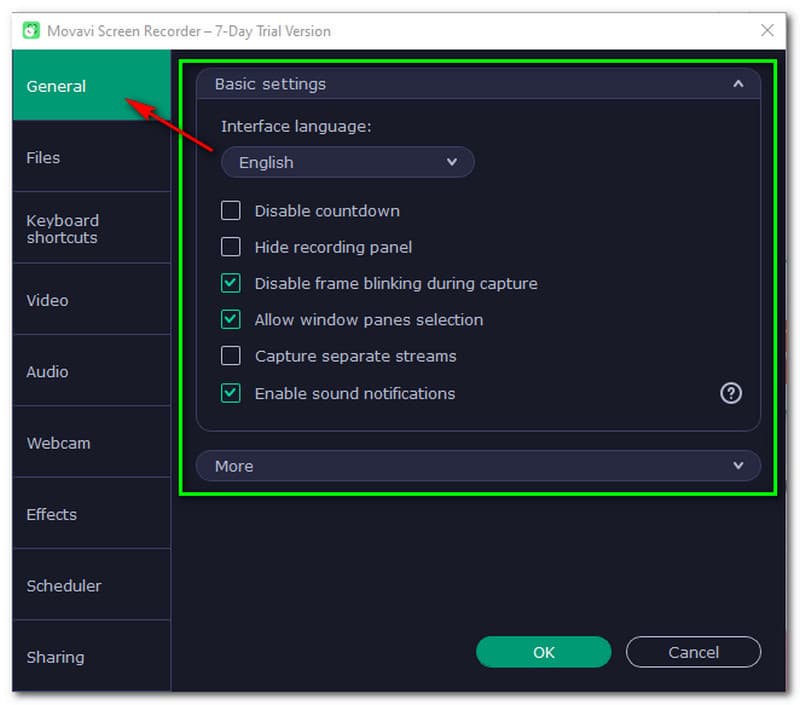
Movavi Screen Recorderの基本設定に関しては、インターフェースの言語を表示および変更できます。このスクリーンレコーダーは、多くの種類の言語をサポートしています。さらに、カウントダウンを無効にしたり、記録パネルを使用したり、キャプチャ中のフレームの点滅を無効にしたりすることもできます。次に、必要なものを変更した後、をタップします わかった。何も変えないように気が変わったら、をタップします キャンセル.
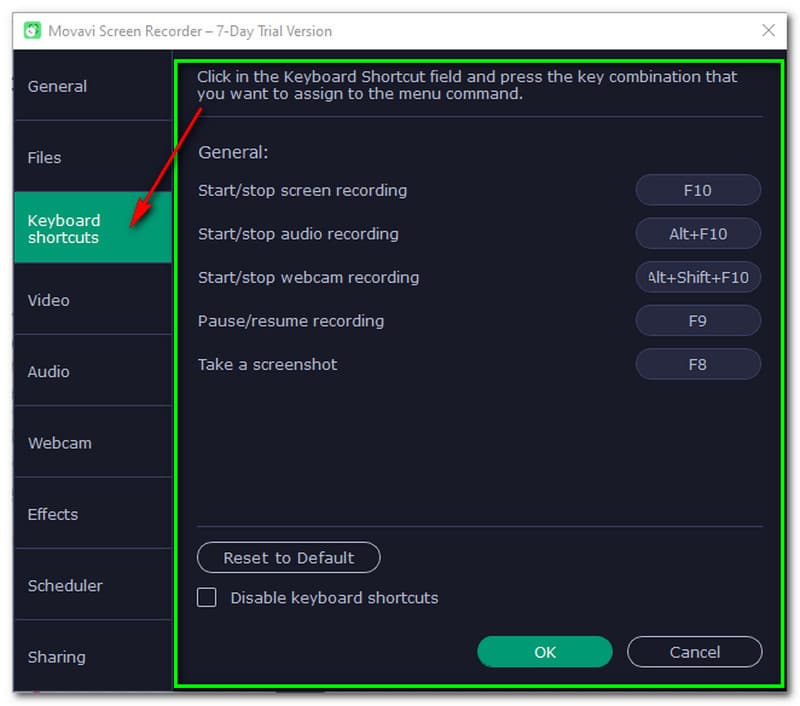
Movavi Screen Recorderのキーボードショートカットは、選択によってカスタマイズできます。これを行うには、[キーボードショートカット]フィールドをクリックして、メニューコマンドに割り当てるキーの組み合わせを押します。たとえば、クリックしたい F1 記録プロセスを開始または停止するには、またはをクリックします F2 スクリーンショットを撮る場合。あなたはもっとたくさんすることができます。これに加えて、あなたもすることができます キーボードショートカットを無効にする.
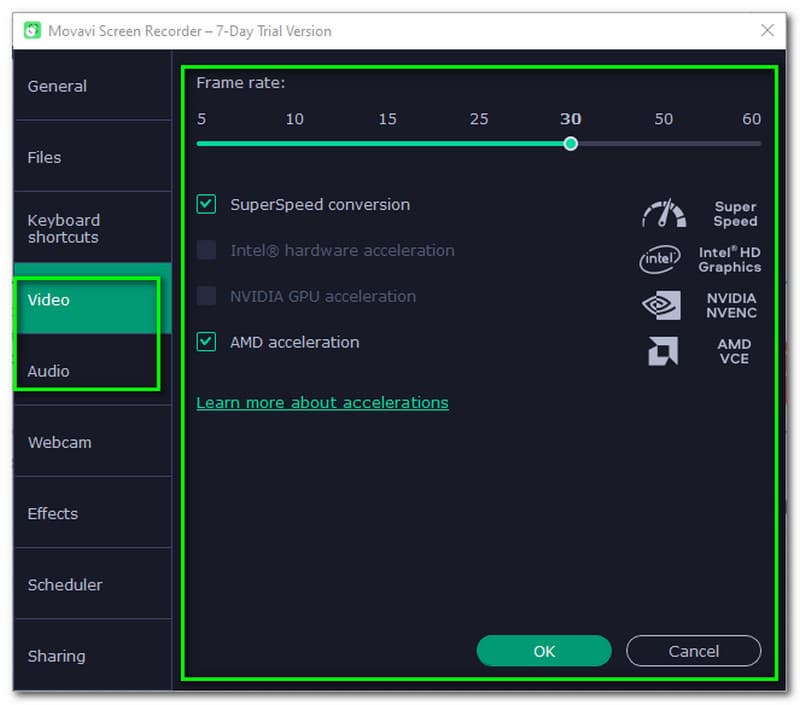
Movavi Screen Recorderを使用すると、録画したビデオのフレームレートを5から60に変更できます。さらに、ハードウェアアクセラレーションをサポートしているため、以前よりも高速になります。したがって、有効にすることができます SuperSpeed変換 と AMDアクセラレーション。録音品質に関しては、22.05 kHz、モノラル、16ビット、44.1 kHz、ステレオ、16ビットなどから選択できます。また、マイクのバックグラウンドノイズを減らすことができます。
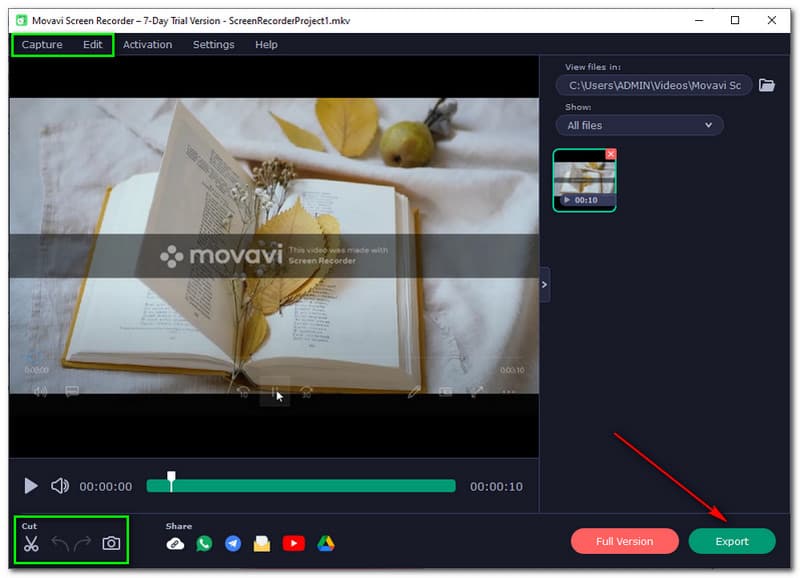
画面の一部を記録すると、新しいウィンドウがポップアップ表示されます。 Movavi Screen Recorderを使用すると、記録したファイルを編集できます。また、レコードの不要な部分をカットすることもできます。これを行うには、をクリックします 切る ソフトウェアパネルの左側の下。次に、切り取りたい領域を選択します。また、記録したファイルの再生中にスクリーンショットを簡単に撮ることができます。すぐ横に 切る、が表示されます カメラ アイコンをクリックしてすばやくタップすると、パネルの右側にスクリーンショットの結果が表示されます。
編集に問題がなければ、保存する前にファイルをカスタマイズできます。 Movavi Screen Recorderを使用すると、 ファイル名 あなたの出力の。また、どこに保管するかを選択できます。クリックする必要があります ブラウズ コンピュータからブラウジングを開始します。そのうえ?あなたは変更することができます フォーマット 次の形式のファイルの MP4, AVI, GIF, MOV, MKV, WebM、 もっと。さらに、出力ファイルに必要な品質を決定します。から選択するオプションがあります 小さいサイズ に より良い品質。すべてのカスタマイズが終わったら、をタップします 保存する.
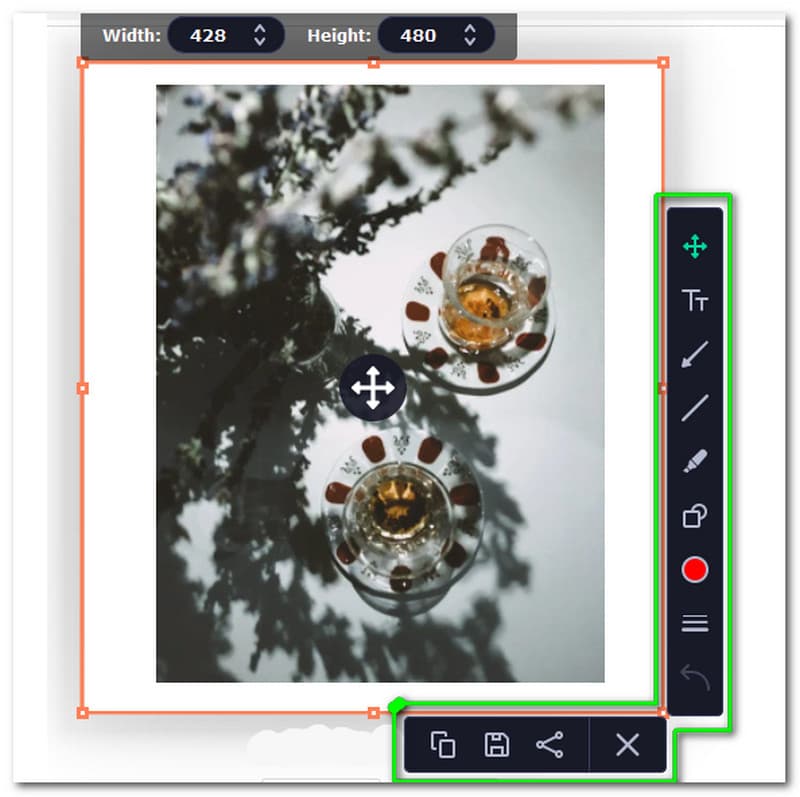
Movavi Screen Recorderを使用して保存する前に、スクリーンショットをカスタマイズしてください。スクリーンショットを撮りたい部分を選択します。次に、すべてのオプションが表示されます。また、追加することができます 文章 を変更します フォント。また、変更する選択肢があります フォントサイズ から 18から288。これに加えて、矢印、線、図形などを追加できます。すべてのカスタマイズが完了したら、次の準備が整います。 保存する それをあなたのコンピュータに。さらに、WhatsApp、Telegram、Email、およびGoogleDriveを使用して共有できます。
Movavi Screen Recorderは、ユーザーフレンドリーなスクリーンレコーダーをお探しのユーザーに最適です。さらに、会議やセミナーを記録したい教師に最適です。他に誰?オンラインレッスンを記録したい学生へ。これに加えて、Movavi Screen Recorderは、常にプレゼンテーションを行うビジネスマンや、チュートリアルを視聴するブロガーにも最適です。このスクリーンレコーダーは彼らにとって非常に役に立ちます。ただし、これは誰でも使用できます。
Movavi Screen Recorderの画面キャプチャに音声がない場合に備えて、以下の3つの溶剤を試してください。
1.ソフトウェアを強化する可能性のあるサードパーティのサウンドを無効にする必要があります。 Windowsシステムトレイを確認し、オーディオ拡張プログラムを確認して、その問題を解決してください。次に、それを閉じます。その後、Movavi Screen Recorderを再起動し、オーディオとマイクを有効にします。
2.サウンドカードドライバを更新する必要があります。
3.サウンドと品質設定を変更します。これを修正するには、 設定設定、オーディオを参照してください。次に、音質の変更を開始します。音質を変更したら、をタップします わかった.
Movavi Screen Recorderは安全ですか?
はい、Movavi Screen Recorderはマルウェアやハッキングの問題がないため、100%で安全です。 Movavi Screen Recorderによると、彼らはソフトウェアをよりアクセスしやすくするために開発し、すべてのユーザーの創造性を拡大したいと考えています。したがって、彼らはスクリーンレコーダーが安全で誰にとっても有益であることを保証します。
Movavi ScreenRecorderを使用して録画したビデオの透かしを削除したい。どうすればいいですか?
Movavi ScreenRecorderの無料トライアルを使用しているとします。透かしを削除することはできません。それでも、透かしを削除して他の機能を制限なく使用する場合は、Movavi ScreenRecorderを購入する必要があります。 Movavi Screen Recorderを購入した後、ライセンスをアクティブ化します。その後、リクエストを開始した後、Movavi ScreenRecorderを制限なく完全に使用できます。
Movavi ScreenRecorderを使用してゲームストリームを録画したい。どうすればいいですか?
残念ながら、Movavi ScreenRecorderはまだゲームの録画には適していません。ただし、ゲームを録画したい場合は、はるかに優れたスクリーンレコーダーをお勧めします。それがAnyMP4スクリーンレコーダーです。わかりやすくユーザーフレンドリーなスクリーンレコーダーソフトウェアです。また、無料でダウンロードできます。今試してみて!
Movavi Screen Recorderの無料トライアルの使用に制限はありますか?
はいあります。 Movavi Screen Recorderの出力録画ビデオには、ビデオ全体に透かしがあります。さらに、無料トライアルを使用しているため、YouTubeで共有する前に動画に説明やタグを追加することはできません。
Movavi Screen Recorderは7日間の無料トライアルしか提供しておらず、高すぎるため購入する価値がないため、満足していませんか? Movavi Screen Recorderを使用すると、より良いものが得られるので心配しないでください。私たちがあなたに提示させてください AnyMP4スクリーンレコーダー.
スクリーンレコーダーは、最高品質のオーディオおよびビデオ録画を生成します。それだけでなく、Movavi ScreenRecorderにはないゲームレコーディングもあります。 AnyMP4 Screen Recorderを使用すると、ゲームプレイを画面に記録し、思い出に残る勝利をすべての人と共有できます。さらに、レコーディングに関して必要なすべての品質を備えています。そのため、完全で優れたエクスペリエンスを実現するために、AnyMP4 ScreenRecorderをお勧めします。
結論
この記事のレビューを終了するために、Movavi Screen Recorderの価格、プラットフォーム、および主な機能について説明したので、ご満足いただければ幸いです。また、必要になる可能性のあるいくつかの質問と回答を提供します。それでは、次の記事でお会いしましょう!
これは役に立ちましたか?
347 投票