スポットライト: AIチャット, レトロのようなゲーム, ロケーションチェンジャー, ロブロックスのブロックが解除されました
スポットライト: AIチャット, レトロのようなゲーム, ロケーションチェンジャー, ロブロックスのブロックが解除されました
あなたが使いやすいビデオエディタを探しているなら、あなたは聞いたことがあるに違いありません OpenShot。これは、ビデオをトリミングしたり、トラックを調整したり、エフェクトやトランジションを追加したりできるオープンソースのビデオエディタです。さらに、Windows、Mac、Linuxなどのマルチプラットフォームをサポートしています。
古いバージョンでは、ファイルの追加、ビデオの編集、さらにはファイルのエクスポートでさえ、OpenShotが常にフリーズまたはクラッシュしたため、ユーザーは忍耐力を失い、怒りました。非常に多くの苦情を受けた後、OpenShotは独自に開発したコードでライブラリを変更しました。それで、それは今クラッシュしますか?処理速度はどうですか?これらの機能は要件を満たしていますか?この記事を読んで、OpenShotの機能、長所、短所、および代替ツールについて詳しく学んでください。
目次

OpenShotチュートリアルに従うと、初心者でもビデオの編集方法をすばやく習得できます。ドラッグアンドドロップ機能を使用すると、ビデオ、オーディオ、および写真をOpenShotに簡単に追加できます。そして、プロジェクトファイルに必要なすべての素材を追加した後、トラックに目的のビデオを1つずつ選択できます。基本的な編集機能は次のとおりです。
ビデオとオーディオを多くのセグメントにクリップする:かみそりツールを使用すると、必要に応じてビデオまたはオーディオをいくつかの部分にクリップできます。そして、あなたはそれらを異なるトラックと位置に自由に引っ張ることができます。
ビデオコラージュを作成する:異なるトラックのビデオを重ね合わせることで、1つの画面に2つのビデオを配置できます。次に、アスペクト比を調整してさまざまなコラージュを作成できます。
スローモーション:各ビデオセグメントの長さを引くだけで、ビデオを遅くしたり速くしたりできます。ただし、速度を正確に制御することはできません。
スライドショーを作成する:OpenShotは画像の追加のみをサポートしているため、複数の画像をrawに入れることができます。トランジションを追加したら、スライドショーとしてエクスポートできます。
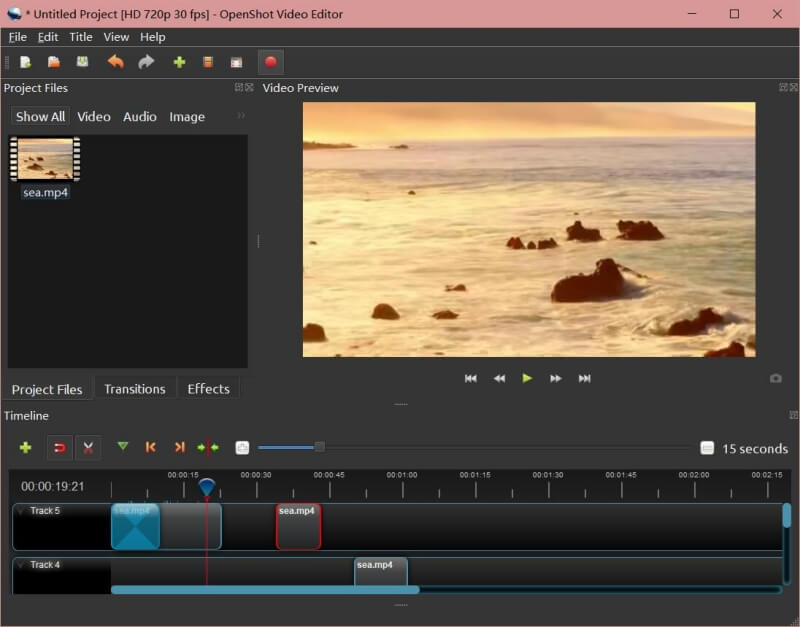
動画をより自然で魅力的なものにするために、動画セグメント間にトランジションを直接追加できます。さらに、選択できるプリセットエフェクトが多数あり、ビデオの色と明るさも変更されます。
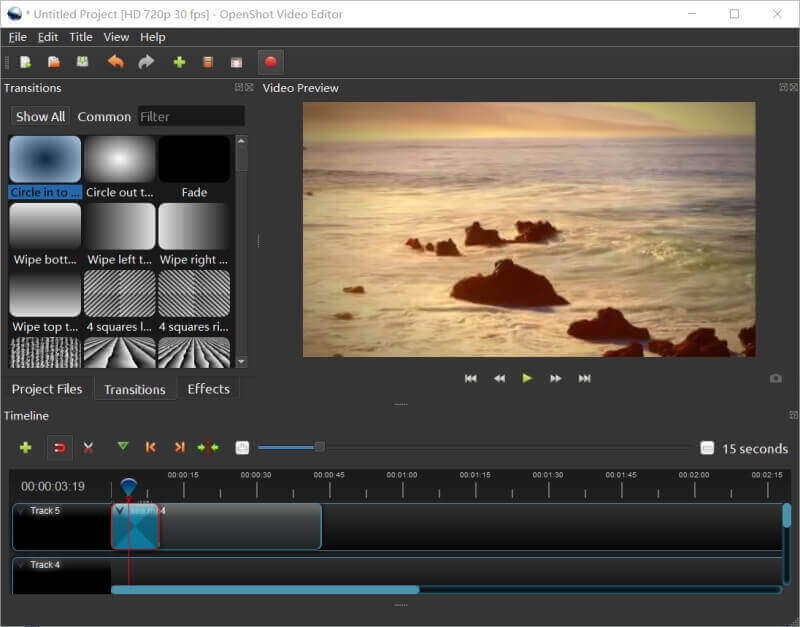
ビデオセグメントを右クリックすると、他のエフェクトを別のビデオパーツに個別に設定できます。その中でも、オーディオ波形はOpenShotの特別なツールです。トラック内の波形を確認できます。また、波形を使用してビデオをエクスポートできるため、単一のオーディオファイルがより魅力的になります。
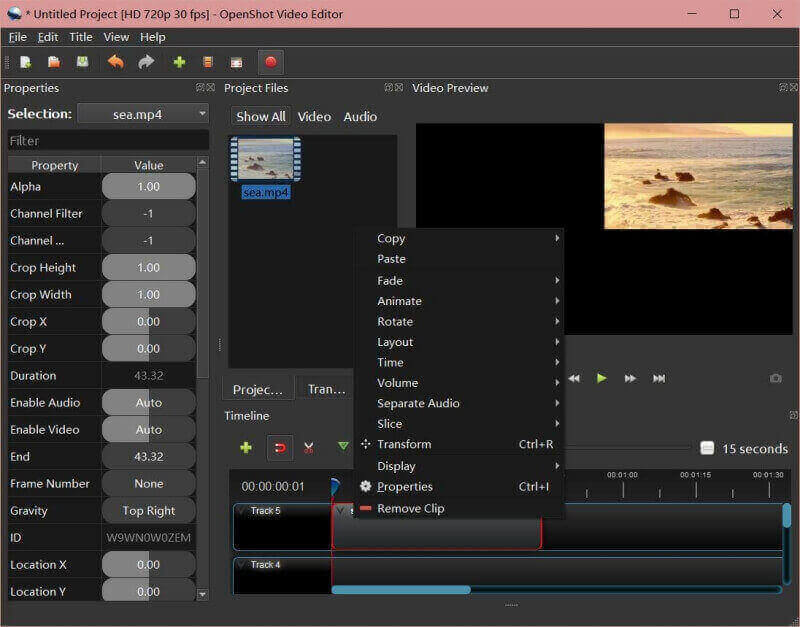
OpenShotはオープンソースのビデオエディタであるため、機能を向上させるために絶えず変更する必要があります。 OpenShotの最初のバージョンは、C ++に基づくライブラリを使用していましたが、うまく機能しませんでした。 CPUが占有されすぎると、プログラムは常にクラッシュしました。このため、OpenShotは多くの苦情と低いスコアを受け取りました。次に、開発者はOpenShot用の独自のライブラリを作成します。
独自のライブラリを備えた2番目のバージョンは以前よりもクラッシュしませんが、この問題はWindowsでも発生します。また、構成の高いコンピューターが必要です。そうしないと、処理速度、特にエクスポート速度が非常に遅くなります。したがって、クラッシュの問題は現在でも一部のWindowsシステムで発生し、常に大きなCPUスペースを占有するため、OpenShotは常に遅れます。
使いやすさ8.8
処理速度7.4
設計8.2
特徴8
提案:ビデオ編集の初心者の場合、OpenShotはいくつかの簡単なビデオを作成するのに非常に適しています。しかし、多くの強力な機能がないため、専門分野ではあまり役に立ちません。したがって、無料のビデオエディタとして、OpenShotは基本的な編集を試す価値があります。
ソーシャルメディアプラットフォームにビデオをアップロードするためのより専門的なエディターが必要な場合は、 ShotCut より良い選択です。オーディオミキシング、プリセットビデオフィルターなど、より多くの機能をサポートします。インポートファイルは、GIF、TGA、およびその他の一般的でない形式にすることができます。ただし、CPUの大部分を使用し、多くの遅延が発生することに注意してください。
Lightworks また、プロのビデオメーカー向けのより多くの機能を備えたプロのビデオエディターです。 OpenShotよりも高い価格で、タイムラプスなどのいくつかのユニークな機能を提供します。したがって、会社の広告やMVなどのビデオを編集する方が適しています。
Windowsユーザーはに精通している必要があります Windowsムービーメーカー、これは直感的なインターフェイスを備えた優れたビデオエディタおよびムービーメーカーです。複数の便利な機能がありますが、選択できる十分なプリセット効果がありません。
1. OpenShotはYouTubeのビデオを編集するのに適していますか?
はい。あまり効果のないシンプルなビデオを作りたいだけなら、試してみることができます。ただし、プロのビデオの場合は、OpenShot VideoEditorではなく上記の代替手段を選択できます。
2. OpenShotを介してMKV形式でビデオをエクスポートできますか?
いいえ、できません。 OpenShotは、Blu-ray用のAVCHDを含め、多くのビデオ形式をサポートしていますが、MKVでビデオをエクスポートすることはできません。 MP4、MOV、AVIなどの代替形式を選択できます。
3. OpenShotを介して3Dアニメーションタイトルを追加するにはどうすればよいですか?
OpenShotは多くのサードパーティツールをサポートしているため、3Dアニメーションタイトルの作成に役立つ3Dコンテンツ作成ツールであるBlenderをダウンロードできます。次に、OpenShotを介してタイトルメニューでこの機能を使用できます。
OpenShot Video Editorは、直感的なUIにより、誰にとっても非常に使いやすいビデオエディターです。しかし、編集機能はプロのビデオメーカーには十分ではありません。また、更新後、OpenShotには一部のWindowsコンピューターでクラッシュの問題が発生します。したがって、初心者でMacまたはLinuxシステムを使用している場合は、この無料ツールにチャンスを与えることができます。
これは役に立ちましたか?
167 投票