スポットライト: AIチャット, レトロのようなゲーム, ロケーションチェンジャー, ロブロックスのブロックが解除されました
スポットライト: AIチャット, レトロのようなゲーム, ロケーションチェンジャー, ロブロックスのブロックが解除されました
パンデミックのため、ビデオレコーダーとスクリーンショットツールは今日不可欠です。ほとんどの人は、自宅で教えたり、働いたり、勉強したり、販売したり、チュートリアルを作成したりしています。そのため、人々が無料で使用でき、ニーズを満たすことができるよりも多くの機能を備えたソフトウェアを探しているのは当然です。さらに、 ScreenRec あなたのためにここにあります。画面をキャプチャしてスクリーンショットを撮ることができます。これに加えて、それは無料のサインアップを提供し、追加機能を楽しんでいます!この記事のレビューを共有できることをうれしく思います。ぜひお読みください。以下をご覧ください。

目次
特徴:8.5
使いやすい:9.0
安全性:9.0
価格: 無料
プラットホーム: Windows、Linux OS、およびMac
ScreenRecは、誰もが利用できる無料のビデオレコーダーおよびスクリーンキャプチャツールです。それはあなたがワンクリックであなたのスクリーンを記録してスクリーンショットを撮ることを可能にします。さらに先に進むために、以下の機能を見てみましょう。
◆画面を記録できます。
◆スクリーンショットを撮ることができます。
◆コンピューターの音と声を録音に含めることができます。
◆スクリーンショットとビデオ録画をプライベートリンクに共有できます。
◆マイクとカメラの入力デバイスを提供します。
◆ScreenRecギャラリーも提供します。
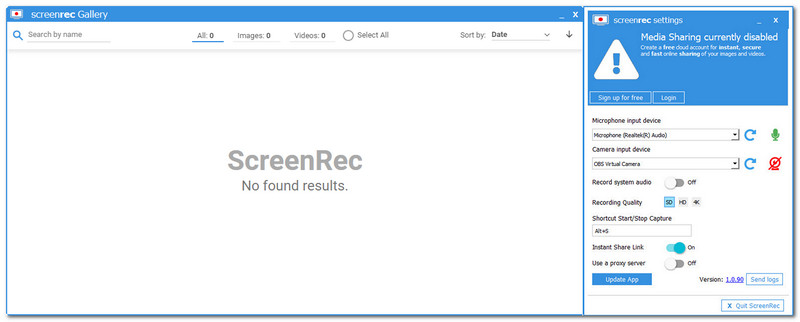
ScreenRecにはメインインターフェイスがありません。通常表示されるのは、ScreenRec設定とScreenRecギャラリーです。それで、それが軽量のインターフェースを持っているので、あなたはそれを見ることを感謝するでしょう。色は水色と白で、2色の組み合わせがとても素敵です。さらに、ScreenRecにはフローティングバーがあり、ScreenRecのアイコンを アイコンボードまたは非表示のアイコン.
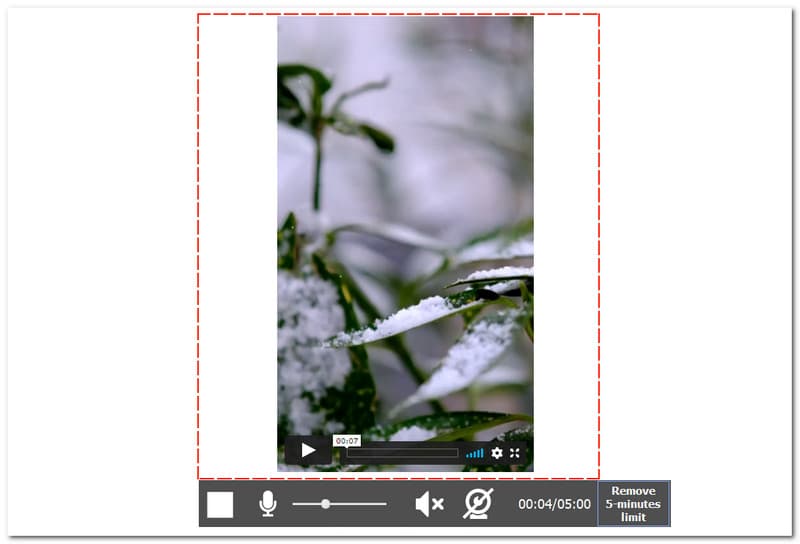
ScreenRecの目標の1つは、画面を記録することです。画面全体の場合もあれば、画面の一部を選択する場合もあります。さらに、録音プロセス中に、停止ボタンである下の四角いボックスが表示されます。次は、録音中に有効または無効にできるマイクです。また、低から高に調整できるボリュームコントロールがあります。さらに、録画中にWebカメラのオンとオフを切り替えることができます。また、記録している分数にも気付くでしょう。まだサインインしていない場合、最大記録時間は5分です。録音中に制限時間を削除するには、[5分の制限を削除]をクリックします。次に、新しいパネルに進みます。ScreenRecを使用すると、Gmailアカウントなどでサインインできます。ScreenRecの悲しい点は、ビデオ編集ツールがないことです。ソフトウェアにビデオ編集ツールがあることは、デバイスを使用するユーザーにとって重要な要素であることは誰もが知っています。ただし、ScreenRecはそれを提供しません。それにもかかわらず、それはまだユーザーが気に入る機能を持っています。
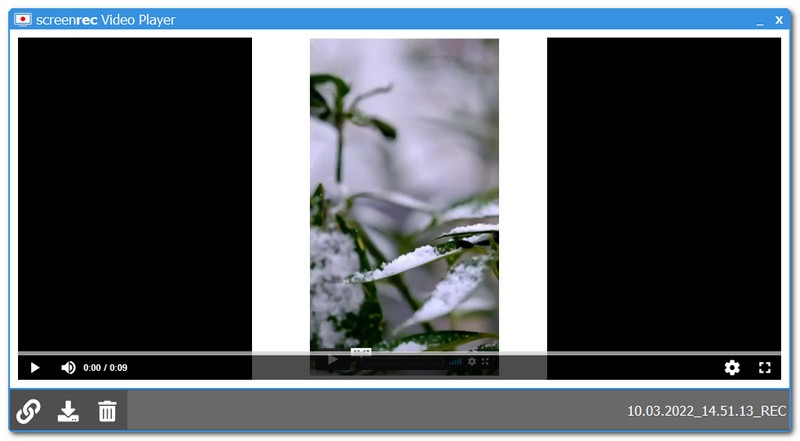
録画プロセスの後、ビデオプレーヤーである新しいパネルに進みます。ビデオプレーヤーが含まれています プレイヤーコントロール、録画したビデオを再生および停止できます。プレイヤーコントロールに加えて、あなたは調整することができます 音量 レコーダーのビデオの秒数を確認してください。プレーヤーの制御下に、共有アイコンが表示され、プライベートリンクに共有できます。次に、ビデオ録画をコンピューターに保存します。さらに、パネルの右側に移動する場合は、 再生速度 から 0.5Xから2X。さらに、録画したビデオを全画面で再生できます。
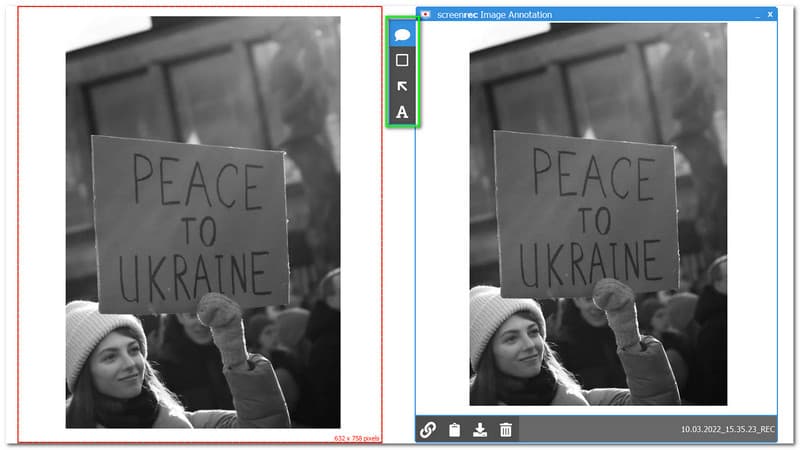
画面の一部を選択する場合、画面の記録とスクリーンショットの撮影はほとんど同じです。パーツを選択すると、新しいパネルである画像注釈に移動します。私たちはそれについて何ができますか?それについて詳しく説明させてください。新しいパネルを使用すると、ScreenRecでスクリーンショットを編集できます。これはその利点の1つです。では、ScreenRec編集ツールは何を提供しますか?
画像にテキスト付きの注釈を追加- これを追加すると、テキストのフォントを変更できます。次に、テキストの色を変更できます。さらに、あなたはするオプションがあります はげ, イタリック、 と 下線を引く あなたのテキスト。さらに、注釈の色を変更したり、色を塗りつぶして調整したりできます。 不透明度 から 0〜100%.
画像に長方形を追加します- それは簡単です。長方形を追加すると、長方形の色を変更してカスタマイズできます。また、変更したい色で塗りつぶすこともできます。 不透明度 0から 100%.
画像に矢印を追加します- スクリーンショットで何かを強調したいとします。矢印を配置して強調表示できます。また、矢印の色を変更することもできます。
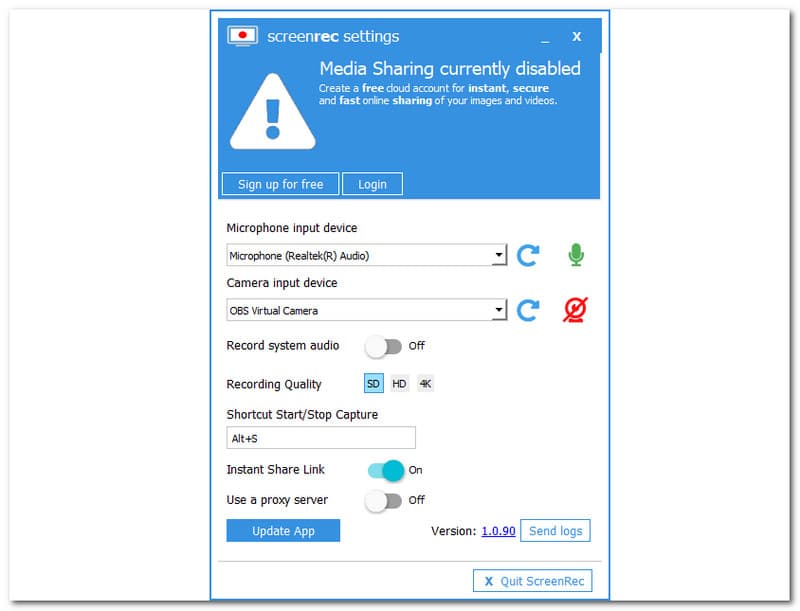
この部分はあなたがマイク入力デバイスを見ることができる場所です、それはサポートします マイクRealtek(R)オーディオ、マイクの録音を有効または無効にできます。また、これは カメラ 入力デバイスは、位置を特定してサポートします OBSバーチャルカメラ。マイクと同様に、Webカメラビューを有効または無効にすることもできます。そのうえ?あなたはできる システムオーディオを録音する をタップして の上 ボタン。さらに、ScreenRecは、標準品質、高品質、および4Kを提供します。さらに、画面をすぐに記録したい場合は、次のように入力します Alt plus S.
ScreenRecソフトウェアへのサインアップは無料ですが、サインアップ後に、安全でプライベートな共有可能なリンク、カウントダウンなしの記録、制限なしの記録、無料の2GBの安全なクラウドストレージなどの利点を得ることができます。
に移動します ScreenRec設定 [無料でサインアップ]をクリックします。
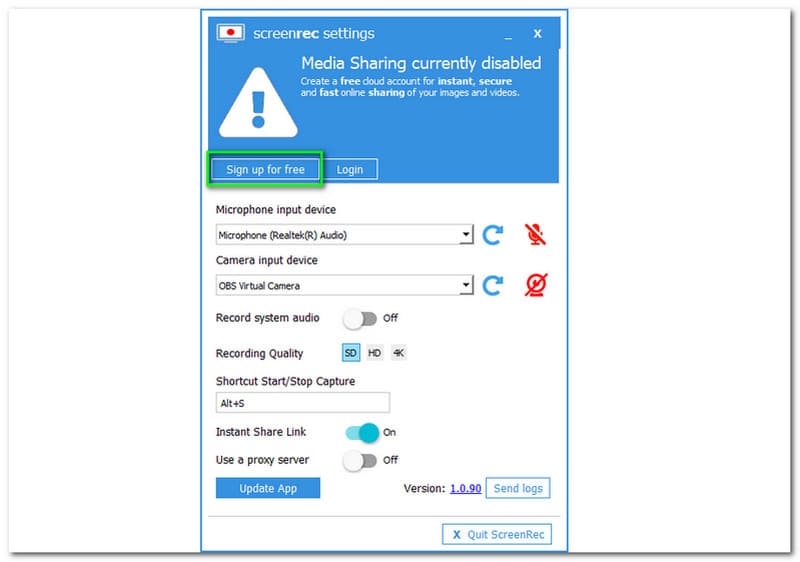
その後、次のパネルインターフェイスに進みます。次に、Google、Facebook、Twitterにサインアップするオプションがあります。または、無料アカウントを作成します。
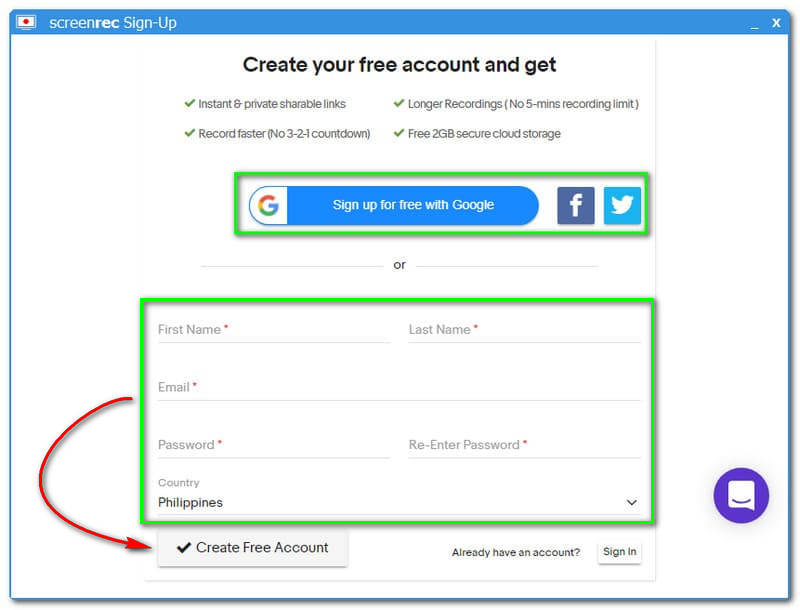
Googleにサインアップすることを選択したとします。別のウィンドウに進み、Gmailアカウントを入力します。
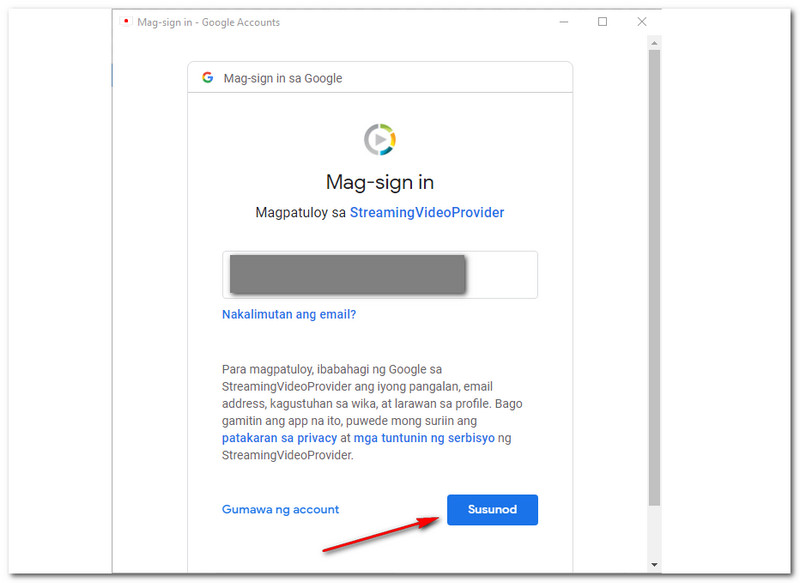
その後、アカウントの準備が整います。コンピューターのインターフェイスの右側に、プライベート共有リンクの準備ができています。次に、をタップします リンクを開く.
[リンクを開く]をタップすると、ScreenRecの次のウィンドウに進みます。これで完了です。
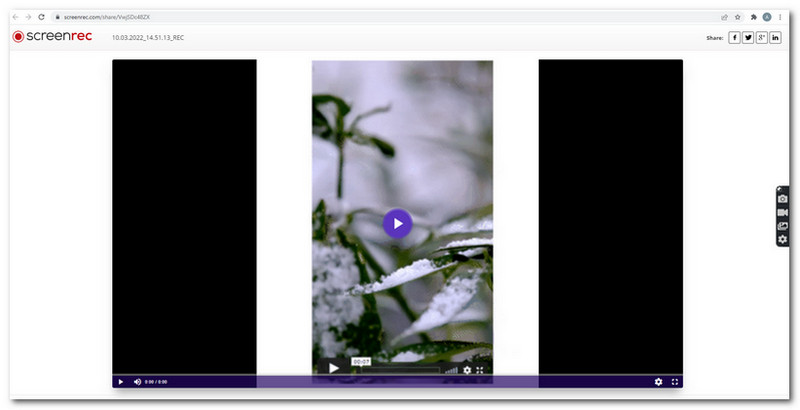
Screen RECは、Windows 10、8、7、Vista、およびXPにダウンロードできます。 https://screenrec.com/download/ScreenRec_webinstall_all.exeをクリックするだけで、ダウンロードしてコンピューターにインストールできます。
ScreenRecにサインアップするとどのようなメリットがありますか?
ScreenRecにサインアップすると、安全で即時のプライベートな共有可能なリンクが提供されます。また、カウントダウンせずにすばやく録音できます。さらに、それはあなたがより長く記録することを可能にします。最後に、無料の2GBの安全で安全なクラウドストレージがあります。 Gmailアカウント、Facebook、Twitterでログインできます。
ScreenRecは安全ですか?
ScreenRecは安全に使用できます。彼らのソフトウェアにサインアップすると、画面の記録とスクリーンショットをエンコードする安全なプライベート共有リンクが提供されます。
ScreeneRecは録音が得意ですか?
はい。また、ScreenRecは、追加機能であっても、料金を支払う必要がないという点で優れています。アカウントにサインアップするか、無料のアカウントを作成するだけです。
ScreenRecはオーディオを録音できますか?
いいえ。ScreenRecはオーディオだけを録音することはできません。それでも、画面の録音中にシステムサウンドの録音を有効にすることができます。つまり、ビデオ録画中にオーディオを録音することができます。
ScreenRecでどのくらいの期間録音できますか?
時間制限はありません。ローカルドライブが稼働している限り、記録できます。ただし、HDビデオの録画には、5分の制限があります。
ScreenRecからビデオをダウンロードする方法は?
画面の記録を停止すると、右側にポップアップが表示され、それをクリックするだけで、に保存されている記録ファイルが表示されます。 キャプチャ また カメラロール ファイルエクスプローラーのフォルダー。
ScreenRecはファイルをどこに保存しますか?
| ScreenRec | VS | AnyMP4スクリーンレコーダー |
| ビデオレコーダー | ||
| オーディオレコーダ | ||
| ビデオ編集ツール | ||
| 画像編集ツール | ||
| 電話レコーダー | ||
| スクリーンショット | ||
| ゲームレコーダー | ||
| 無料 | 無料トライアルを提供 |
比較表に気付くと、ScreenRecとAnyMP4ScreenRecorderの違いが完全にわかります。最も信頼できるスクリーンレコーダーソフトウェアであるAnyMP4スクリーンレコーダーをお勧めします。無料でお試しください!
結論
ScreenRecについて何が言えますか?それを使って時間を費やす価値はありますか?まあ、それはすべてあなた次第です。 ScreenRecを使用する際に、私たちの考えを皆さんと共有できることをうれしく思います。それは良いことです、そして私はそれが無料であることを愛しています。ただし、最高のものが必要な場合は、別の方法を試してください。それだけで、次の記事でお会いしましょう!
これは役に立ちましたか?
395 投票