スポットライト: AIチャット, レトロのようなゲーム, ロケーションチェンジャー, ロブロックスのブロックが解除されました
スポットライト: AIチャット, レトロのようなゲーム, ロケーションチェンジャー, ロブロックスのブロックが解除されました
iPhoneに十分なスペースがない場合は、他のデバイスやコンピューターに転送できることをご存知ですか?うん、そうだね。効果的な使用 iPhone転送、素敵な写真、思い出に残るビデオ、お気に入りの音楽などを転送できます。このレビューとHowToの記事では、そのすべてを学ぶことができます。私たちはあなたが読むことに興奮していることを知っているので、読み始めましょう!
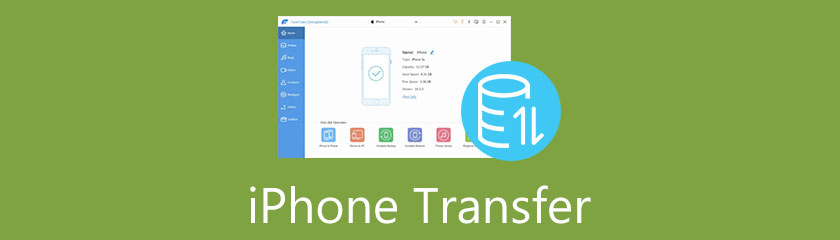
iPhone転送を見つけるのは簡単です。ただし、新しいiPhoneデータ転送を見つける際には、いくつかのこととヒントを考慮する必要があります。このレビューとHowToの記事を読んでいるので、iPhoneTransferを効果的に選択する方法がわかります。
iPhone Transferソフトウェアを使用する前に、データ転送とバッチ転送の速度を確認する必要があります。 iPhone Transferソフトウェアの速度をどのように確認できますか?ソフトウェアをダウンロードしてインストールし、無料版を試すことができます。ただし、ソフトウェアが無料トライアルを提供していない場合は、iPhoneTransferソフトウェアに関するレビューを確認できます。
iPhone転送の速度を考慮することはどれほど重要ですか?製品のユーザーおよび購入者として、特にiPhoneからコンピューターに大量のデータを転送する場合は、高速ファイル転送が必須です。より良いユーザーエクスペリエンスのために、このiPhoneTransferソフトウェアを検討することができます。
私たちが使用しているiPhoneTransferソフトウェアの価格は、1か月ライセンスの場合は$19.96、ライフタイムライセンスの場合は$39.96、30個の無制限デバイスを使用するビジネスライセンスの場合は$199.00です。 iPhone Transferソフトウェアを購入するには、価格を考慮する必要があります。
さらに、30日間の返金保証、無料アップグレード、無料の技術サポートなど、ソフトウェアを購入するときに得られるメリットを考慮する必要があります。また、それが多くの機能を提供しているかどうか、および機能が価格に見合うかどうかを確認する必要があります。
iPhone Transferソフトウェアを使用してファイルを転送しているため、ソフトウェアがエクスポートされたファイルの品質を圧縮しないかどうかを確認する必要があります。繰り返しになりますが、ソフトウェアの無料試用版がある場合は、それを使用して確認できます。ない場合は、ソフトウェアに関するレビューを読んでください。
全体として、特に製品を長期間使用する場合は、製品を購入する前にデータの損失を考慮する必要があります。
iPhone Transferを使用すると、写真、ビデオ、連絡先、音楽などをPCまたは別のiPhoneにバックアップできます。 iPhone Transferにまだ慣れていない場合は、このパートで、iPhoneTransferについてのレビューを共有しましょう。
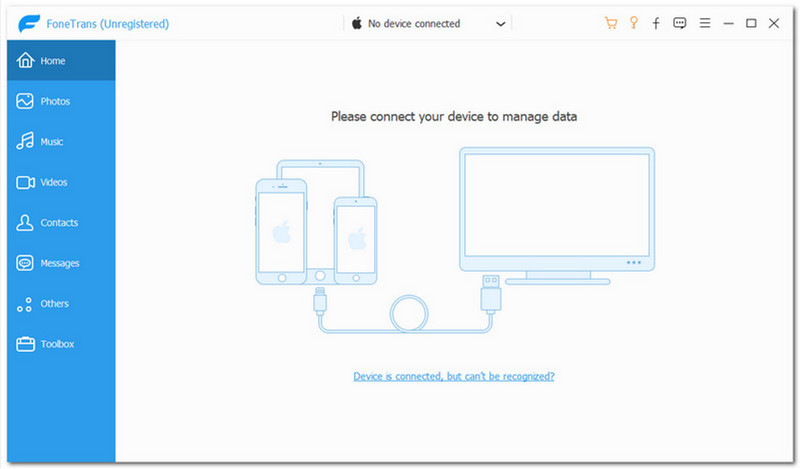
ご覧のとおり、iPhoneTransferにはわかりやすいユーザーインターフェイスがあります。 2色の組み合わせがあります。白と水色。中央上部では、デバイスが接続されているかどうかがわかります。私たちが持っているスクリーンショットに基づいて、 デバイスが接続されていません.
次に、次のような他のオプションが表示されます 購入, 登録, フィードバック, メニュー, 最小化、 と 選ぶ。すると、左側の青い部分には、 家, 写真, 音楽, ビデオ, 連絡先, メッセージ, その他、 と ツールボックス。全体として、iPhoneTransferを使用する際に技術者である必要はありません。シンプルで使いやすいです。
iPhone Transferは、効果的で信頼できるデータ転送ソフトウェアです。また、iPhoneからPC、iPhoneから写真への転送、iPhoneからiPhoneへのデータ転送などもあります。このソフトウェアを使用すると、写真やビデオなどのファイルをiOSデバイス、コンピューター、さらにはiTunesに転送できます。さらに、iPhone Transferの良いところは、iOS 15に適しています。それだけで、以下の機能を参照してください。
◆iOSデバイス、コンピューター、iTunesにファイルを転送できます。
◆ツールボックスに多数の機能を提供します。
◆機能を重複排除できます。
◆iPhoneのデータをバックアップできます。また、SMS、MMS、および連絡先。
◆着信音メーカー、iTunesライブラリ、HEICコンバーターがあります。
◆iPhoneからiPhoneへ、iPhoneからPCへデータを転送できます。
◆連絡先のバックアップと連絡先の復元機能があります。
◆フォトオーガナイザー、コンタクトアシスタント、ミュージックエディターもあります。
◆ファイルのリストをすばやく安全に同期できます。
iPhone Transferはユーザーフレンドリーであるため、シンプルでありながら詳細な手順でiPhoneTransferの使用方法を紹介できることをうれしく思います。それでも、データを転送する前に、いくつかのヒントを覚えておく必要があります。
◆iOS13以降のバージョンは、iOSデバイスのデータセキュリティを拡張します。したがって、スキャンしてデータにアクセスする前に、iPhoneのパスコードを入力する必要がある新しいウィンドウが表示されます。プロセス全体で、パスワードを2回入力する必要があります。
◆暗号化されたパスワードを使用してiOSデバイス用のiTunesを使用してバックアップを作成する場合、iPhone Transferでは、iTunes暗号化パスワードを入力してロックを解除し、iPhoneのパスワードを入力する必要があります。
iPhone Transferをダウンロードしてインストールした後、iPhone Transferを開くと、メインインターフェイスが自動的に表示され、USBケーブルを使用してデバイスを接続します。問題を防ぐために、オリジナルの細いUSBケーブルを使用することを確認する必要があります。
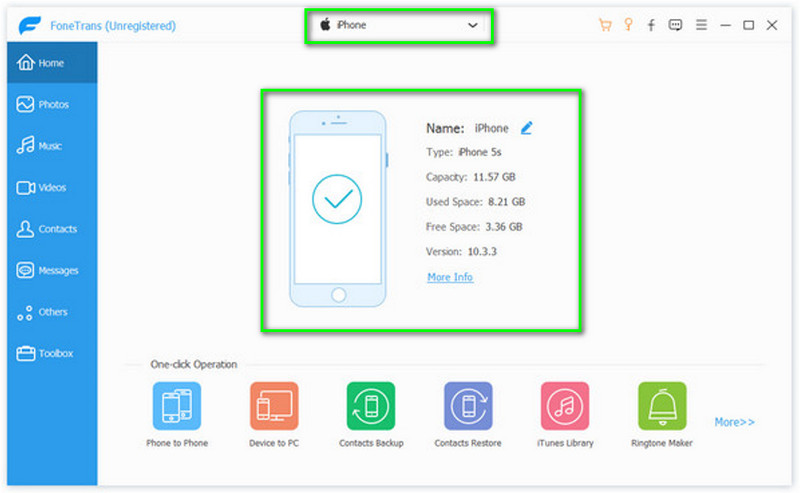
左側には、すべてのオプションがあります。 ホームのように, 写真, 音楽, ビデオ, 連絡先, メッセージ, その他、 と ツールボックス。写真をクリックして、すべての写真がプログラムに表示されるまで辛抱強く待ちます。
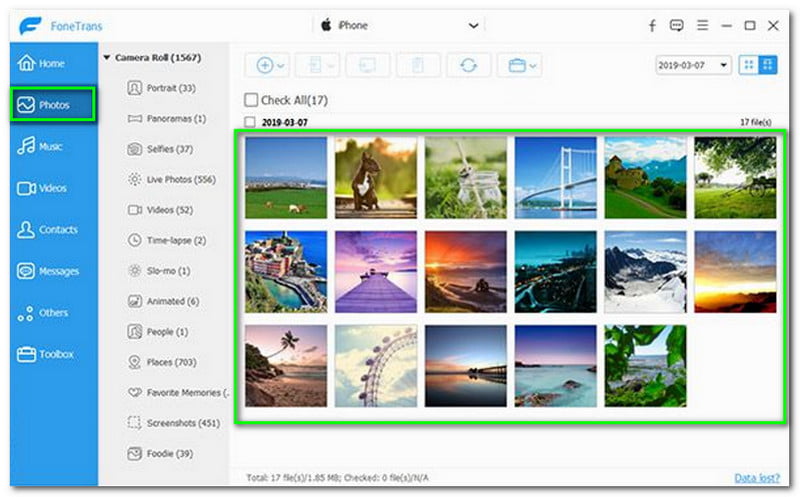
後に 写真、次は 音楽。繰り返しますが、左側で[音楽]をクリックし、すべての音楽がプログラムに表示されるまで1秒待ちます。上隅に、すべての音楽または曲が異なるグループに分類されていることがわかります。
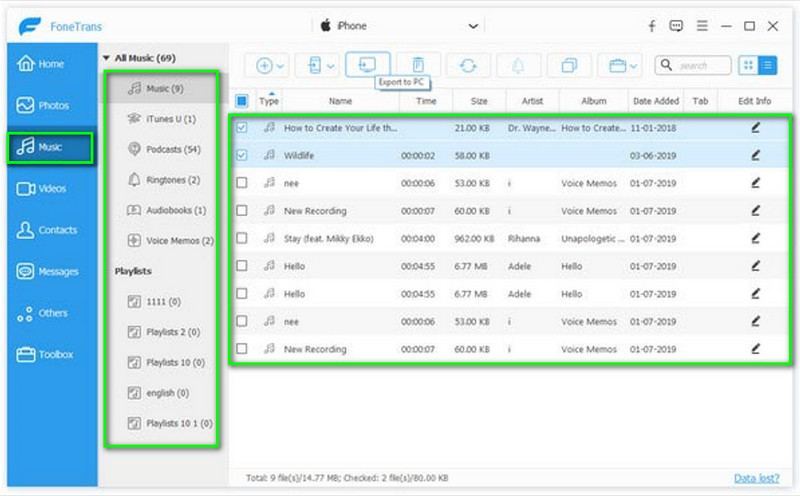
次は ビデオ。前の手順と同じです。 The ビデオ インターフェイスの左側にあります。クリックして。しばらく待つと、すべてのビデオがプログラムに表示されます。
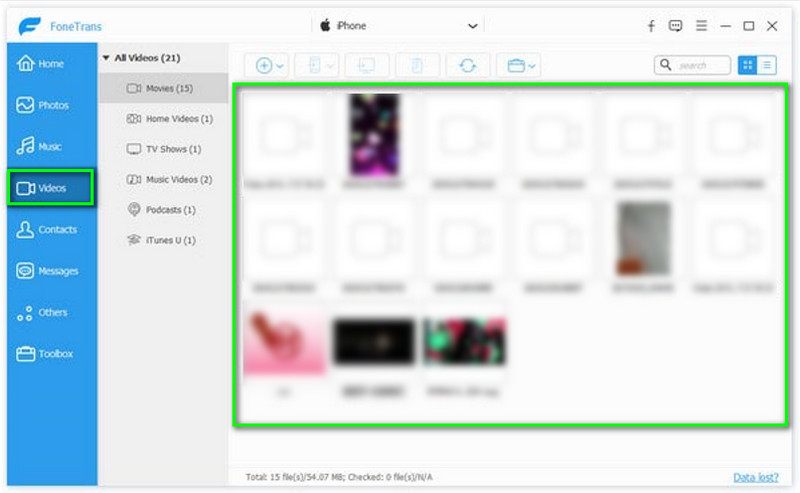
すべてのマルチメディアファイルをiPhoneTransferにインポートした後、ファイルをiPhone、iPad、またはiPodに転送できるようになりました。
メインインターフェイスでファイルをエクスポートするデバイス名を選択します。その後、エクスポートするすべてのオプションを選択します。それらの1つまたはすべてである可能性があります。
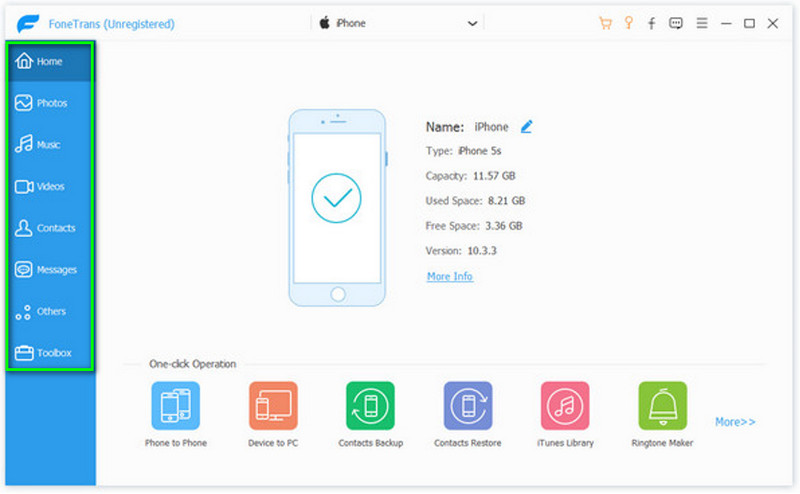
すでに選択した場合 ファイルの種類、すべてのファイルが右側に表示されます。次に、すべてにチェックマークを付けます 種類 エクスポートすることを選択します。
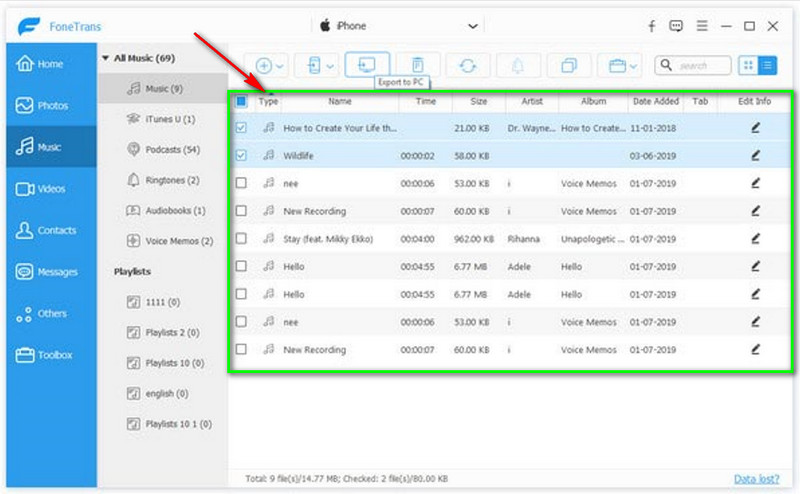
上中部には多くの選択肢があります。 1つは PCにエクスポート。それをクリックして、ファイルをエクスポートする宛先フォルダーを選択します。
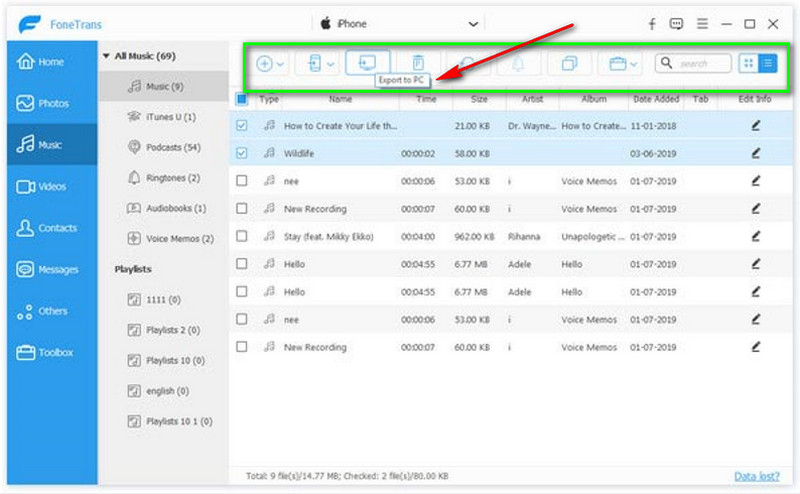
左側のオプションの後半で、[ツールボックス]をクリックします。次に、電話から電話への機能を選択するか、 デバイスからPCへ 特徴。
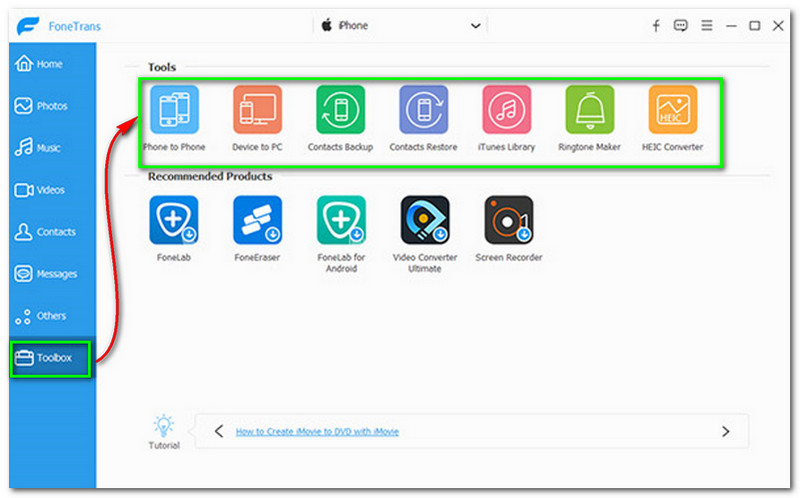
その後、次の手順に進みます。すべてのファイルで、エクスポートするすべてのファイルにチェックマークを付けます。次に、ファイルをエクスポートする宛先を選択します。
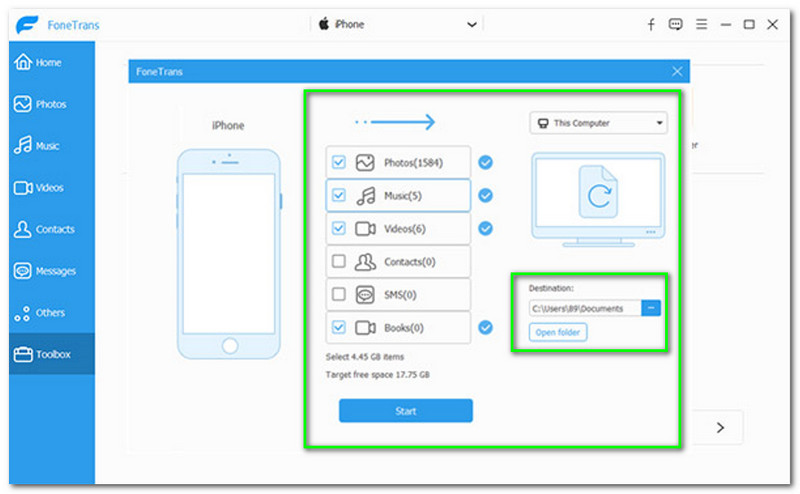
続いて、インターフェイスの中央下に[スタート]ボタンが表示され、クリックします。次に、選択したすべてのファイルがエクスポートされます。
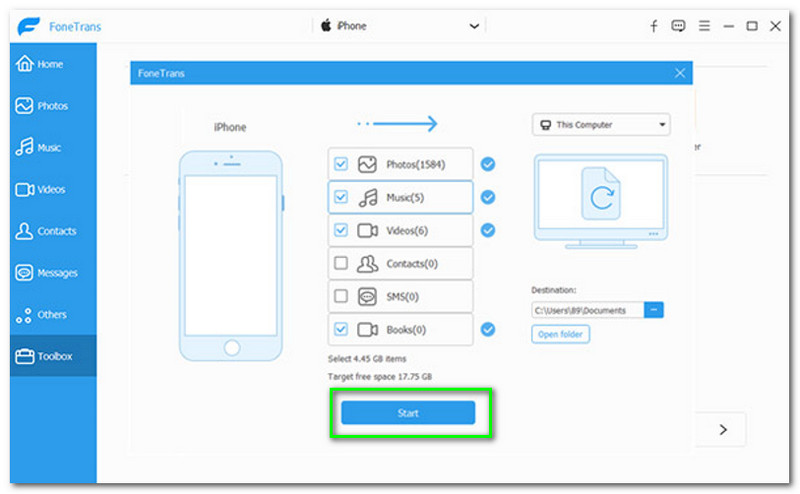
iPhoneからのファイルの品質は、ファイルを別のデバイスまたはコンピューターにエクスポートした場合と同じですか?
iPhone転送ソフトウェアによって異なります。現在使用しているiPhoneTransferソフトウェアに基づいて、エクスポートされたファイルの品質は圧縮されていません。今すぐ試すこともできます。私たちはあなたがそれを気に入ると確信しています!
iPhone転送ソフトウェアがiPhoneを検出できません。何をしたらいいでしょう?
コンピュータまたはMac上のiTunesのバージョンが最新であることを確認する必要があります。それでもiPhoneを認識できない場合は、USBケーブルを抜く必要があります。その後、プログラムを再実行するか、コンピュータを再起動します。
Bluetoothを使用してiPhoneをiPhoneTransferに接続できますか?
残念ながら、iPhoneTransferはその機能をサポートしていません。 iPhoneをiPhoneTransferに接続するには、USBケーブルを使用する必要があります。
結論
iPhone転送を使用してファイルを転送するのは非常に簡単です。このレビューとガイドの記事で、非常に多くのアイデアを同時に得ることができると確信しています。長所、短所、主な機能を紹介します。 その隣には、iPhoneTransferの手順と使用方法があります。全体的に、私たちはあなたとこれを共有することを楽しんでいます、そして私たちにいいねとコメントを残してください。また会いましょう!
これは役に立ちましたか?
271 投票