スポットライト: AIチャット, レトロのようなゲーム, ロケーションチェンジャー, ロブロックスのブロックが解除されました
スポットライト: AIチャット, レトロのようなゲーム, ロケーションチェンジャー, ロブロックスのブロックが解除されました
ユーザーが GIF から得ることができる利点、つまり互換性とアニメーションを考えると、Web では多くの質問が飛び交っています。 HEICをGIFに変換. HEIC を静的 GIF に変換する簡単な方法がありますが、GIF を完全に使用したいユーザーのエクスペリエンスは依然として制限されています。それを行う方法を探しているとします。このガイドでは、アカウントの複数の HEIC 画像をアニメーション GIF に変換する方法について説明します。
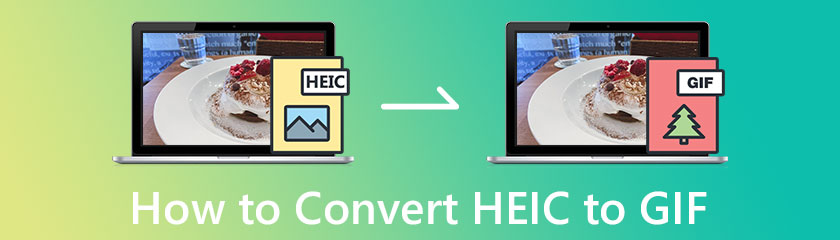
Aiseesoftビデオコンバーターアルティメット には、MV および GIF メーカーで素晴らしい GIF を作成するために使用できる追加機能があります。これらの機能を使用すると、HEIC をアニメーション GIF に変換できるため、これらを使用する場合は、下のダウンロード ボタンをクリックして、Windows または Mac にコンバーターをダウンロードしてインストールする必要があります。
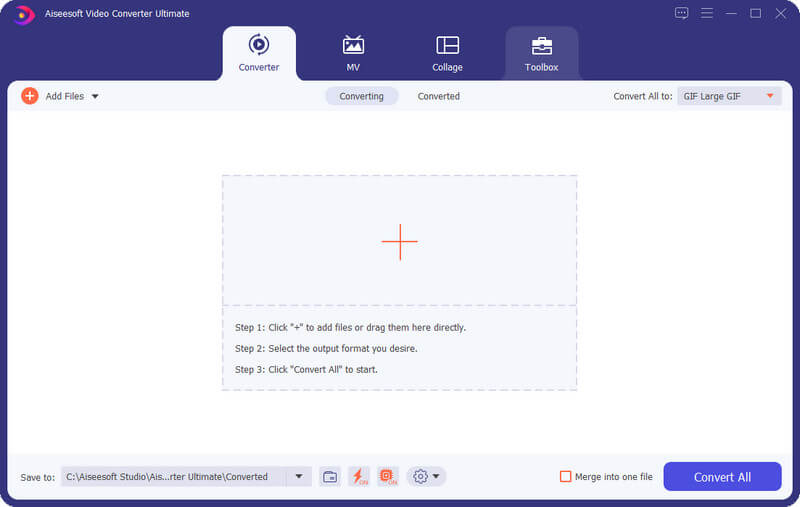
GIF を作成するだけでなく、GIF のサイズを変更して調整することもできます。全体として、このソフトウェアは、日常生活で遭遇する可能性が最も高いビデオと GIF の問題に対して必要な唯一のソリューションです。
GIFメーカー では、ローカル ドライブに複数の画像をアップロードして、それらをアニメーション GIF に変換できます。この機能を使用すると、画像をループさせたり、好みに応じて GIF 設定を変更したりできます。たとえば、解像度、フレーム レート、ズーム モードを変更します。ただし、出力への効果の追加はサポートされていません。単純な動く GIF を作成するだけです。したがって、HEIC ファイルを GIF に変換する方法を知るには、以下の手順に従ってください。
コンバーターをダウンロードしたら、 ツールボックス、をクリックします GIFメーカー.
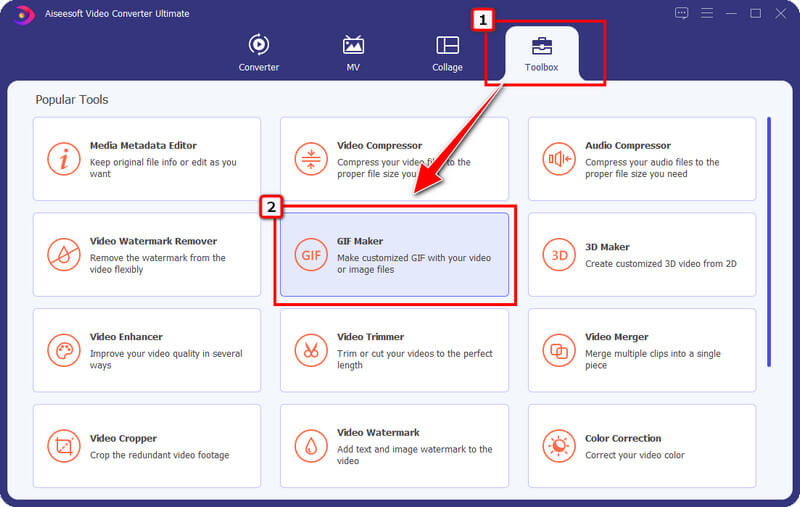
このようなウィンドウが画面に表示されます。画像形式としてHEICが記載されているのでクリック 写真をGIFに. 1 つの GIF ファイルに変換したい HEIC ファイルをアップロードします。
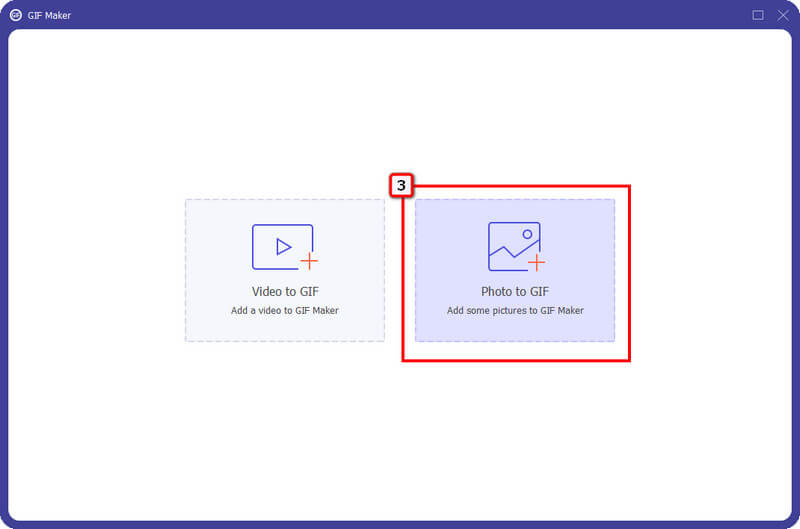
画面にダイアログ ボックスが表示されます。好みに応じて GIF 設定を変更します。最終出力をループさせたい場合は、ループ アニメーションのボックスにチェックを入れて を押します。 わかった 変更を保存します。
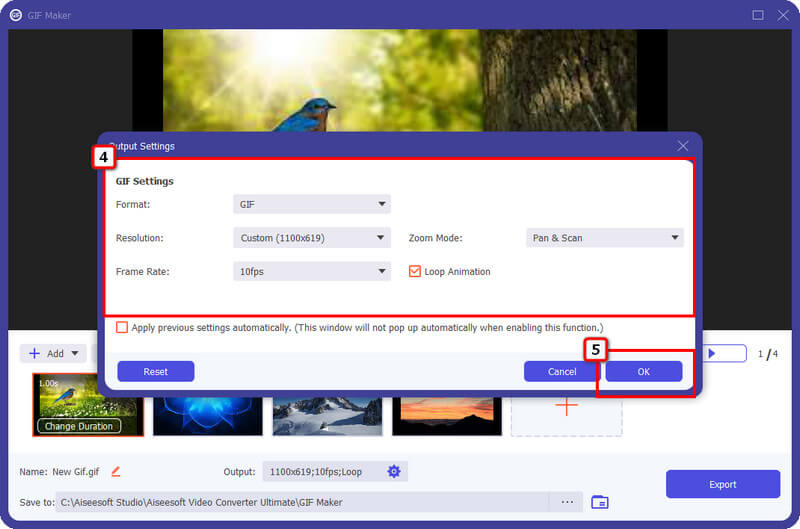
をクリックすると、さらに画像をアップロードできます。 + アイコンをクリックして並べ替えます。 前後.最終出力に満足したら、 輸出 画像をGIFとして保存します。
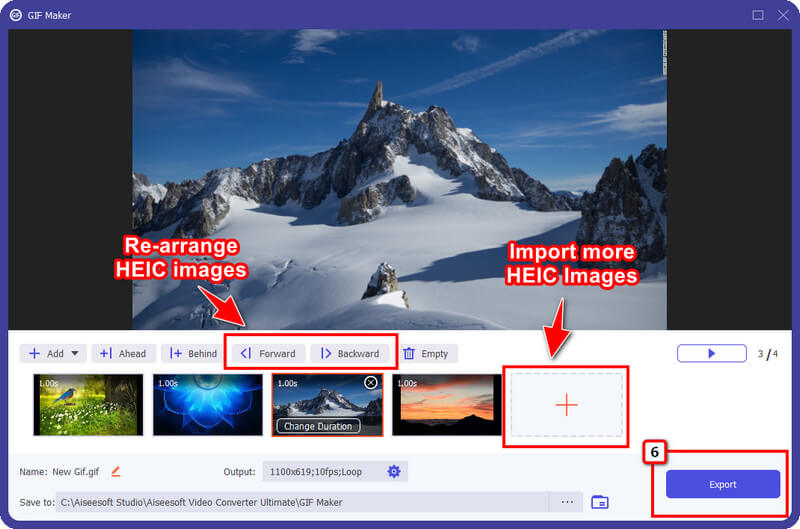
MV特集 すべてのユーザーが GIF を作成する際にクリエイティブになることができます。この機能は、トランジションとテーマのアニメーションを追加できるため、GIF メーカーよりもエクスポートされた GIF に詳細を追加します。この機能は詳細な編集を提供しますが、数回クリックするだけで素晴らしい GIF を作成できます。使い方を知りたいですか?その場合は、手順に直接従うことができます。
コンバーターがシステムに実行されるようになったので、 MV 上部の特徴とプレス + アイコンをクリックして、ローカル ドライブに保存されている画像をアップロードします。
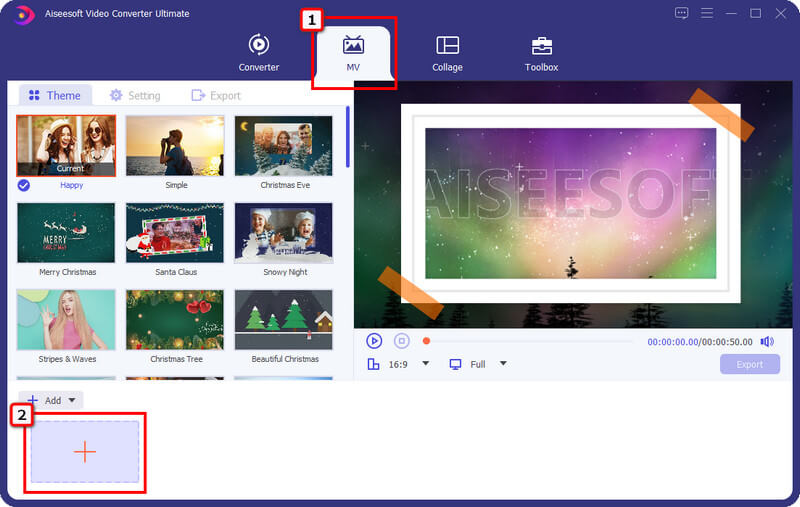
+ 記号をクリックすると、さらに画像を入力してアニメーション化できます。を選択 テーマ 最終的な出力をさらに印象的なものにするために、GIF に適用したいと考えています。
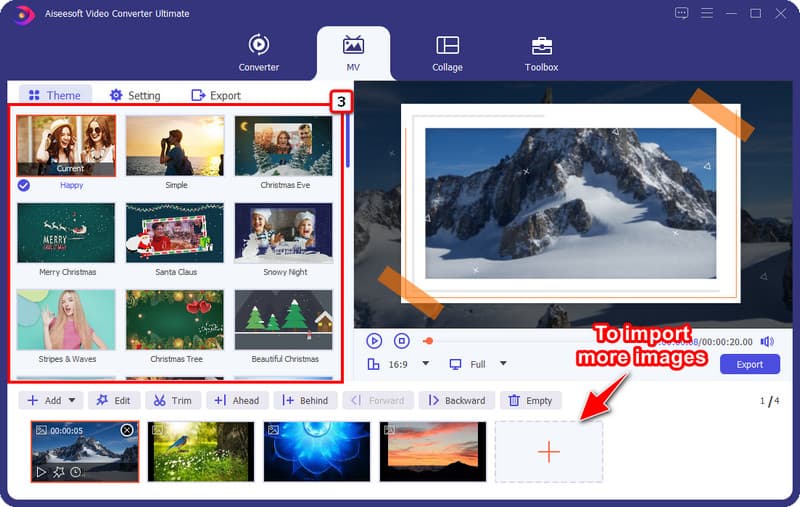
に移動 輸出 フォーマットを GIF.解像度、品質、名前、フレーム レートなど、その他の設定を変更できます。ここで、ループ アニメーションをクリックしてアクティブにし、画像をループさせることができます。気に入らない場合は、チェックを外してください。
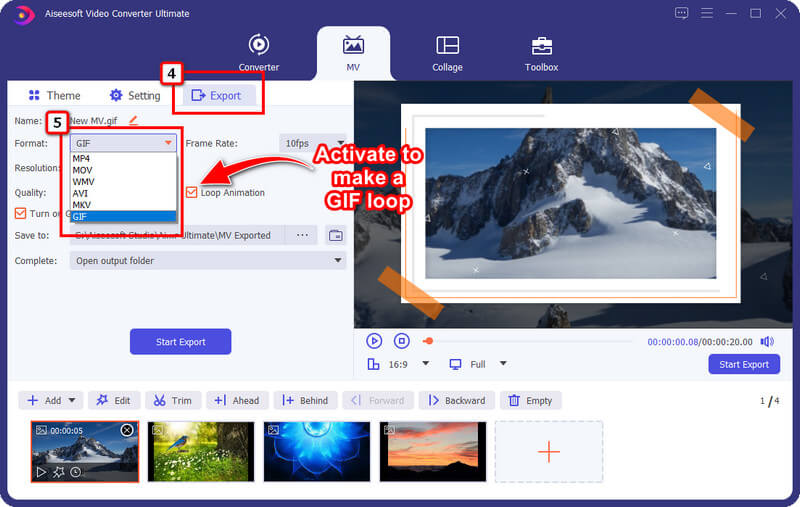
パラメータの調整が完了したら、 エクスポートを開始 最終出力をデスクトップに保存します。それと同じくらい簡単に、デスクトップにアニメーション GIF ができました。
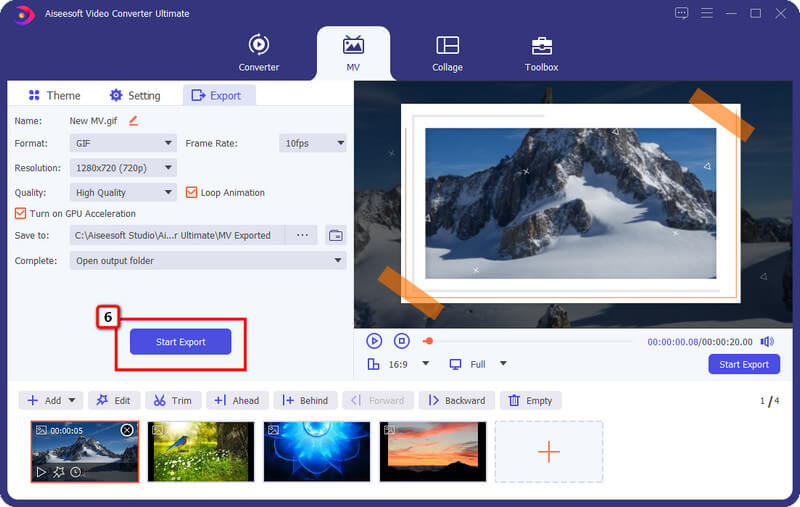
HEIC を JPG または PNG に変換することはオンラインで行うことができますが、それらが提供する出力は誰もが期待するものではなく、多くの制限があります。スキルがプロレベルでなくても、プロの出力が必要なタイプのユーザーの場合は、 Aiseesoft HEIC コンバーター.
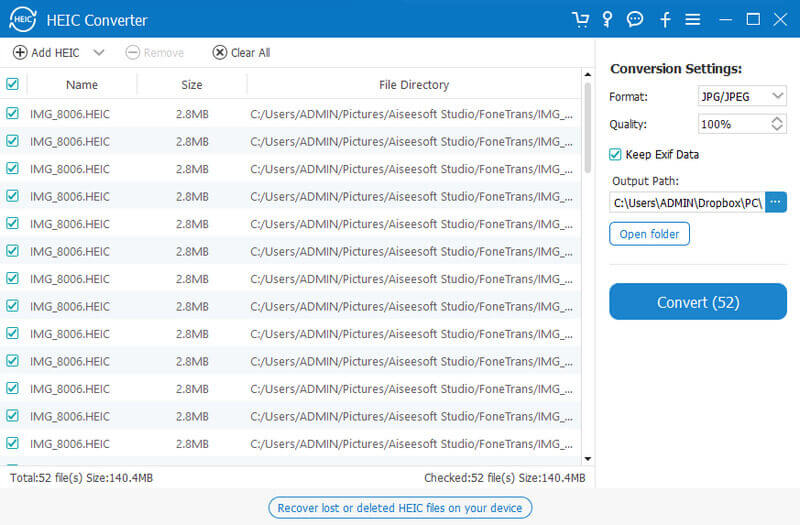
このコンバーターを Windows および Mac にダウンロードして、HEIC を互換性のある形式に処理し始めると、サードパーティのソフトウェアや拡張機能を使用しなくても画像をネイティブに表示できます。画像を JPEG または PNG に変換すると、最も互換性のある形式が手に入ります。このコンバーターが欲しいですか?このコンバータをデバイスにダウンロードして、すばやく HEICをJPGに変換 または他の標準フォーマット。
GIFとは?
GIF は、アニメーション ファイルまたは静的ファイルを保存および送信するための画像形式として分類されます。 PNG と同じように、この形式は 1 ビットの透明度をサポートします。ただし、サポートするカラー データは 256 色しかないため、JPG や PNG ほど広くはありません。最も古い形式の 1 つであるにもかかわらず、JPG や PNG では実現できない最高のアニメーション画像を含めるための最も一般的な形式の 1 つと見なされています。
HEICとは?
HEIC JPG/JPEG にはない品質と高度な圧縮方法により、次の標準形式です。 Apple Inc. は、新しい iOS 11 バージョンのオープニングで導入されたこの形式を正式に採用しました。その後、この形式は新しい iOS デバイスやその他の Apple 製品の標準になりました。 HEIC はアニメーションを保存できませんが、ライブ写真を保存できます。したがって、HEIC のコンパイルがあり、それらを GIF に変換したい場合は、上記のソフトウェアに従うことができます。また、いくつかのツールを使用して、ライブ写真を GIF に変換できます。
HEIC の品質は GIF よりも優れていますか?
品質面では、HEIC はさまざまな色データをサポートしており、その形式が処理する最高品質の画像 (ファイルも含む) を保存できます。 HEIC は 16 ビットであるため、GIF は 8 ビットのみをサポートしているのに対し、HEIC が生成する色は非常に鮮明で深みがあることを示しています。
結論
HEIC ファイルを GIF に変換する方法?実際には、それを行う方法は 2 つあります。それは、Windows と Mac で常にお気に入りのコンバーターを使用することです。 Aiseesoftビデオコンバーターアルティメット あなたがすることができます 動画で GIF を作成する MVおよびGIFメーカーを使用した画像;いずれにせよ、その出力は指数関数的に優れています。 GIF を作成する際のパフォーマンス、速度、および全体的な出力により、このコンバーターは、Web 上でダウンロードまたは使用できる他の GIF クリエーターの中で最高のものになっています。この記事は役に立ちましたか?その場合、ここに含まれる情報に満足している場合は、5 つ星で評価してください。
これは役に立ちましたか?
369 投票