スポットライト: AIチャット, レトロのようなゲーム, ロケーションチェンジャー, ロブロックスのブロックが解除されました
スポットライト: AIチャット, レトロのようなゲーム, ロケーションチェンジャー, ロブロックスのブロックが解除されました
最近、iMovie などのデスクトップで最高のビデオ エディターを使用して、ビデオ ループを追加しやすくなりました。例として、iMovie は、初心者またはプロが必要とする最高のビデオ エディターの具現化の 1 つです。このアプリはサンプルにすぎませんが、作成したビデオに同じループ効果を付けて、最初から最後まで再生し、前に戻ることを繰り返す便利なビデオ エディターが豊富に用意されています。したがって、使用したい人は以下の手順に従ってください iMovie ループビデオ Mac と iPhone で。
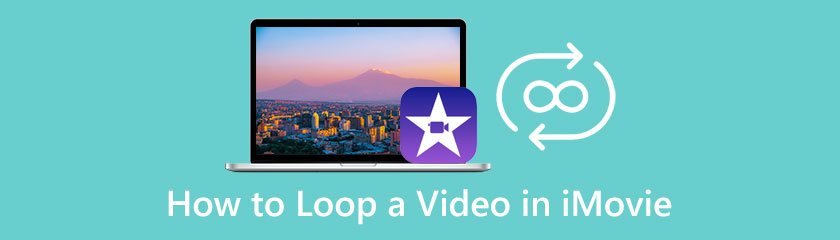
Aiseesoft ビデオ ルーパー iMovie でループする方法について、あまり洗練されていない手順を紹介します。 iMovie とは異なり、Aiseesoft はこのアプリを 1 つの目的のために作成しました。無料のツールでは通常得られないプロ級のビデオ ループを作成することです。はい、あなたはそれを正しく読みました。アプリは無料で使用でき、使用する前にダウンロードする必要はありません。ループを作成するのは難しいですが、このアプリを使用すると、この種のビデオ編集の初心者や初心者にとってストレスが少なくなります。そのため、ビデオ ループを作成するための難易度の低いアプリが必要な場合は、ここに追加したチュートリアルを読み、それに従うことをお勧めします。
Aiseesoft ビデオ ルーパーの使用手順:
お気に入りの Web ブラウザーを使用して新しいタブを開き、Aiseesoft Video Looper の公式 Web ページを検索します。結果をクリックして、そのメイン ドメインである Aiseesoft からアクセスすることを確認します。
が表示されます 動画をアップロード 中央の Web インターフェイスのボタン。それをクリックして、このアプリケーションで編集したいフィルムを選択し、一度チェックして、 開ける インポートします。
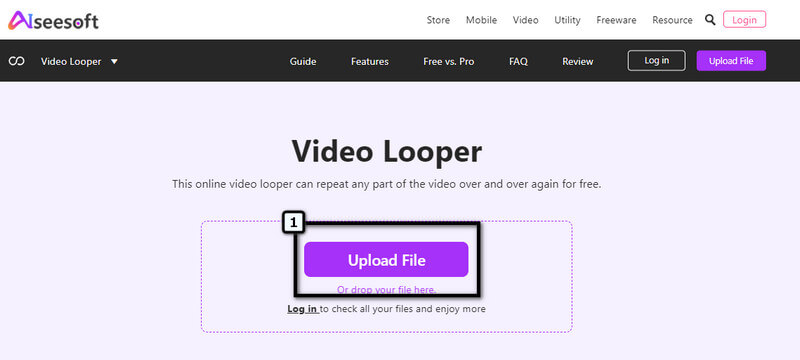
次に、ループ バージョンの開始と終了の継続時間を変更し、ビデオにループを適用する回数を選択します。このステップが完了したら、このチュートリアルの最後のステップに進みます
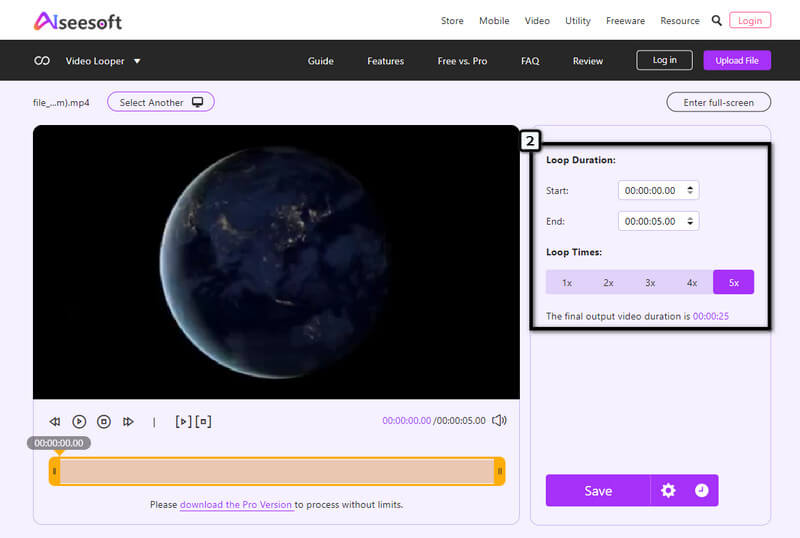
すべてが既に設定されているので、[保存] ボタンを押して、アプリケーションがアップロードしたクリップのループを処理するのを待ちます。その後、[ダウンロード] ボタンを押して、ビデオをループでエクスポートします。簡単でしょ?それが Aiseesoft が提供するものです。Web ブラウザを持っている人なら誰でもアクセスできる、高速で信頼性の高い編集プロセスです。
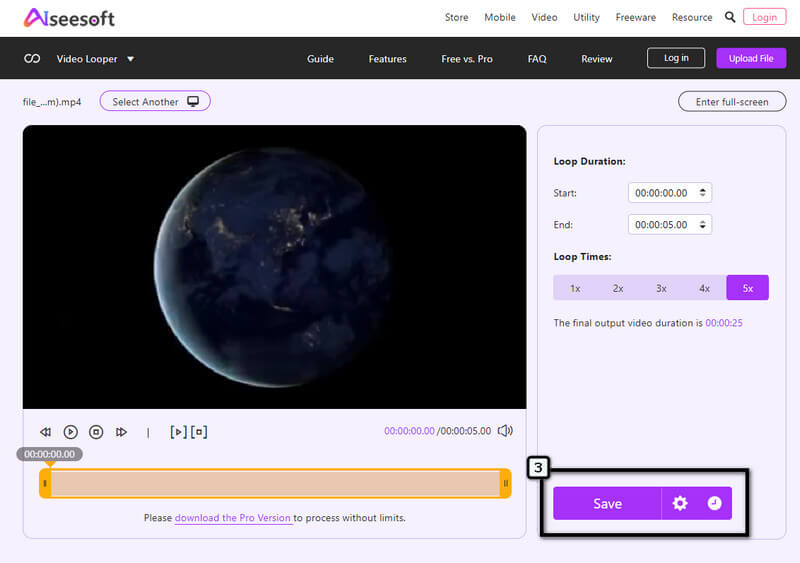
iPhoneのiMovie デバイスに通常ダウンロードできる他のビデオ エディターと比較して、最も優れた GUI を備えています。モバイル互換バージョンがあるにもかかわらず、このアプリは完全な機能パックではありません。デスクトップ バージョンが提供する機能をすべて使用できるわけではありません。アプリは同じ機能を提供していませんが、試してみたいすべてのユーザーの難しさを引き立てています. iMovieでビデオをループする方法は?手順を探しているiPhoneユーザーは、これに従ってください!
iOS で iMovie を使用する方法の手順:
ビデオ エディターをデバイスにダウンロードし、アプリケーションを起動して使用を開始します。次にタップ 新しい計画、そして選択 新しい映画.
写真に保存されているビデオを選択し、クリップをアプリケーションに取り込みます。タイムラインでクリップをタップし、 複製 好きなだけ映画を模倣します。この手法では、ループ エフェクトを手動で適用します。
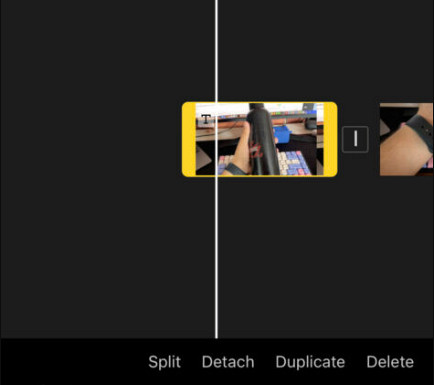
クリップを複製してループを作成したら、 終わり、 クリック 共有 アプリのインターフェイスの下部にあるボタンをクリックし、 ビデオを保存.
iMovie の上 マック それが提供するモバイル版と比較してより多くの機能を備えています。したがって、このビデオ エディターの機能を最大限に活用したい場合は、Mac で使用することをお勧めします。 macOS を使用して iMovie でビデオを繰り返し再生する場合は、以下の手順に従ってください。
Mac で iMovie を使用する方法の手順:
Mac デバイスで iMovie アプリを開き、ループ再生するビデオ クリップをインポートします。
その後、 意見 メニューを開き、[ループ] を選択します 再生.そのビデオの再生が終了するたびに、自動的に最初の部分が何度も再生されます。
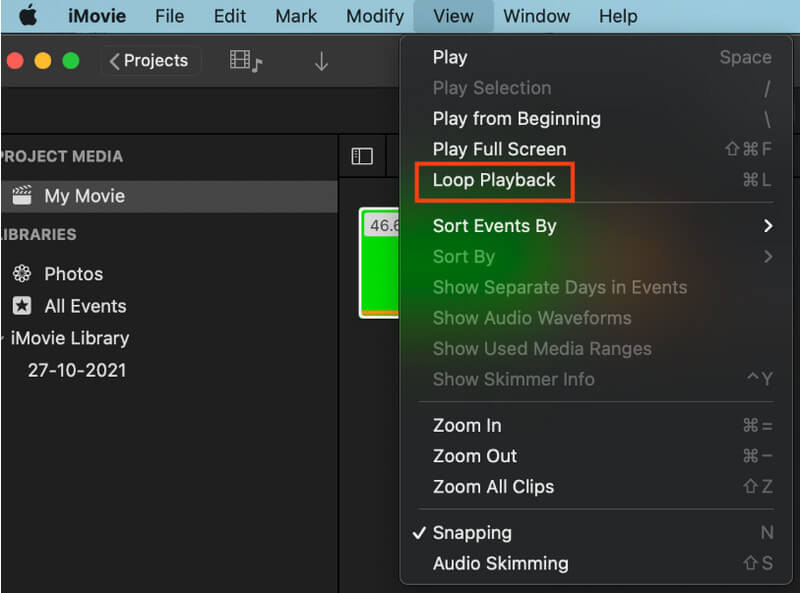
変更を保存するには、 共有 アイコンを押す 保存する デバイスにメディアファイルを簡単にダウンロードできます。
Windows で iMovie をダウンロードできますか?
残念ながら、ビデオ エディターは Apple デバイス (Mac および iOS デバイスのみ) でのみアクセスできます。このアプリは Windows では利用できませんが、iMovie の代わりに多数のアプリケーションを使用できます。 Aiseesoftビデオコンバーターアルティメット パソコンで。
iMovie でビデオを複製するとループが発生しますか?
まあ、そうです、そしてほとんど ビデオエディタオンライン 通常、ビデオを複製してループを作成します。ただし、ビデオを手動で編集するには多くの作業が必要であり、時間がかかることが証明されています。そのため、クリップを手動でコピーして貼り付けるのが気に入らない場合は、この記事で追加したような代替手段を使用することをお勧めします.
iMovie が Mac で最も選ばれているビデオ エディタである理由は何ですか?
iMovie が Mac で非常に人気がある主な理由は、このアプリがデフォルトのビデオ エディタであるためです。つまり、Mac を購入すると、アプリはすでにデバイスに組み込まれています。アプリは無料なので、プランを購入する必要はありません。優れたビデオ編集機能により、このアプリケーションが macOS で人気を博した理由は疑いの余地がありません。
結論
確かに、方法を学ぶ Mac でビデオをループする そのバージョンを Mac または iPhone で使用しているかどうかに関係なく、簡単に実行できることが証明されています。ループに対する独自のアプローチにより、このアプリはサードパーティのアプリケーションをダウンロードしなくても機能すると誰もが言うことができます。したがって、それが提供する複製は、コピーして貼り付けることによってフィルムを模倣する必要があるため、手動で追加するだけではありません.その状況にうんざりしていませんか?もしそうなら、このリストに追加されたオンラインアプリケーションを使用することをお勧めします!
これは役に立ちましたか?
246 投票