スポットライト: AIチャット, レトロのようなゲーム, ロケーションチェンジャー, ロブロックスのブロックが解除されました
スポットライト: AIチャット, レトロのようなゲーム, ロケーションチェンジャー, ロブロックスのブロックが解除されました
Apple では、Boot Camp アシスタントを使用して、仕事、ゲーム、またはその他の目的で Mac に Windows システムをインストールすることができます。 Boot Camp は、主に Mac 上で 2 つの異なるオペレーティング システムを実行するように設計された無料のマルチブート ユーティリティです。これを使用して、1 台の Intel ベースの Mac で Windows と macOS を操作できます。ただし、さまざまな理由で、次のことを行う必要があります。 Mac から Boot Camp を削除する.
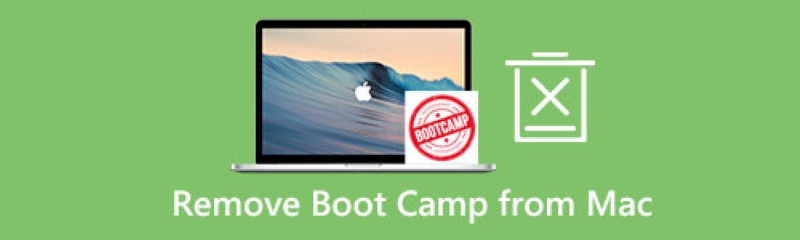
この投稿では、Mac から Boot Camp を削除する 3 つの効果的な方法について説明します。 Windows パーティションと Boot Camp が不要になった場合は、好みのアンインストール方法を選択できます。
Boot Camp Assistant は、パーティションの作成と管理に使用されます。 Windows システムをダウンロードしてパーティションにインストールできます。また、Mac の Boot Camp パーティションを簡単に削除することもできます。 Windows パーティションに重要なデータがある場合は、Time Machine を使用して Mac をバックアップし、以下の手順に従って Mac から Boot Camp を削除する必要があります。
開く ファインダ ウィンドウを開き、 アプリケーション フォルダ。下にスクロールして、 ユーティリティ そしてそれを開きます。
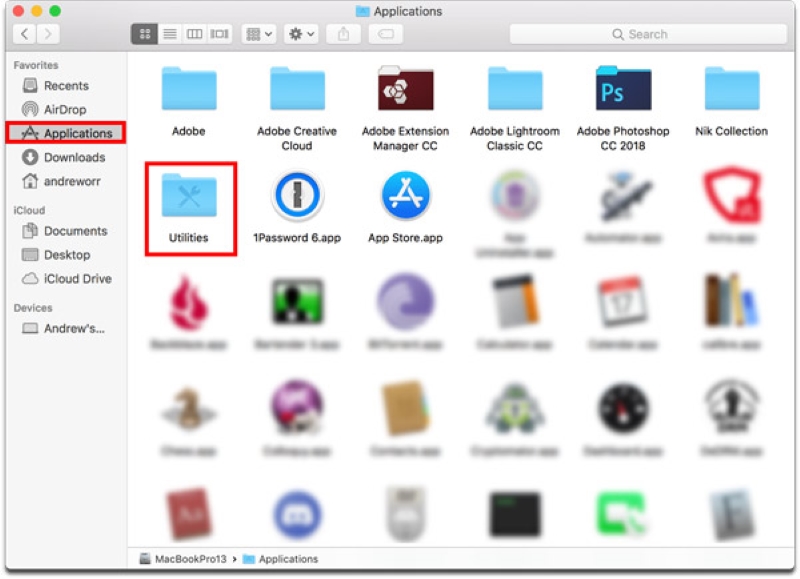
Utilities フォルダに入ったら、 ブートキャンプアシスタント.クリックしてください 継続する ボタンをクリックして次に進みます。
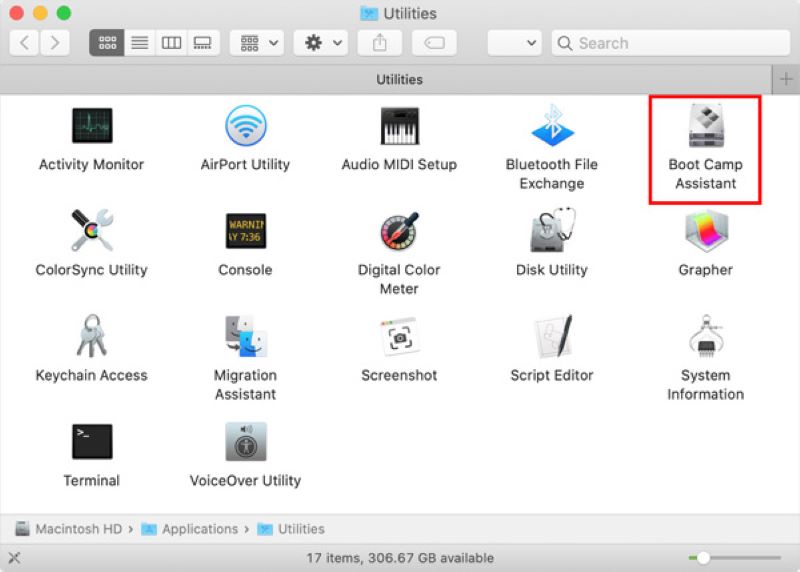
Mac に内蔵ディスクが 1 つある場合は、 戻す ボタンをクリックして Windows パーティションを削除します。 Mac に複数の内蔵ディスクがある場合は、Windows ディスクを選択する必要があります。 ディスクを単一のボリュームに復元するをクリックし、 継続する ボタン。
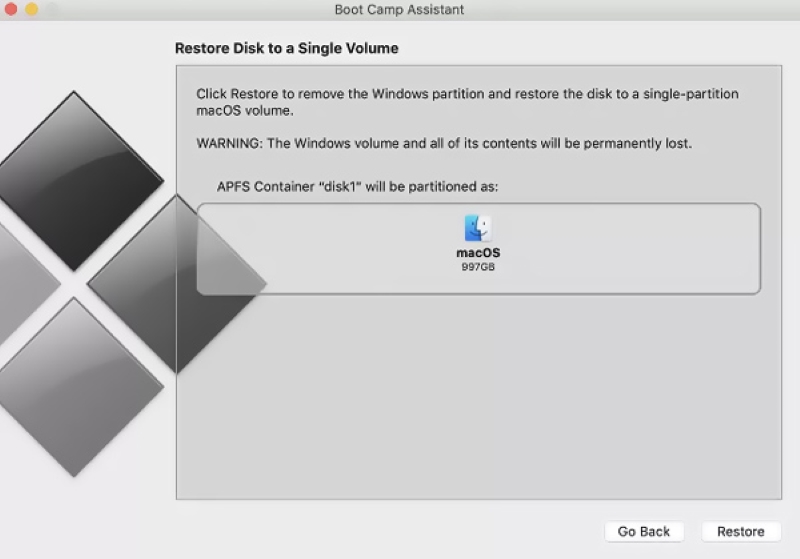
パーティションの削除を確認するには、管理者パスワードを入力する必要があります。その後、パーティション分割ディスクのステータスが表示されます。全ての工程が終わると、 パーティションが削除されました メッセージが表示されます。クリック やめる ボタンをクリックしてウィンドウを閉じます。
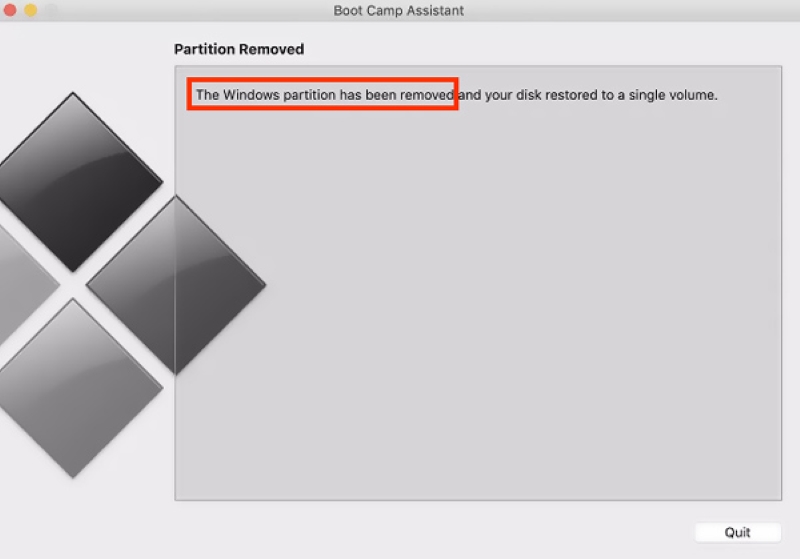
ディスク ユーティリティを使用して、Mac 上の Boot Camp をアンインストールすることもできます。 Mac のディスク マネージャーは、パーティション ディスクとボリュームを追加または削除し、内部ディスクと外部ストレージ デバイスを復元および消去できます。次のガイドに従って、ディスク ユーティリティを使用して Mac から Boot Camp を削除できます。
に移動します アプリケーション フォルダーに移動してから入力します ユーティリティ。見つける ディスクユーティリティ ダブルクリックして開きます。また、コマンドを押すこともできます + スペースバーを押して Spotlight 検索を起動し、それを使用してディスク ユーティリティをすばやく開きます。
左側のサイドバーで Windows パーティションを選択します。クリック 消去 ボタンをクリックして、この Boot Camp パーティションを Mac から削除します。
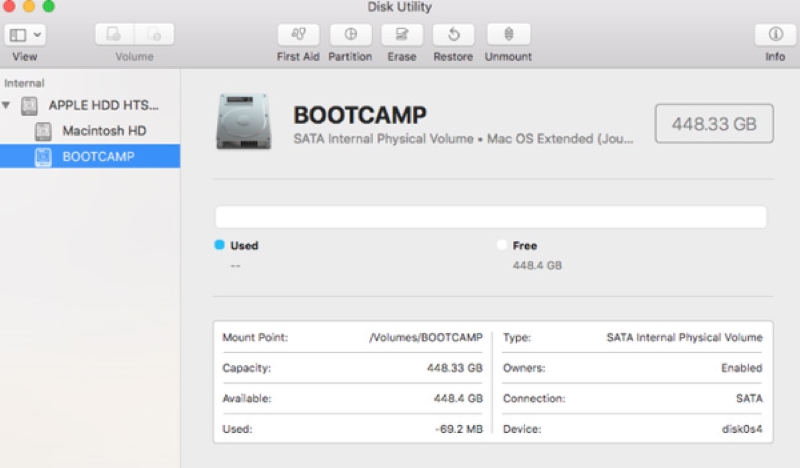
Mac から Boot Camp をすばやく削除したい場合は、強力な AiseesoftMacクリーナー. Mac 上のすべての種類のファイルとアプリケーションを消去するように特別に設計されています。 Mac での Boot Camp のアンインストール、Mac のストレージ スペースの管理、パフォーマンスの最適化、Mac の保護などに役立ちます。
この推奨 Mac クリーナーは、すべての macOS バージョンと互換性があります。 Macに無料でインストールして開くことができます。すべての機能を、ステータス、クリーナー、ツールキットの 3 つのカテゴリに集めます。 Macの現在のステータスを知りたい場合は、選択できます スターテス.

クリーナー機能に移動して、Windows パーティション、システム ジャンク、重複、キャッシュ、およびその他の不要なファイルを Mac から完全に削除できます。

あなたはそれを入力することができます ToolKit アンインストール、最適化、ファイル マネージャー、非表示、プライバシーなど、より価値のあるツールにアクセスできます。
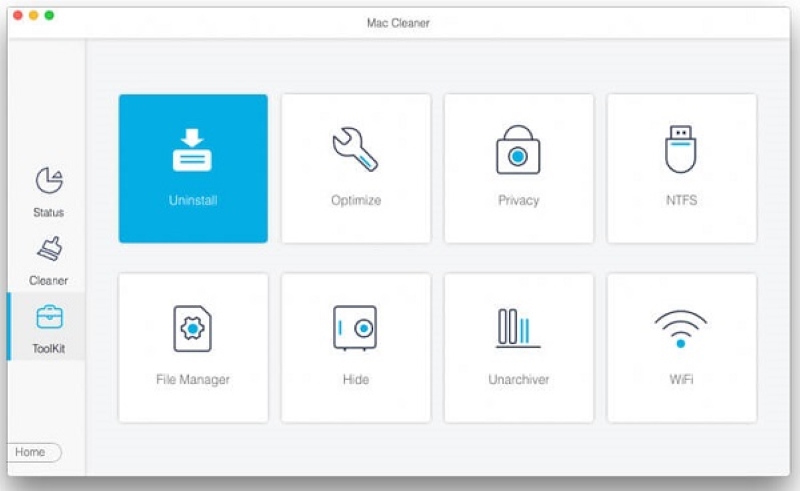
M1 ベースの Mac で Boot Camp を使用して Windows システムを作成できますか?
Boot Camp は、Intel ベースの Mac でのみ Windows システムを作成およびインストールできます。 Windows パーティションを作成するには、Intel アーキテクチャが必要です。そのため、Boot Camp を使用して Windows システムを M1 Mac にインストールすることはできません。
Mac で Windows を実行するための適切な Bootcamp の代替手段はありますか?
Intel ベースの Mac を使用している場合は、公式の Boot Camp アシスタントを使用して Windows を実行することをお勧めします。実際、VirtualBox、Wine、Parallel Desktop など、多くの Boot Camp の代替品が市場で提供されています。それらを利用して、Mac で Windows を実行できます。
Mac から Windows 10 パーティションを削除する方法
作成した Windows 10 パーティションを Mac から削除する必要がある場合は、Boot Camp を使用する必要があります。 Mac で Finder を開き、Boot Camp を検索して開きます。 Boot Camp アシスタント ウィンドウに入ったら、[続行] ボタンをクリックして、この Mac で作成したさまざまなパーティションを見つけます。 [タスクの選択] の下で、[Windows 10/8/7 のインストールまたは削除] オプションを選択し、[復元] ボタンをクリックして操作を確認できます。
結論
この投稿は主に Mac から Boot Camp を削除する方法. Mac から Boot Camp パーティションを削除する 3 つの異なる解決策を学ぶことができます。 Boot Camp についてまだ質問がある場合は、コメント欄にメッセージを残してください。
これは役に立ちましたか?
521 投票