スポットライト: AIチャット, レトロのようなゲーム, ロケーションチェンジャー, ロブロックスのブロックが解除されました
スポットライト: AIチャット, レトロのようなゲーム, ロケーションチェンジャー, ロブロックスのブロックが解除されました
私たちがいつもすべてのユーザーに言うように、Windowsのパスワードは保護され、正しく保持されなければなりません。それでも、Windowsのパスワードを忘れてしまう可能性が常にあります。それでも、このHowToの記事では、次のような解決策が示されるため、恐れることはありません。 忘れたWindowsパスワードを回復する。また、紹介する2つのソフトウェアに慣れることができます。だから、今読んでください!
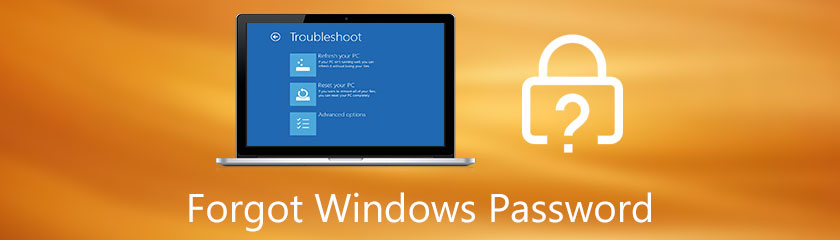
Windowsのパスワード、ロック画面のパスワード、アカウントのパスワードはまったく同じです。コンピューターにロック画面のパスワードがある場合、コンピューターを開くことはできません。ロック画面のパスワードを設定するときは、文字、数字、記号などの文字を組み合わせる必要があります。コンピューターの保護を強化するために、Windowsパスワードに大文字と数字が含まれていることを確認するためのヒントを提供できます。
しかし、なぜWindowsパスワードを設定するのですか?コンピュータにプライバシーが必要な場合、特にコンピュータ内に重要なファイルがある場合は、基本的にWindowsのロック画面のパスワードを設定します。
WindowsXPおよびWindows10のログインパスワードを忘れた場合はどうなりますか? Windowsパスワードを即座に回復するための詳細な手順がすべてのユーザーに提供されるため、これ以上面倒なことはありません。詳細については、以下の手順をご覧ください。
Windowsパスワードを回復しますか?つかまえた! Tipard Windows Password Resetは、Windowsパスワードをすばやく回復できます。はい、あなたはそれを正しく読んでいます! Tipard Windows Password Resetにまだ慣れていない場合は、すぐに紹介しましょう。
TipardWindowsパスワードリセット ほとんどすべてのWindowsシステムと互換性があります。さらに、3つのエディションがあります。 $15.96のスタンダードバージョン、$31.96のプラチナバージョン、$79.96のアルティメットバージョンで購入できます。
このソフトウェアを使用して、忘れたWindows 10、8、および7のパスワードを回復するための詳細な手順を示します。それらを正しく見て、それに従ってください。
Windowsパスワードを回復するために、起動可能なCD、DVD、またはUSBフラッシュドライブを作成するのに役立ちます。 Tipard Windows Password Resetは、次のようなオプションをすぐに提供できるため、使いやすいです。 起動可能なCD/DVDの作成と起動可能なUSBフラッシュドライブの作成.
Tipard Windows Password Resetを起動すると、必要なオプションがすぐに表示されます。パスワードリセットCD/DVDを作成して パスワードの作成リセットUSBフラッシュドライブ。 USBフラッシュドライブを選択する場合は、書き込みを選択します USBフラッシュドライブ.
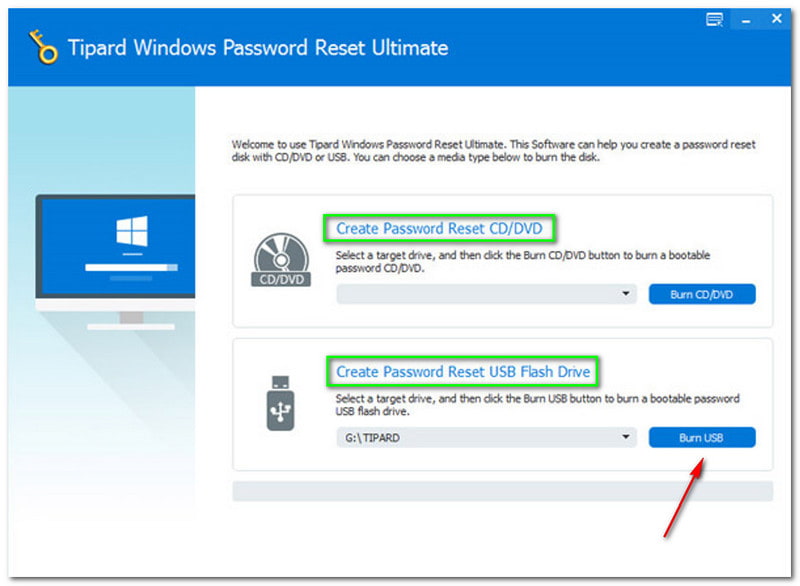
オプションの下に、バーニングと黄橙色のカラーバーが表示されます。プラス 書き込み。次に、をクリックします わかった 終了後のボタン。
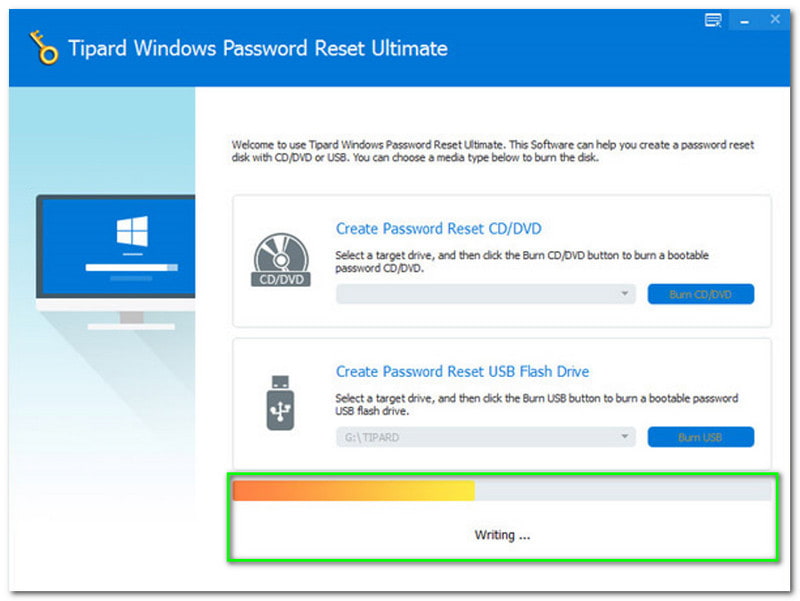
起動したUSBフラッシュドライブまたはCDまたはDVDのプラグを抜き、ロックされたWindowsコンピューターに挿入します。その後、入力する必要があります Windowsプレインストール環境、これはお使いのコンピュータに基づいています。その後、USBフラッシュドライブを使用しているので、ハードドライブを探します。
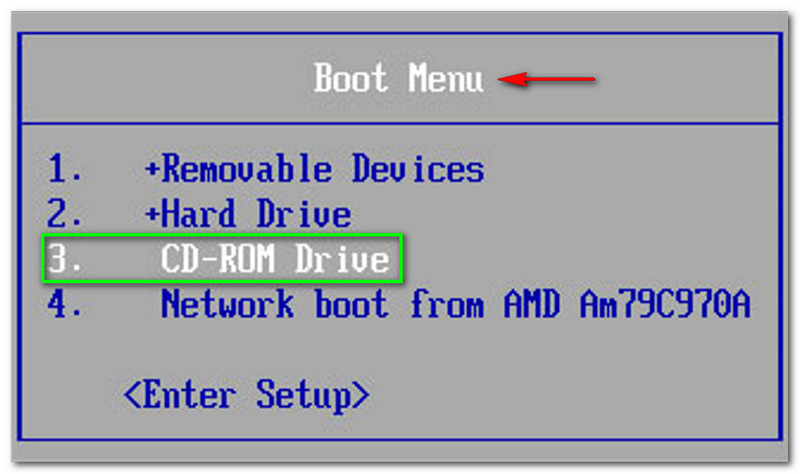
最後に、起動して書き込みを行った後、Windowsパスワードの回復を開始できます。すべてのステップについて詳細に話し合うことをお約束します。今すぐ以下の手順をご覧ください!
を選択してください アカウントまたはWindows。正しいものを選択してください Windowsまたはアカウント 問題を回避するため。さらに、私たちが提供するスクリーンショットで、私たちが利用できるWindowsが Windows 8.1 Pro。利用可能なものを選択する必要があります Windowsまたはアカウント あなたのPC上で。
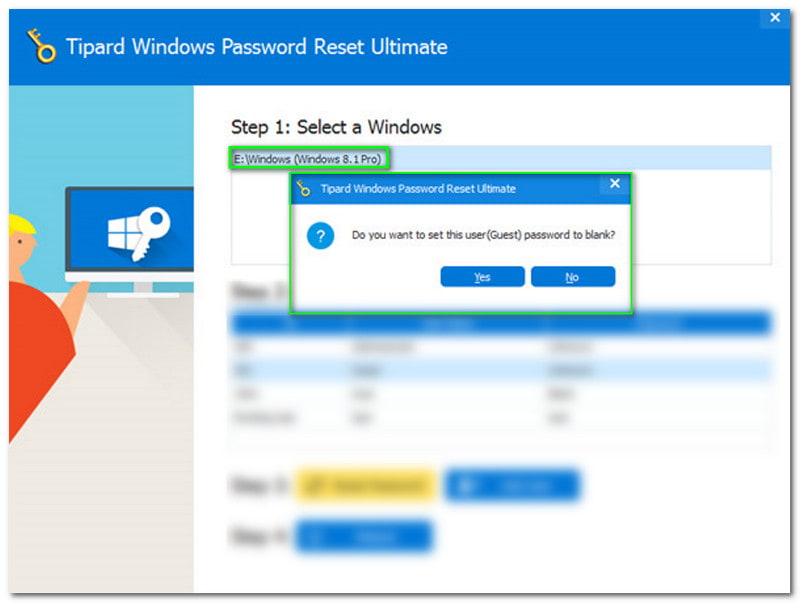
その後、を選択します パスワードのリセットまたは回復 サイドウィンドウに、新しいパネルが表示されます。それで、あなたはボタンの間で選ぶことができます はい、もしくは、いいえ.
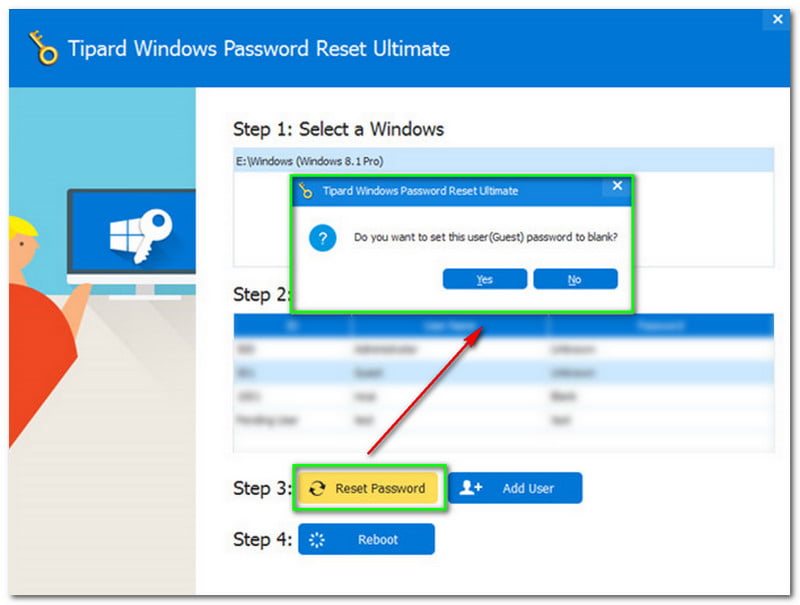
新しいパネルは、あなたがしたいかどうか尋ねます ユーザーを空白に設定。はいの場合は、[はい]ボタンをクリックします。
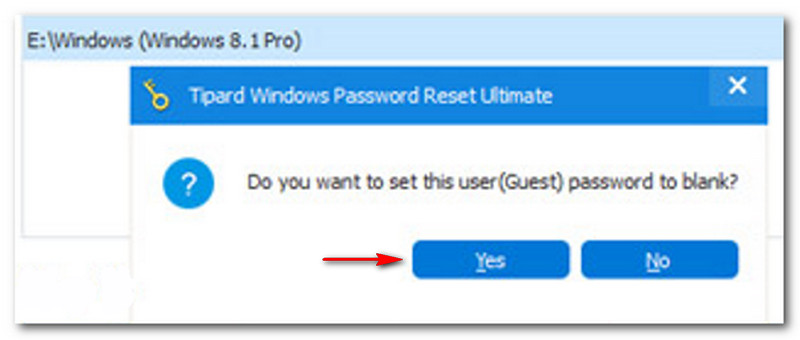
次に、をタップして続行します リブート クリックした直後のボタン はい ボタン。次に、新規に別のウィンドウが表示されます。ブートディスクを引き出すように通知されます。その後、コンピュータを再起動する必要があります。再起動するには、をクリックします はい ボタン。
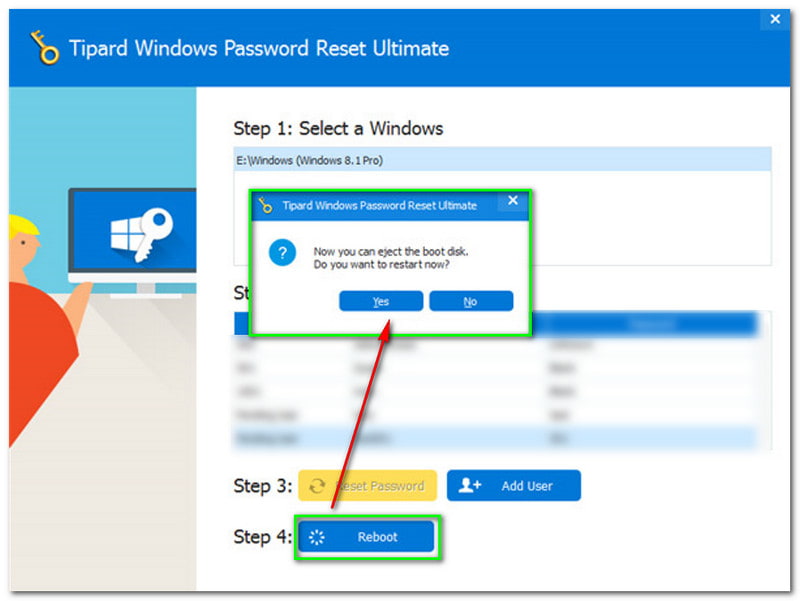
別の解決策が必要な場合は、私たちがあなたを手に入れました!このパートでは、忘れたパスワードを修正するための別のソフトウェアを紹介します。 PassFab4Winkeyをご紹介します。忘れたWindowsパスワードを効果的に回復できるソフトウェアです。
さらに、無料トライアルを提供しています。あなたがそれを購入したいなら、あなたはそうすることができます。 PassFab 4Winkey 4つのサブスクリプションがあります。 Standardバージョンの価格は$19.95、Professionalバージョンの価格は$29.95、Enterpriseバージョンの価格は$39.95、Ultimateバージョンの価格は$69.95です。
それでは、忘れたWindowsパスワードを回復する手順から始めましょう。
PassFab 4Winkeyをダウンロードしたら、動作中のPCまたはMacにインストールして起動できます。その後、すぐにインターフェースが表示されます。
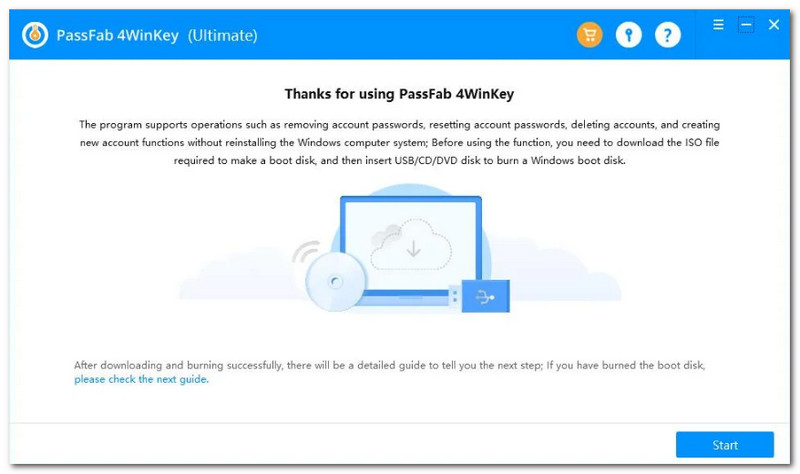
次に、をクリックする必要があります 始める インターフェイスの下隅にあるボタン。次に、ローディングバーのパーセンテージを含む進行状況に気付くでしょう。ここで、ブータブルディスクの作成を開始するために辛抱強く待ちます。
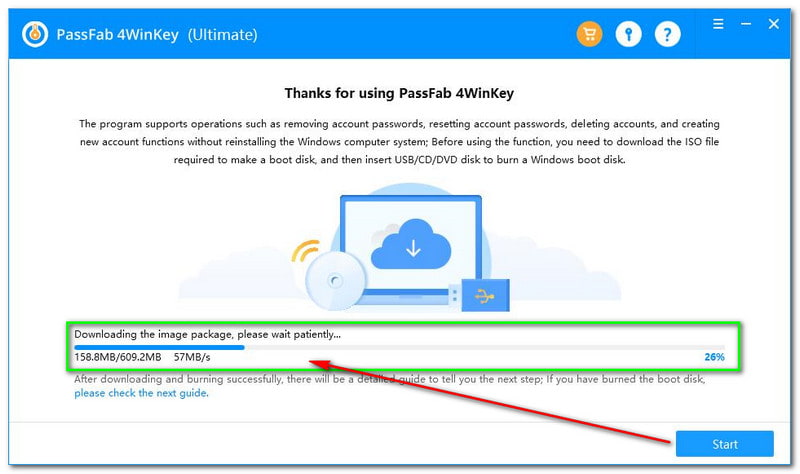
Windowsパスワードリセットディスクの作成
PassFab 4Winkeyのインターフェイスの中央部分に、次のような選択肢が含まれるボックスが表示されます。 CD また DVD と USBフラッシュドライブ。次に、必要なブートメディアを選択し、インターフェイスの右下にある[次へ]ボタンをクリックします。
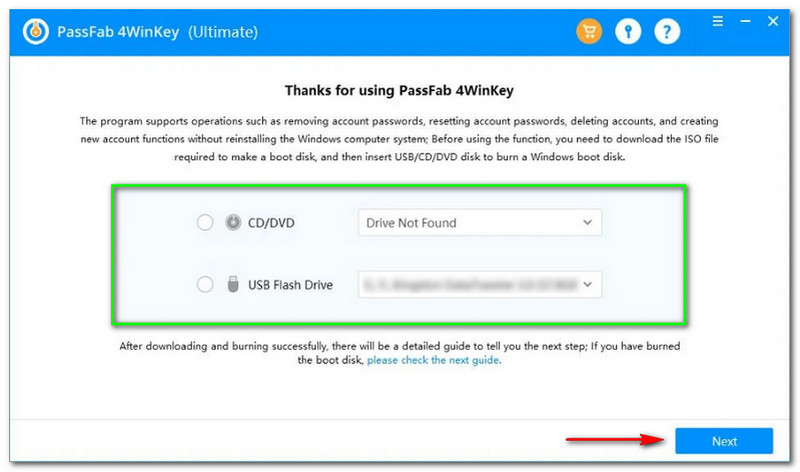
その後、新しいパネルが表示され、PassFab 4Winkeyは、書き込みプロセスによってディスク上にあるすべてのデータが削除されることを更新します。同意する場合は、 次 ボタン。
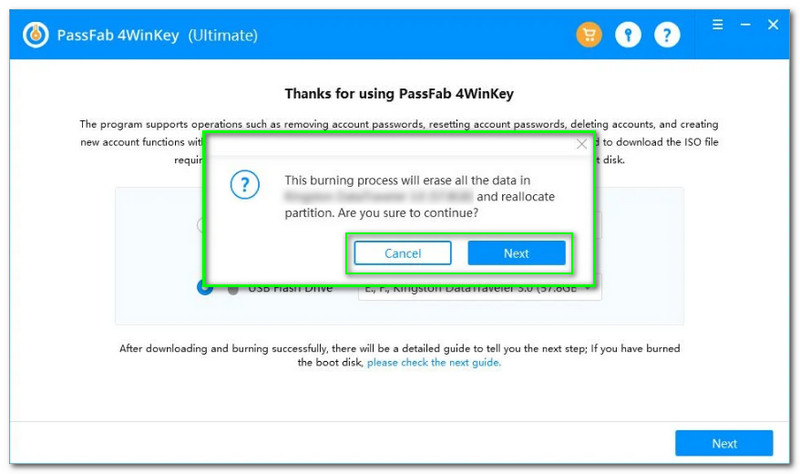
[次へ]ボタンをクリックすると、ボックスの下部に読み込みバーが表示されます。加えて、進捗状況とパーセンテージ。あなたがしなければならないのはそれが完了するまで待つことです。
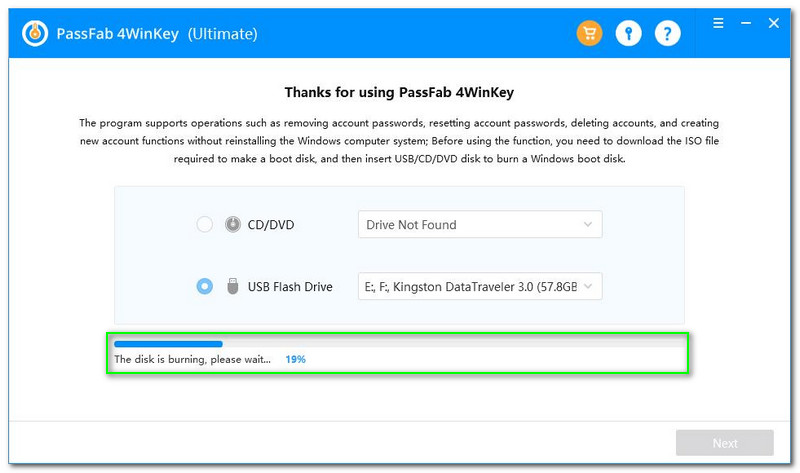
に移動します ブートセットアップユーティリティ、そしてあなたはあなたが好きかもしれないすべての選択肢に気付くでしょう 主要, 高度, 力, ブート、セキュリティ、および 出口。ただし、をクリックする必要があります ブート オプション。
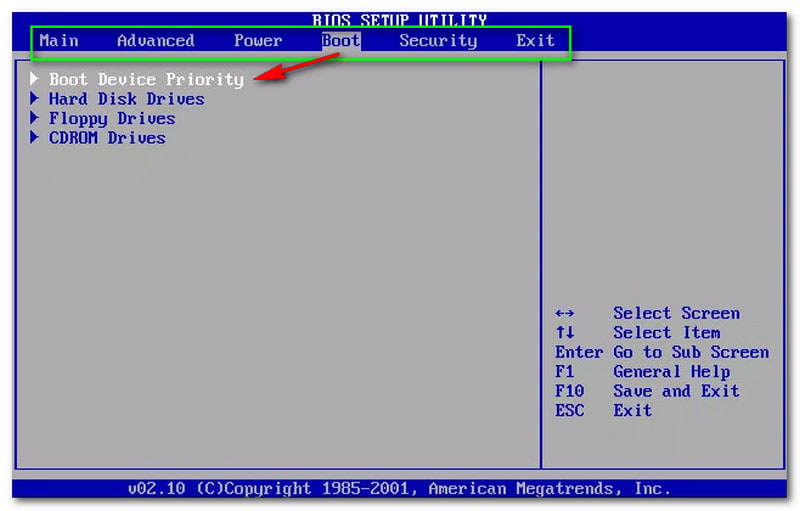
その後、あなたは ブートデバイスの優先順位y、および以下には、次のようなすべてのオプションも表示されます。 ハード・ディスク・ドライブ, フロッピードライブ、 と CDROMドライブ。次、 保存して終了 クリックして F10 鍵。あなたがしたい場合は 出口 のみ、を押します ESC.
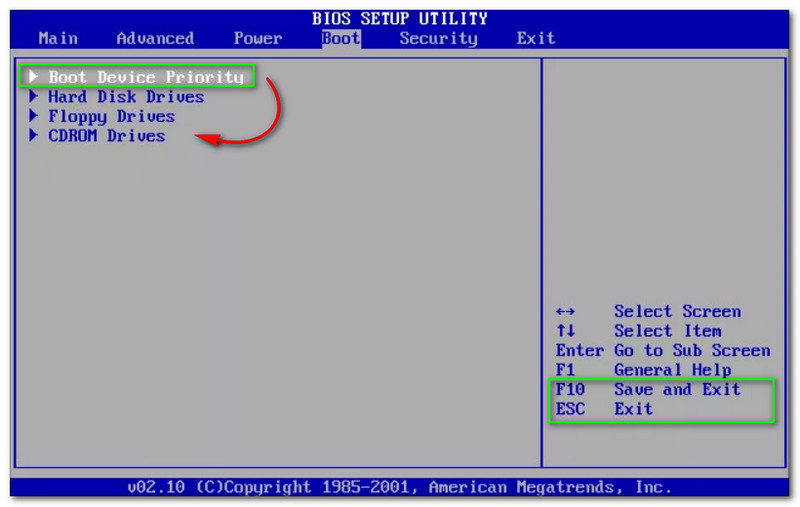
次に、 起動デバイスの優先度 そして、次のような他のオプションに進むかどうかを確認します 最初のブートデバイス, 2番目のブートデバイス、および3番目のブートデバイス。クリック 最初のブートデバイス - 開発者を削除 を押して F10 に 保存して終了.
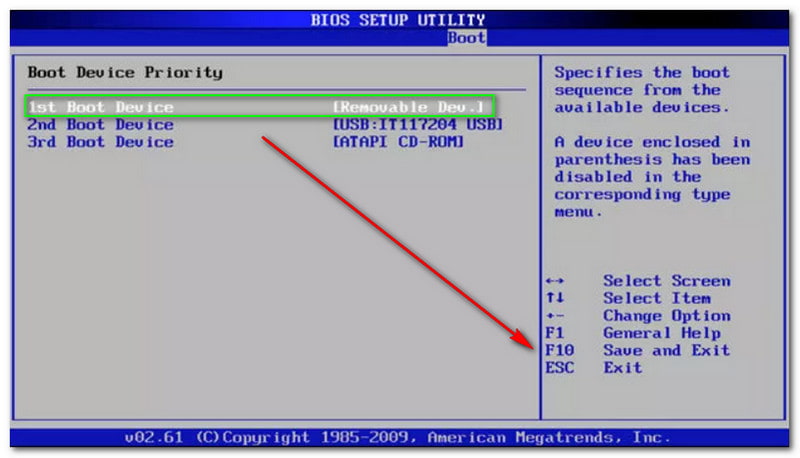
最後に、起動プロセスが終了します。これで、コンピューターの再起動を開始して、PassFab4Winkeyを起動できます。次に、メインインターフェイスに移動し、Windowsシステムを選択します。次に、をクリックします 次 ボタン。
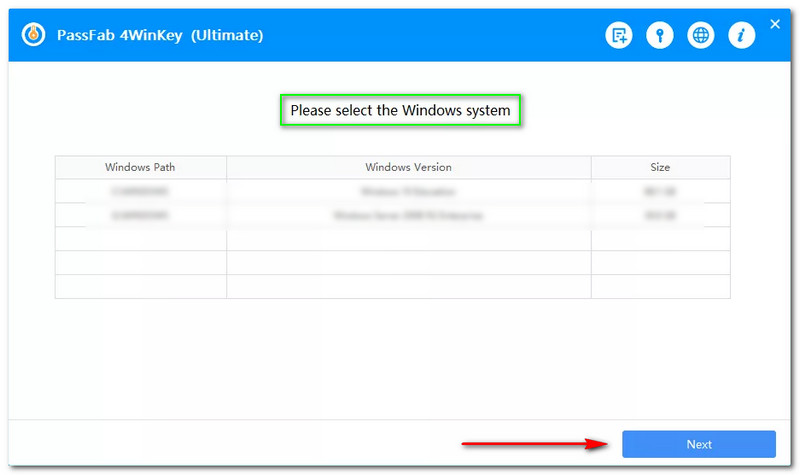
その後、操作するアカウントの選択を開始し、をクリックします アカウントパスワードのリセットまたは回復 インターフェイスの右側にあります。次に、をクリックします 次 ボタン。
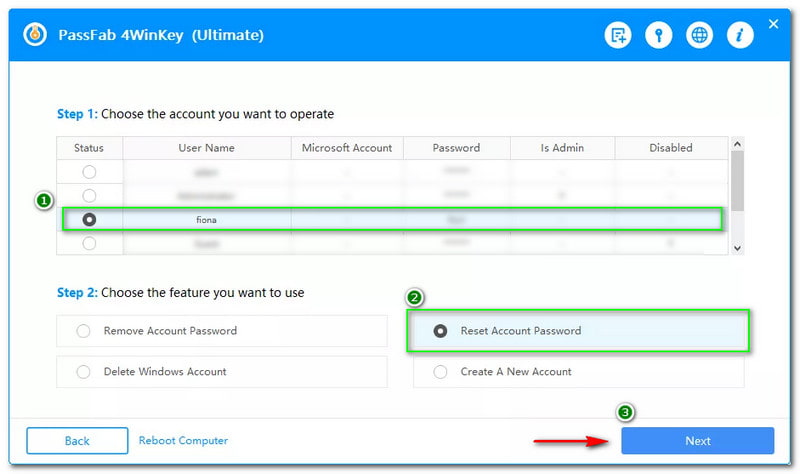
新しいウィンドウが表示され、次のように求められます。 リセットする新しいパスワードを入力するか、選択したアカウントを回復します。その後、テキストボックスに新しいパスワードを入力し、[リセット]ボタンをタップします。
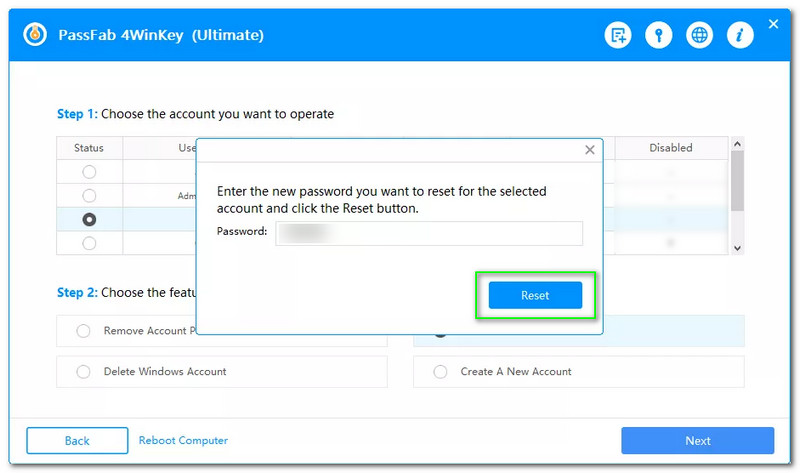
しばらく待つ;別のウィンドウが表示され、アカウントが復元されました。その後、[再起動]ボタンをタップしてPCを再起動します。
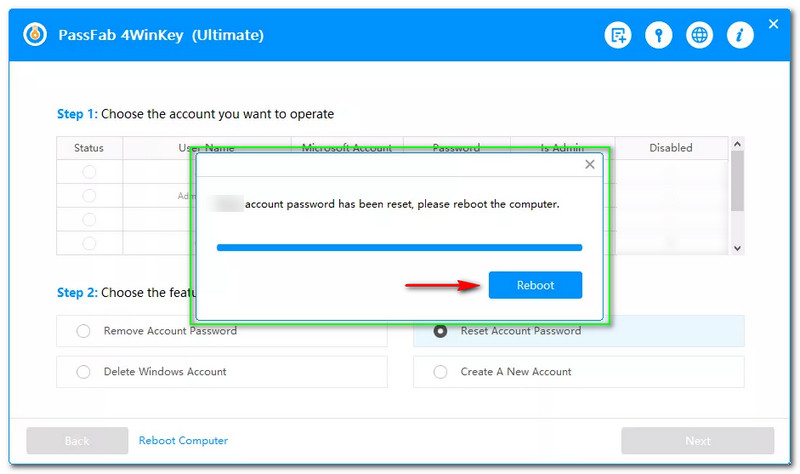
Windows 10、8、および7のラップトップパスワードを忘れました。それでも回復できますか?
一部のユーザーは、忘れたWindowsパスワードは回復できないと思うかもしれませんが、修正することはできます。ソフトウェアをダウンロードすることにより、ラップトップでWindowsパスワードを回復できます。上記のソフトウェアを試して、ラップトップで忘れたWindowsパスワードを回復することができます。
Windowsパスワードを回復すると、コンピューター上のすべてのファイルが削除されますか?
使用するソフトウェアによって異なります。ただし、Tipard Windows Password Resetのプロセスでは、コンピューター内のデータは消去されませんが、パスワードが削除される可能性があるため、新しいパスワードを設定する必要があります。
Windows 11から忘れたコンピュータのパスワードを回復する方法は?
Tipard WindowsPasswordResetやPassFab4Winkeyなどの信頼できるソフトウェアをダウンロードできます。コンピューターの設定を使用することもできます。
結論:
上記の手順から学んだことを願っています。このHowToの記事に良いフィードバックと賛成を残していただければ幸いです。次のアップロードでまたお会いしましょう!
これは役に立ちましたか?
318 投票