スポットライト: AIチャット, レトロのようなゲーム, ロケーションチェンジャー, ロブロックスのブロックが解除されました
スポットライト: AIチャット, レトロのようなゲーム, ロケーションチェンジャー, ロブロックスのブロックが解除されました
Mac でパーティションを削除してより多くのスペースを解放する必要がある場合、ディスク ユーティリティではストレージ スペースを取り戻すのに十分ではありません。一部のジャンク ファイルがまだ macOS に残っている可能性があります。すべてのストレージ サイズを取り戻し、macOS を最適化するにはどうすればよいですか?ここに詳細なガイドがあります Mac でパーティションを削除する方法.
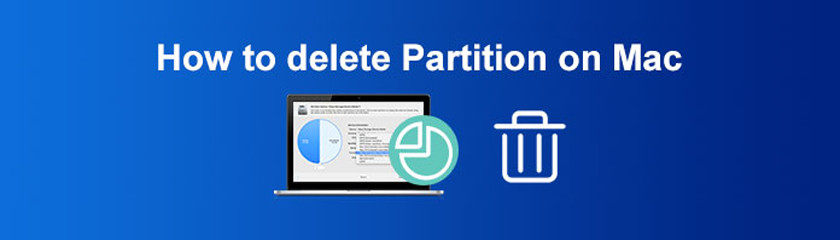
前述のように、ディスク ユーティリティは Mac でパーティションを削除するためのデフォルトの選択肢です。新しいパーティションを作成する必要がある場合でも、以前のパーティションを削除する必要がある場合でも、ディスク ユーティリティは Mac でハード ドライブを操作するための最良の選択です。知っておくべき詳細なプロセスは次のとおりです。
に移動します アプリケーション 選択するフォルダ ディスクユーティリティ からのアプリ ユーティリティ.その後、表示されるドライブとボリュームを見つけることができます ディスクユーティリティ サイドバー。
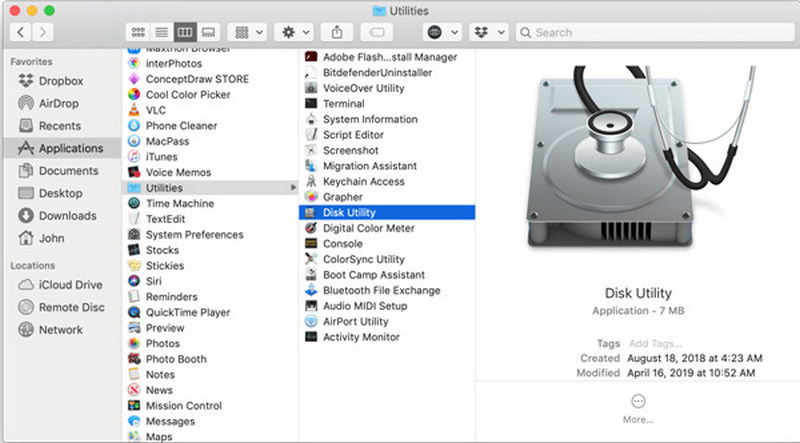
削除するパーティションを選択します。クリック パーティション ボタンをクリックします。削除するパーティションの名前、フォーマット、サイズ、およびその他の情報が表示されます。
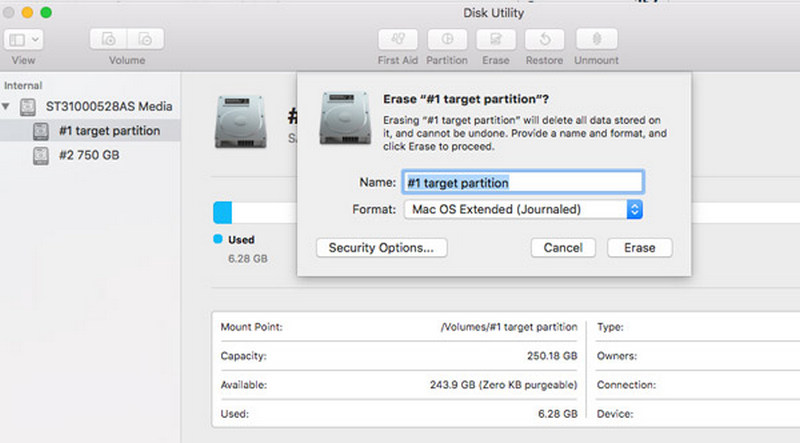
クリック マイナス (-) ボタンをクリックし、ボタンが灰色の場合は、Mac からパーティションを直接削除できないことを意味します。その後、 申し込み ボタンをクリックしてプロセスを完了します。
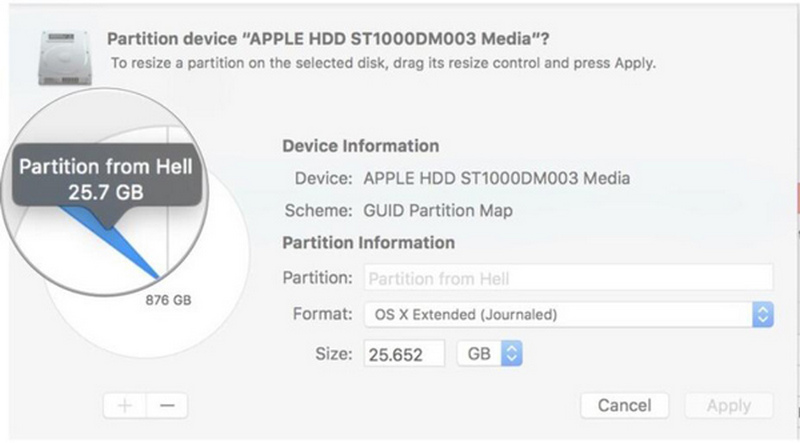
ディスクユーティリティのマイナスボタンが灰色の場合はどうすればよいですか? Mac でディスク ユーティリティを使用して直接パーティションを削除できない場合は、 ターミナル 目標を達成するための最良の選択肢です。ただし、コマンドラインに精通しているか、以下の詳細なプロセスに従う必要があります。
Mac でターミナルを起動し、ターミナル ウィンドウでコマンド ライン diskutil list を入力して、MacBook の HDD と SSD を含むすべてのパーティションを表示します。
次のコマンドラインを入力してください diskutil eraseVolume jhfs+ ドライブ /dev/diskname ターミナルで。それに応じて、コマンド ラインでパーティション名を置き換える必要があります。
ターミナル インターフェイスにプログレス バーが表示されます。プロンプトが表示されたら diskname の消去が完了しました、つまり、Mac 上のパーティションは既に削除されています。
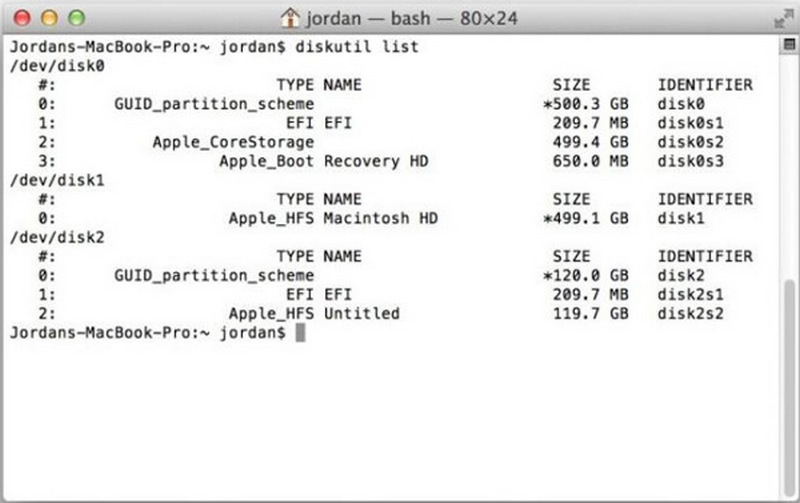
ノート: パーティションを完全に削除するには、ディスクユーティリティにアクセスして、提供されたプロセスでパーティションを削除します。
Parallels またはその他のプログラムをインストールしている場合は、Windows OS 用に作成された bootcamp パーティションがあります。 Mac でのパーティションの消去と Bootcamp パーティションの削除には、いくつかの小さな違いがあります。以下の詳細なプロセスを見つける必要があります。
開いたら 発射台 MacBook では、 ブートキャンプ アシスタント アプリ。パーティションを管理するための Boot Camp オプションのリストが表示されます。
クリック 戻す ボタンをクリックして、Mac の Bootcamp パーティションを削除します。また、 Windows 10 以降のバージョンを削除する チェックボックスをクリックし、 継続する ボタンをクリックして Windows パーティションを削除します。
単一の macOS パーティションに復元され、プロンプトが表示されたらパスワードを入力します。をクリックできます。 わかった ボタンをクリックしてプロセスを完了し、ディスクユーティリティから確認します。
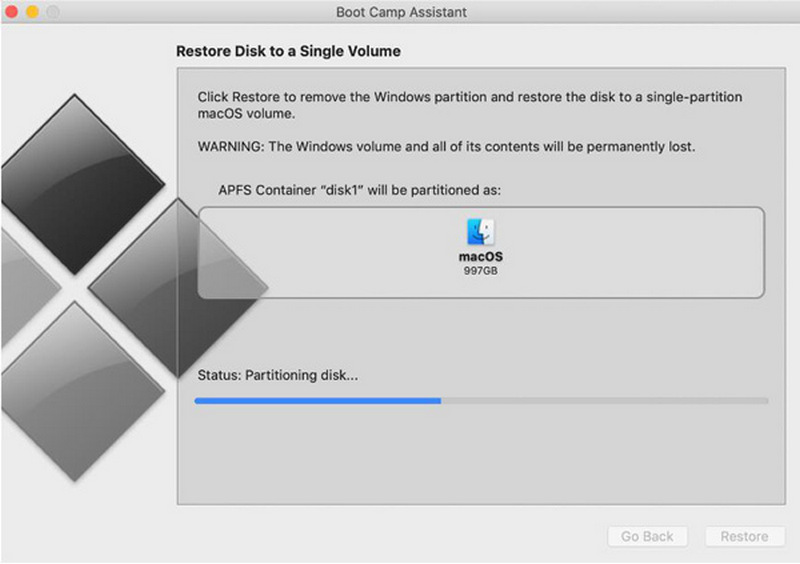
Mac でパーティションを削除しても、ジャンク ファイルやキャッシュがたくさん残っています。スペースを取り戻すには、Mac のパーティションからジャンク ファイルを削除する必要があります。 Apeaksoft Mac クリーナー は、macOS のパフォーマンスを監視し、ジャンク/古い/大きなファイルを削除し、Mac システムを高速化するための望ましいソフトウェアです。
1.ワンクリックのクイックスキャンで、ジャンクや大きなファイルなどを見つけて特定します。
2. メール、iTunes バックアップ、重複した写真、めったに使用しないアプリをクリーンアップします。
3. ディスク使用率、メモリ使用率、バッテリ ステータス、および CPU 使用率を確認します。
4. 不必要な設定をオフにして、Mac のパフォーマンスを向上させます。

Apeaksoft Mac Cleaner をダウンロードしてインストールし、Mac でプログラムを起動します。クリック スターテス メインインターフェイスで、CPU 使用率、メモリ使用率、およびディスク使用率を確認できます。
Mac で削除されたパーティションのジャンク ファイルを削除するには、 クリーナー ボタンをクリックして、クリーニングするファイルの種類を選択します。 システムジャンク。クリック スキャン ボタンをクリックして、システムのジャンク ファイルを取得します。
完了したら、 意見 ボタンをクリックして、消去されたパーティションからハエを確認します。もちろん、をクリックして不要なファイルを再スキャンして削除することもできます。 掃除 ボタン。
参考文献:
Windows 10/11で失われたパーティションを回復する方法
iTunesのアンインストール–iTunesおよび関連するAppleソフトウェアを削除します
Mac でパーティションを消去すると、ファイルは削除されますか?
はい。 Mac でパーティションを削除すると、そこに保存されているデータも削除され、ディスク領域が解放されます。不要なパーティションに重要なファイルがある場合は、Time Machine または関連プログラムを使用してデータをバックアップする必要があります。
Mac でディスク ユーティリティを使用して外部パーティションを削除できますか?
はい。ディスク ユーティリティは、内部パーティションと外部パーティションの両方で機能します。ただし、外付けドライブからパーティションを削除する場合は、プロセス全体を通して Mac コンピュータに正しく接続されていることを確認してください。
Macで破損したパーティションを削除することはできますか?
はい。ハード ドライブ全体が危険にさらされているか破損している場合は、ディスク ユーティリティ アプリの応急処置機能を使用して、損傷の可能性を修復することをお勧めします。次に、同じプロセスを使用して、Mac でパーティションを削除できます。
結論
簡単なガイドはこちら Mac でパーティションを削除する、パーティションを削除する適切な方法を選択できます。ディスクユーティリティとターミナルは、プロセスを完了するための組み込み機能です。しかし、より多くのスペースを解放し、削除されたパーティションのキャッシュをクリーンアップする必要がある場合は、Apeaksoft Mac Cleaner が最適です。
これは役に立ちましたか?
456 投票