スポットライト: AIチャット, レトロのようなゲーム, ロケーションチェンジャー, ロブロックスのブロックが解除されました
スポットライト: AIチャット, レトロのようなゲーム, ロケーションチェンジャー, ロブロックスのブロックが解除されました
現在では、ソフトウェアを選択する前に必ずフィードバック セッションを行っています。これは、画面録画プログラムにも当てはまります。おそらく、主要なアプリケーション ストアを検索したり、人々の推奨事項を読んだりしたことがあると思います。その際、Screencast-O-Matic (現在は ScreenPal) と Screencastify がよく出てきて、興味をそそられました。録音ニーズに最も適したものを選択するにはどうすればよいですか?ここでそれを行います。この記事では、2 つのプログラムのいくつかの機能とそれぞれの独自の特徴について説明します。 Screencast-O-Matic VS Screencastify、誰が勝つか見てみましょう!
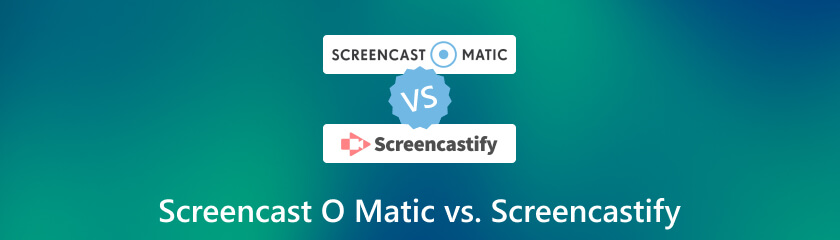
目次
| 価格設定 | ユーザー体験 | 特徴 | 使いやすさ |
| 9 | 8.9 | 9.3 | 9.2 |
| 8.5 | 9.2 | 8.8 | 9 |
スクリーンキャスト-O-Matic は、初心者でも誰でも使用できる基本的な画面キャプチャ ソフトウェアです。明確な指示が提供され、メインインターフェイス上のすべての操作ボタンがリストされています。すべての登録ユーザーは、無制限の数の録画をキャプチャできます。
Screencastify は、ユーザーが画面を記録できるようにする Chrome 拡張機能です。高品質の録音と、それらを即座に共有する機能を提供します。 Screencastify を使用すると、録画を他の人とより迅速に共有できるようになります。
上記の要素を考慮すると、Screencast-O-Matic は、より安価なサブスクリプション、より多くの機能、より優れたユーザー エクスペリエンスを備えているため、Screencastify よりもわずかに有利です。ただし、Screencastify は Chrome を頻繁に使用するユーザーにとって、より優れたエクスペリエンスを提供します。 Screencastify 拡張機能を使用して録画を開始する場合、別の録画ソフトウェアを起動する必要はありません。
したがって、Screencast-O-Matic と Screencastify のどちらを選択するかは、主に使用方法の好みによって決まります。以下で比較を確認して、どちらが好みかを決めてください。
スクリーンキャスト-O-Matic 無料版と有料版を提供します。ソフトウェアを購入してもしなくても、基本的な機能をお楽しみいただけます。ただし、ソフトウェアのすべての機能を楽しむことができるのは、Solo Max を購入した場合のみです。 Solo Deluxe および Solo Premier を購入した場合、一部の機能が制限されます。さらに、Screencast-O-Matic は、認証済みユーザーの場合、毎月の教育割引を提供します。
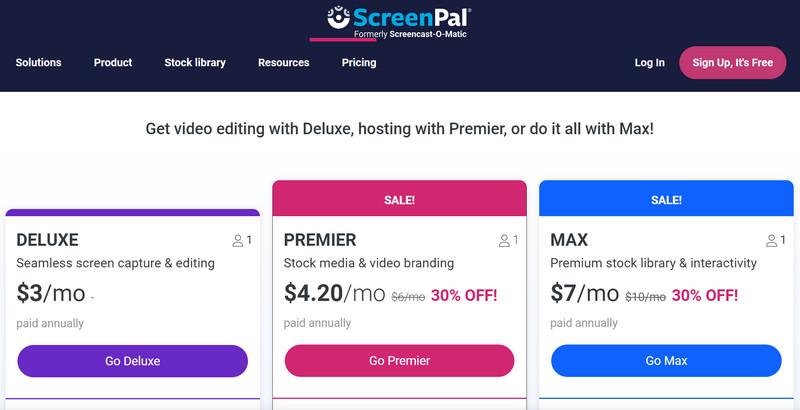
Screencastify Screencast-O-Matic よりもわずかに高価です。スターターとプロの 2 つのプランが利用可能です。スターター プランは、無料プランのツールに加えてより高度な機能を使用して、ビデオをさらに活用したい人向けです。 Pro プランにアップグレードすると、Screencastify の能力を最大限に発揮できるようになります。 Screencastify には、教育およびチーム向けの特別価格も用意されています。ご興味がございましたら、Screencastify チームに詳細をお問い合わせください。
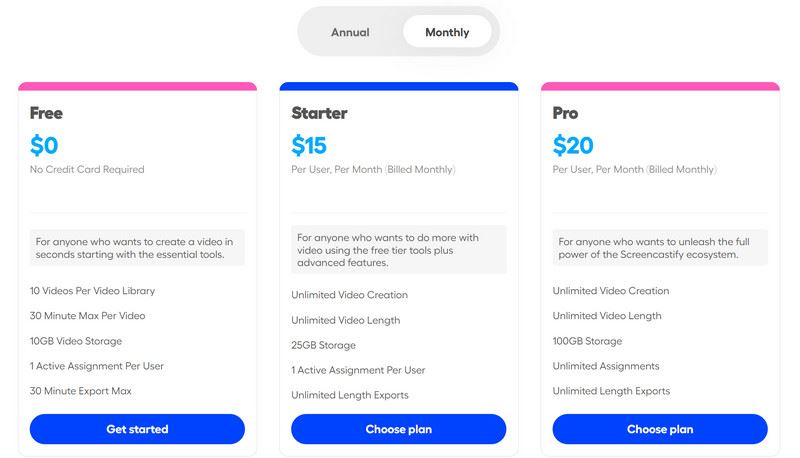
The スクリーンキャスト-O-Matic インターフェイスは簡単です。レトロな配色です。インターフェイスの中央には、各ボタンの使用方法を説明する説明があります。主要な機能がインターフェースに表示されていると言えます。の 記録, スクリーンショット と 話 ボタンは画面の右上隅にリストされます。これにより、ユーザーは録音プロセスを簡単に開始できるようになります。
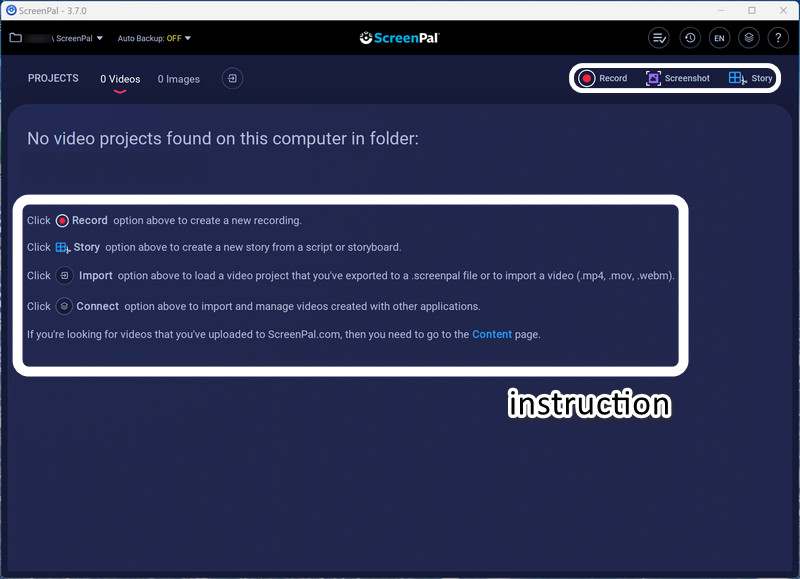
Screencast-O-Matic とは異なり、 Screencastify ソフトウェアではありません。 Chromeの拡張機能です。したがって、そのインターフェイスは小さく、ブラウザのツール セクションからトリガーされます。今日の美的トレンドに沿ったエネルギッシュなピンクです。録画領域、ブラウザーのタブ、デスクトップ、または Web カメラのオプションが表示されます。さらに、三重バーをクリックすると、タブ サイズ、解像度制限、最大フレーム レート、自動停止を調整できます。全体として、インターフェイスはソフトウェアのダウンロードや切り替えを煩わしたくない人向けに設計されています。
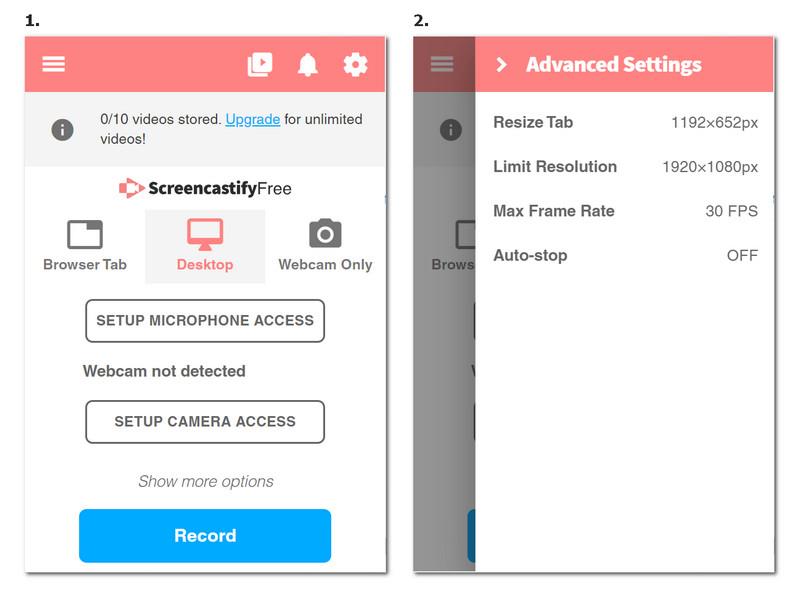
スクリーンキャスト-O-Matic をクリックすると、録音領域に直接移動します。 記録 インターフェイス上のボタン。選択範囲をドラッグしてズームし、目的の領域を記録できます。下の画像に示すように、録音前にサイズ、ナレーション、コンピューターオーディオを調整できます。ただし、オプションは購入したプランによって異なります。カメラまたは画面とカメラを同時に録画することも選択できます。 Screencast-O-Matic の録画プロセスは簡単に使用できます。数回クリックするだけで完了します。
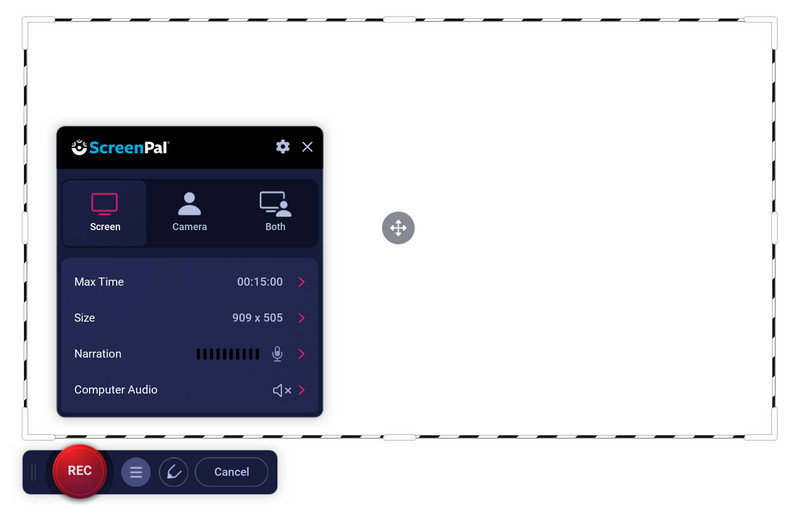
で録音する Screencastify 以下の図に示すように、2 つのステップが必要です。録画を開始する前に、サイズ、解像度、フレーム レートなどのいくつかの設定を調整できます。高品質のビデオが必要な場合は、サイズと解像度を最高の 720P (1280x720) および 1080P (1920x1080) に調整できます。 Screencastify では、 オートストップ 特徴。ニーズに応じて、1 分、5 分、または 10 分間録音できます。
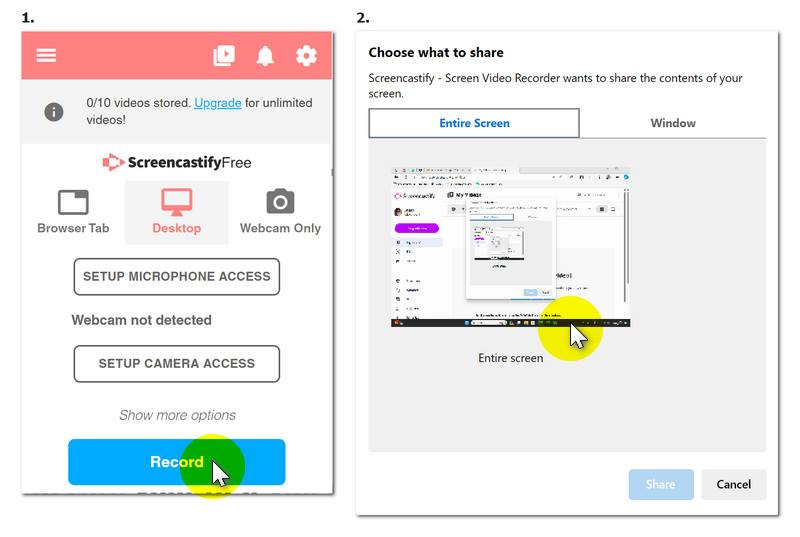
スクリーンキャスト-O-Matic を使用すると、録音中に選択内容を編集できます。フローティング ツールバーのボタンをクリックすると、矢印やテキストを描画、強調表示、追加できます。作成したマークに満足できない場合は、マークを消去するか、 キャンセル ボタンをクリックして前のステップに戻ります。編集内容はビデオに保存され、選択できるようになります 描画を終了する この領域の編集が完了したら。
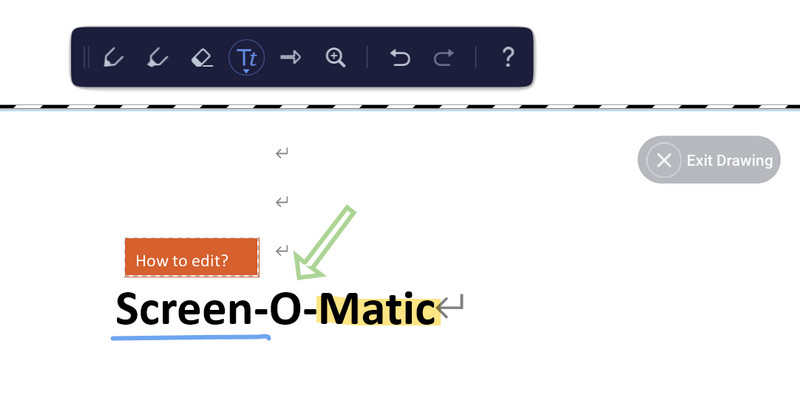
Screencast-O-Matic と比較すると、 Screencastify 提供される編集ツールは少ないですが、必須の編集ツールです。記録中、ユーザーはマウス、ペン、四角形、ステッカーを使用して、画面上の重要な情報を強調表示できます。これらすべての機能は、以下の画像で確認できます。消しゴムを使用すれば、いつでも不要な編集を削除できます。
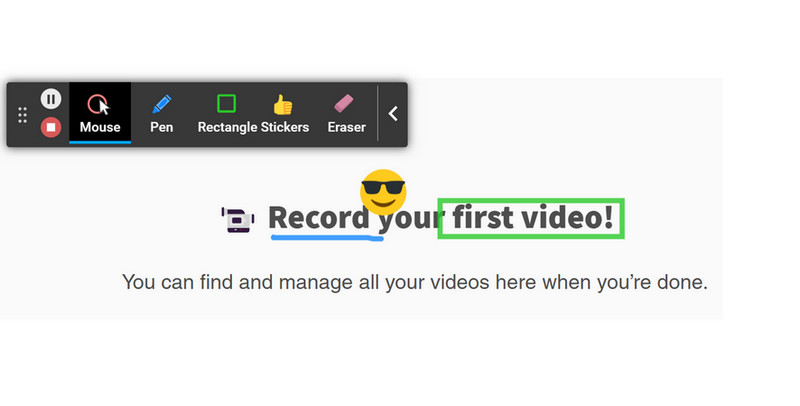
Screencast-O-Matic と Screencastify のどちらを選択するか決めましたか? Screencast-O-Matic のレトロなインターフェイスが好きではなく、Screencastify を使用する前に Chrome を開く必要がない場合は、 Aiseesoftスクリーンレコーダー。 Aiseesoft Screen Recorder は多機能な画面録画ソフトウェアです。生涯サブスクリプションが最も安価で、両方の機能をすべてカバーしています。これもソフトウェア プログラムですが、インターフェイスはフローティング バーです。これにより、主要な機能を見つけてすぐに録音を開始できます。 Aiseesoft Screen Recorder を試して、その優れた機能をさらに発見してください。
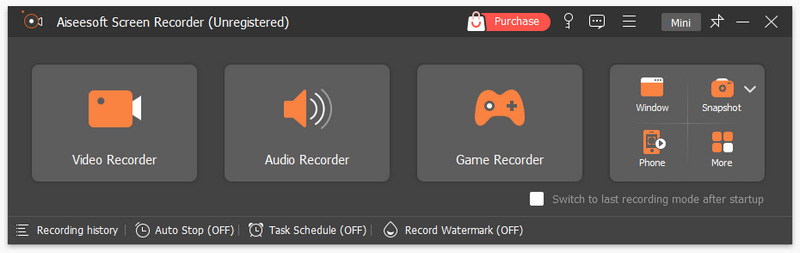
結論
要約すると、今日見てきたのは、 スクリーンキャスト-O-Matic VS.スクリーンキャスト 価格、インターフェース、録音、編集など、両方の主な機能を比較しました。この徹底的な比較を経て、どのソフトウェアを使用するかを決めていただければ幸いです。そうでない場合は、優れた代替手段である Aiseesoft Screen Recorder もお勧めすることを忘れないでください。どちらを選んでも、後悔はしないでしょう!
これは役に立ちましたか?
389 投票