スポットライト: AIチャット, レトロのようなゲーム, ロケーションチェンジャー, ロブロックスのブロックが解除されました
スポットライト: AIチャット, レトロのようなゲーム, ロケーションチェンジャー, ロブロックスのブロックが解除されました
Mac で最高のビデオ レコーダーの 1 つである ScreenFlow は、特に 10 番目のバージョンに更新されてから多くのユーザーの支持を得ています。ただし、完璧なソフトウェアなど存在しません。一部のユーザーは、ScreenFlow が正しく記録されない場合があると不満を述べていました。この記事を読んでいるあなたも、この問題に直面したことがあるかもしれません。心配しないでください、修正できます。この投稿では、ScreenFlow が記録できないというよくある問題をいくつかリストし、考えられる原因を調査し、それらを修正するための効果的な解決策を提供します。
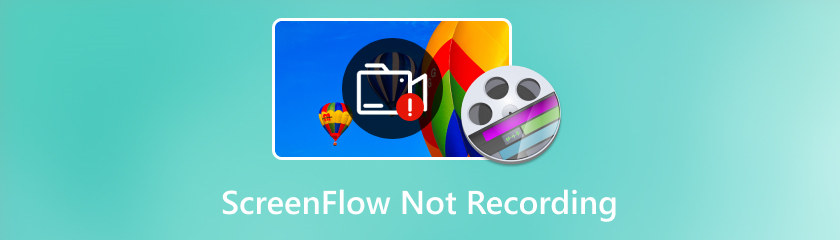
ScreenFlow を使用して画面キャプチャを行うと、記録エラーが発生する可能性があります。たとえば、ソフトウェアはデスクトップを記録できないというメッセージを表示します。録音が突然停止します。録画画面が真っ黒になってしまいます。これらは、システムのクラッシュ、高すぎるグラフィック設定、必要な権限の欠如など、さまざまな理由によって発生する可能性があります。
ScreenFlow は、システム オーディオと内蔵または外部マイクをキャプチャできる強力な画面録画およびビデオ編集ソフトウェアです。ただし、ScreenFlow がコンピューターの音声を記録しない、接続されたマイクのキャプチャに失敗する、または音声が同期していないなど、音声の問題が発生する場合があります。
録画を開始しようとしたのに、ScreenFlow が表示されないという状況に遭遇したことがありますか?これは、ScreenFlow が適切に記録されていないことが判明した場合のもう 1 つの一般的な状況でもあります。考えられる理由はいくつかありますが、主な理由の 1 つは、ScreenFlow キャッシュがいっぱいであるか破損していることです。
私たちの ScreenFlowのレビュー 強力な画面録画ツールであると述べていますが、いくつかの問題がある可能性があります。ここでは、ScreenFlow が記録されない問題を修正する方法に関する考えられる解決策をいくつか示します。
ScreenFlow で音声や画面を録画できない場合は、まず外部周辺機器を検査することをお勧めします。これらのデバイスに問題があると、オーディオやビデオのエラーが発生する可能性があります。カメラ、マイク、スピーカーが正しく接続され、設定されていることを確認してください。問題が解決しない場合は、Mac から外部デバイスを取り外して、問題が解決するかどうかを確認してください。
ScreenFlow の [録画] ボタンを押して、デスクトップの録画を開始できないというエラー メッセージが表示された場合は、ScreenFlow が画面を録画する権限を持っていないことを示しています。これを修正するには、Mac のセキュリティとプライバシー設定で ScreenFlow 権限を付与する必要があります。その方法は次のとおりです。
「システム環境設定」を開き、「セキュリティとプライバシー」を見つけます。
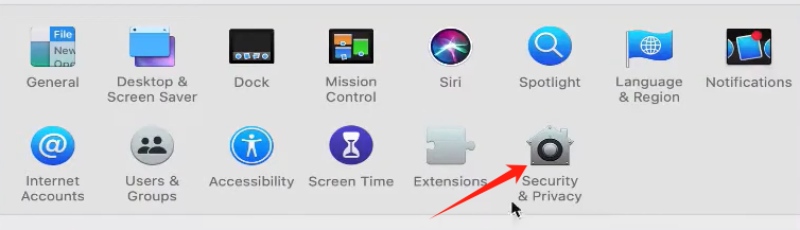
「画面録画」セクションに移動し、 スクリーンフロー.app ScreenFlow がデスクトップ コンテンツをキャプチャすることを許可するオプション。
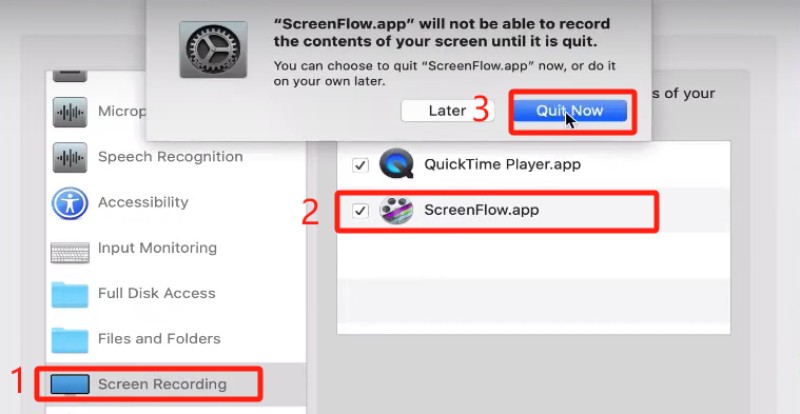
左隅にある鍵アイコンをクリックして、セキュリティとプライバシー設定のロックを解除します。パスワードを入力してください。次に、鍵のアイコンをもう一度クリックして、それ以上の変更を禁止します。
ScreenFlow に戻り、ソフトウェアを起動して、再度録画を試みます。
ScreenFlow が応答を停止したり予期せずクラッシュした場合は、アプリを強制終了して再起動する必要がある場合があります。通常、再起動すると多くの問題を解決できます。 ScreenFlowを強制終了するには、commandキー、shiftキー、escキーの3つのキーを同時に押す必要があります。次に、メニューから「ScreenFlow を強制終了」を選択してアプリを閉じます。次に、ScreenFlow を起動し、画面を録画してみます。
ScreenFlow はキャッシュを使用して、頻繁に使用されるデータと機能を保存します。キャッシュによりソフトウェアのパフォーマンスと速度が向上しますが、キャッシュがいっぱいになったり破損したりすると、ソフトウェアの動作が遅くなったり、フリーズしたり、クラッシュしたり、エラーが表示されたりする可能性があります。次の手順に従ってキャッシュをクリアできます。
ScreenFlow を終了し、Finder を開きます。
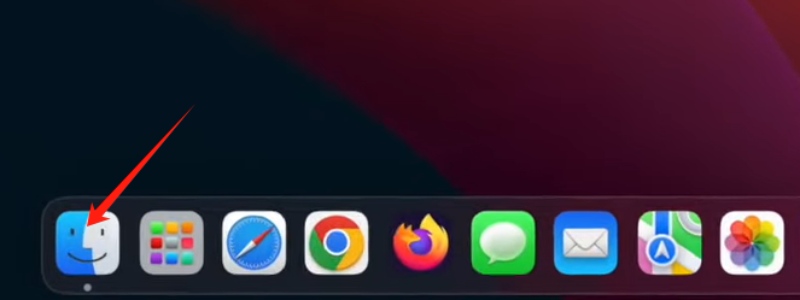
「移動」メニューに移動します。メニューを開いた状態で Option キーを押したままにして、表示されるライブラリを選択します。
Library フォルダーで、Caches フォルダーを開きます。
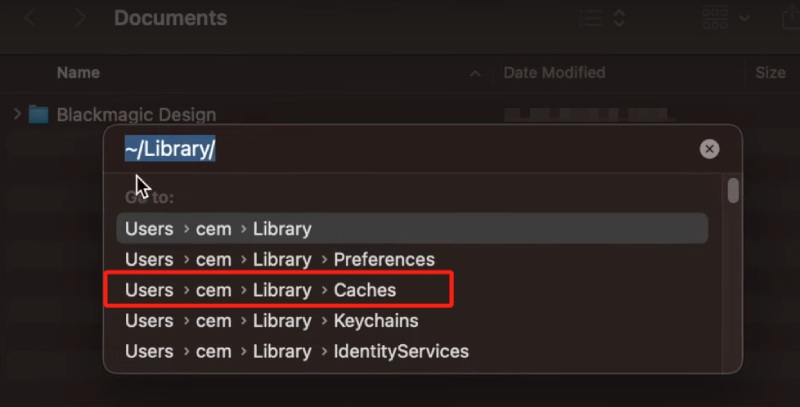
「net.telestream.screenflow」という名前のファイルをすべて選択して削除します。
Mac を再起動し、ScreenFlow を再度起動します。
グラフィックス ドライバーは、画面に画像を表示する方法を制御するソフトウェアです。古いものであるか破損している場合、ScreenFlow が画面を記録しない可能性があります。システム環境設定でグラフィックドライバーのアップデートを確認できます。アップデートがある場合は、「今すぐアップデート」をクリックし、手順に従ってインストールします。そうでない場合は、グラフィックス ドライバーを再インストールし、問題が継続するかどうかを確認してください。
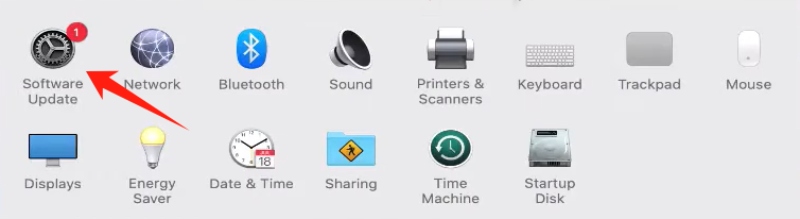
音声が同期していない問題は、マイクの問題が原因で発生する可能性があります。 「システム環境設定」に移動し、サウンド設定を確認してください。マイクが入力デバイスとして選択されていること、およびマイクがミュートまたは無効になっていないことを確認してください。
ScreenFlow は Zoom ミーティングを記録できますか?
はい、できます。 ScreenFlow は、あらゆるソースから画面と音声の両方を記録できます。 Zoom ミーティングを録画するには、まず Zoom の設定を開いて、[オーディオ] タブに移動する必要があります。そこから、スピーカー デバイスを Telestream Audio Capture に設定します。
ScreenFlow は MP3 をエクスポートできますか?
いいえ、ScreenFlow は MP3 エクスポートを特にサポートしていません。ただし、AIFF または M4A 形式でエクスポートすることはできます。どちらも Apple オーディオ形式です。
ScreenFlow はどのようなサポートを提供しますか?
ScreenFlow は、ナレッジ ベースやチュートリアルを含むセルフサービス サポートを提供します。 ScreenFlow の専門家と直接コミュニケーションしたい場合は、$39 の年間プレミアム サポート プログラムにアップグレードできます。これには、電子メール サポートとソフトウェア アップグレードの割引が含まれます。

ScreenFlow の頻繁な録画の問題を解決するには、別の代替手段を見つけることも良い解決策です。 ScreenFlow の最良の代替手段の 1 つは次のとおりです。 AnyMP4スクリーンレコーダー、さまざまな画面キャプチャ オプションと強力なビデオ編集ツールを提供します。特徴的なのは、MacOS と Windows の両方との互換性と、より多くの出力形式、無数のリアルタイム注釈ツール、録画タスクのスケジュール機能などのいくつかのユニークな機能です。以下のリンクから AnyMP4 スクリーン レコーダーをダウンロードしてください。
結論
要約すると、考えられる理由を分析しました。 ScreenFlow が画面と音声を記録しない。さらに、代替手段として AnyMP4 Screen Recorder を使用するなど、いくつかの潜在的な解決策を提案しました。ただし、これらの解決策ですべての問題が解決されるわけではないことに注意してください。これらがうまくいかない場合は、Telestream サポートにさらに支援を求めてください。
これは役に立ちましたか?
474 投票