スポットライト: AIチャット, レトロのようなゲーム, ロケーションチェンジャー, ロブロックスのブロックが解除されました
スポットライト: AIチャット, レトロのようなゲーム, ロケーションチェンジャー, ロブロックスのブロックが解除されました
確かに、ScreenFlow は、画面録画とビデオ編集のための強力で包括的なソフトウェアです。ただし、必然的に次のようなシナリオに遭遇する可能性があります。 スクリーンフローが機能しない 熟練したユーザーとして適切に。問題の解決方法がわからないと面倒になるかもしれません。だからこそ、この投稿を読んでください。 ScreenFlow の一般的な機能の問題をリストし、それらを修正する方法を段階的に示します。さらに、ScreenFlow の優れた代替手段もお勧めします。その機能がニーズに合うかどうかを確認できます。
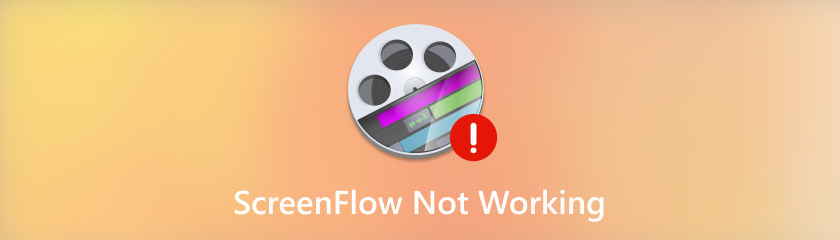
ScreenFlow は画面録画用の優れたソフトウェアですが、期待どおりに動作しない場合があります。ユーザーからの多くの苦情を収集し、最も一般的な問題のいくつかをリストしました。それらをチェックして、同様の問題が発生したかどうかを確認してください。
通常、ScreenFlow は、Mac 上で再生されている、または Mac に接続されているあらゆるオーディオをキャプチャできます。ただし、一部のユーザーは、コンピューター、USB マイク、アプリケーションのオーディオなどからのサウンドを録音しようとすると問題が発生します。
ソフトウェアを起動すると、ScreenFlow が予期せずクラッシュし、フリーズした画面が表示されます。そのような場合は、キャッシュ ファイル、プログラム エラー、Mac のグラフィック ドライバーなどの要因を調べることができます。
黒枠の問題は、ScreenFlow で頻繁に発生する問題の 1 つです。これは、トランジションまたはインポートされたビデオを追加しようとすると発生する可能性があります。コンテンツまたはキャンバスの側面に黒いバーが表示されます。専門家らは、これは ScreenFlow が使用する QuickTime ファイルの 1 つとの競合が原因であると述べています。
多くの場合、ソフトウェアの不具合やコンピューターの問題が、ScreenFlow が適切に動作しない主な原因です。したがって、ソフトウェアを強制終了するか、コンピュータを再起動して問題が解決するかどうかを確認してください。
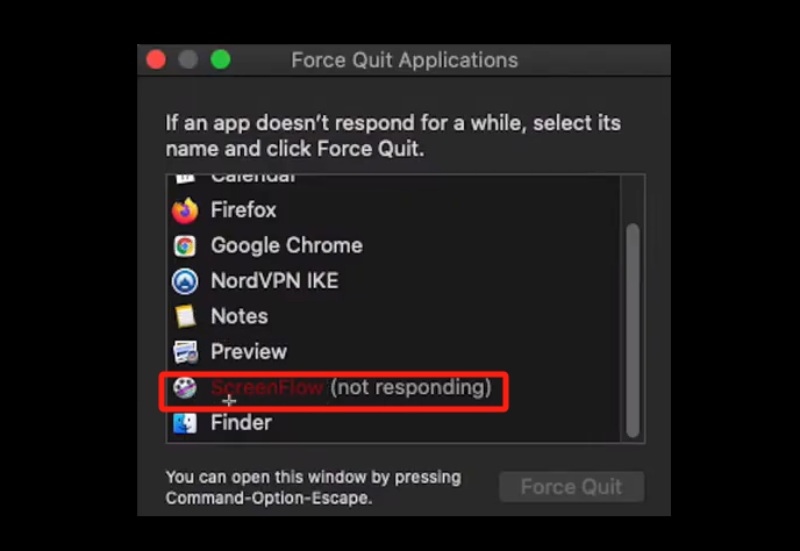
ScreenFlowを強制終了する方法:
Mac で Command + Alt + Escape キーを同時に押します。
アプリのリストから ScreenFlow を選択します。
「強制終了」をクリックします。
Mac を強制的にシャットダウンする方法:
Mac の画面が黒くなり再起動するまで、Command+Control+電源ボタンを押します。
外部マイクまたはカメラへの接続が緩んでいるか不良である場合、ScreenFlow が応答しない、音声がキャプチャされない、黒い画面が表示されるなどの問題が発生する可能性があります。そのため、電源を入れる前に、すべての外部デバイスが完全に動作していることを確認してください。より複雑な解決策へ。
キャッシュは、ScreenFlow で頻繁に使用されるデータを保存する場所です。ファイルの破損、パフォーマンスの低下などの問題が発生した場合は、 ScreenFlow が記録されない、または予期しないクラッシュが発生した場合は、キャッシュ ファイルをクリアすることで問題を解決できる可能性があります。
ファインダーを開きます。
画面の上部で、「移動」メニューをクリックします。
「フォルダーに移動」オプションを選択し、「Enter」をクリックします。
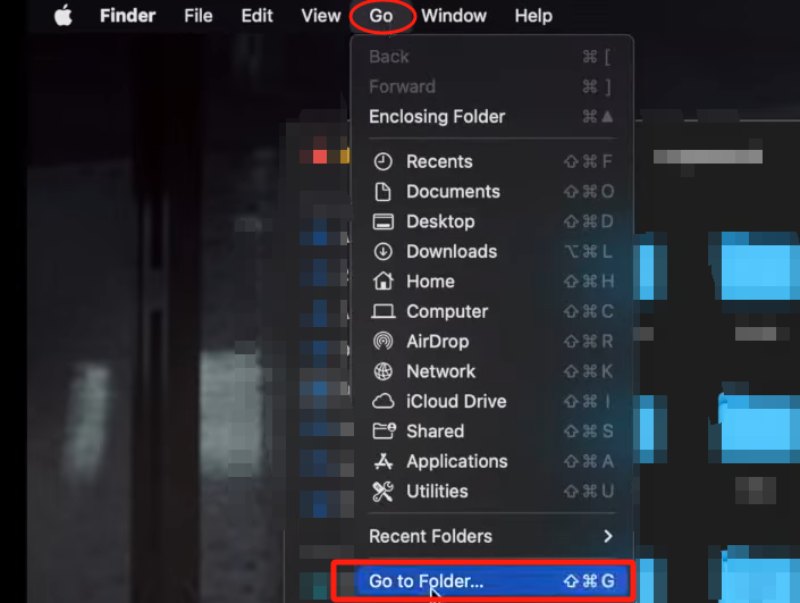
「net.telestream.screenflow」という名前のファイルをすべて選択して削除します。
最後に、ゴミ箱に行き、ゴミ箱を空にします。
[録画] ボタンをクリックすると、画面を録画できないなどのメッセージが表示されます。 ScreenFlow によるカメラとマイクへのアクセスが無効になっている可能性があります。権限設定を確認することで問題を確認できます。
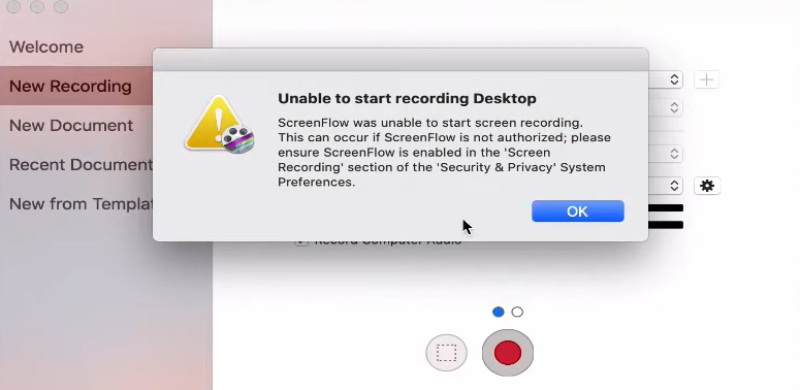
[システム環境設定] > [セキュリティとプライバシー] > [プライバシー] タブに移動し、鍵のアイコンをクリックします。
左側のパネルから「アクセシビリティ」を選択し、ScreenFlow.Helper が右側のパネルにリストされているかどうかを確認します。
そうでない場合は、(+) アイコンをクリックし、アプリケーション フォルダーから ScreenFlow を選択します。
[カメラとマイク] オプションが選択されているかどうかを確認します。
MacOS 10.15 Catalina 以降を使用している場合は、ScreenFlow による画面録画の実行を許可する必要もあります。
ScreenFlow の黒いフレームの問題は、主に ScreenFlow が使用する QuickTime ファイルの 1 つとの競合が原因です。次に、手順に従って修正してください。
ScreenFlow を終了し、[Macintosh HD] > [ライブラリ] > [QuickTime] に移動します。
デスクトップに「QuickTime Backup」という名前のフォルダーを作成します。
QuickTime フォルダー内のファイルをデスクトップの QuickTime Back に移動します。
Mac を再起動します。
グラフィックス ドライバーは、Mac でのビジュアル出力にとって重要です。グラフィック ドライブにエラーがあると、画面録画の問題が発生する可能性があります。 [Apple システム環境設定] > [ソフトウェア アップデート] に移動し、アップデート可能なグラフィックス ドライバがあるかどうかを確認する必要があります。その場合は、「今すぐ更新」をクリックします。
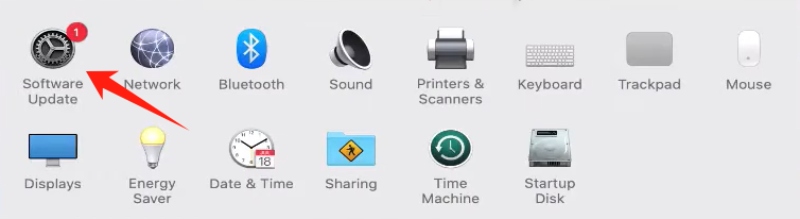
ScreenFlow サポートに連絡するにはどうすればよいですか?
ScreenFlow サポートには、ScreenFlow サポート ページにアクセスする、Telestream サポート ポータル (有料サービス) にアクセスする、電子メールを送信する、電話をかける、オンライン チャット機能を使用するなど、いくつかの方法で問い合わせることができます。
失われた ScreenFlow 記録を見つけるにはどうすればよいですか?
仮想記憶ディスクに別の場所を指定していない場合は、デフォルトで起動ボリュームが使用されます。次の手順に従って、録音を見つけることができます。まず、ScreenFlow を開き、SHIFT キーを押したままにします。次に、[ヘルプ] > [Finder で一時フォルダーを開く] を選択します。最後に、フォルダーを参照して、.scc 拡張子を持つファイルを見つけます。
ScreenFlow オーディオ ドライバーが機能しないのを修正するにはどうすればよいですか?
ScreenFlow 7.3 以降のバージョンにアップデートした一部のユーザーでは、ScreenFlow のオーディオ ドライバーが正しく動作しない可能性があります。通常の解決策は、Mac OS を 10.13.2 に更新し、Telestream Audio Driver のインストールを再度試みることです。
ScreenFlow が動作しない問題に何度も対処するのにうんざりしている場合は、より安定したソフトウェアを代替品として検討することをお勧めします。そのために、 AnyMP4スクリーンレコーダー あなたにとって良い選択となるでしょう。機能が豊富で使いやすいです。チュートリアル、ゲームプレイ、オンライン コース、ビデオ会議などを記録するために使用できます。さらに、編集機能も付いているので、作品をすぐに仕上げることができます。
AnyMP4 スクリーン レコーダーのいくつかの機能は次のとおりです。
◆ ハッセルフリーで高音質録音。
◆多彩な出力フォーマット。
◆録画スケジュールのサポート。
◆ 複数のレコーダー オプション。
◆ メディア ファイル エディタ。
結論
この投稿では、ScreenFlow の使用時に発生するさまざまな一般的な問題をリストし、多くの実行可能な解決策を提供しました。次回お会いする時もよろしくお願いします ScreenFlow が応答しない または上記のその他の一般的な問題については、簡単に対処できるようになります。
これは役に立ちましたか?
477 投票