スポットライト: AIチャット, レトロのようなゲーム, ロケーションチェンジャー, ロブロックスのブロックが解除されました
スポットライト: AIチャット, レトロのようなゲーム, ロケーションチェンジャー, ロブロックスのブロックが解除されました
最高のビデオ録画ソフトウェアを使用することは、録画プロセスをスムーズかつ瞬時に行うことができるものです。そのため、購入する前に、使用する適切な機能を検討することが不可欠です。ただし、ラグなどの問題やトラブルは常に発生します。ほとんどの場合、これらの問題は不適切な構成設定が原因で発生しました。
Bandicamは、デスクトップの任意のコンテンツを記録できる人気のあるソフトウェアの1つです。時々、間違った設定でこのソフトウェアを使用すると、あなたに遅れを引き起こす可能性があります。それに沿って、この記事では、 ラグのないBandicamに最適な設定。これらは、効果的かつ瞬時に作業を行うために役立ちます。

Bandicamを使用してゲームプレイを記録しているときに、ラグがよく発生します。したがって、解決策は、コンピュータの容量に応じて設定を適切に調整することです。ただし、このパートでは、誰もが使用できる標準に設定を設定します。
画面でBandicamを開くと、完全な機能を備えたインターフェイスが表示されます。
を見つける ゲーム インターフェイスの上部にあるアイコン。そこから、インターフェースの左側を見て、 ビデオタブ.
次に、別の設定セットが表示されます。タブの右下にある[設定]ボタンをクリックするだけです。
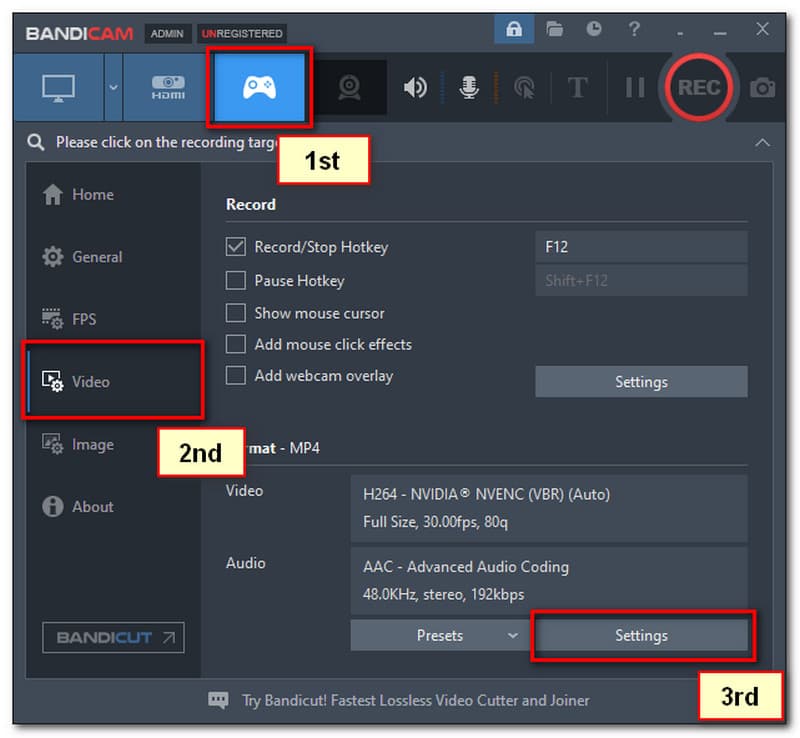
そこから、新しいタブが再び表示されます。必ずクリックしてください AVI ファイルタイプでMP4を介して。また、他の設定も下の写真のように設定してください。次に、をクリックします わかった ボタン。
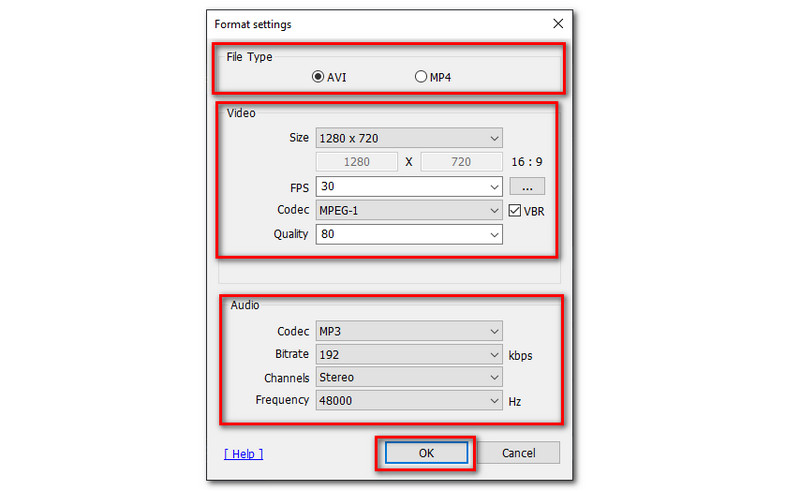
録音の音声を設定するには、以下のデータに従ってください。これはオプションの手順であることに注意してください。ステップ番号5に優先順位を付けて、ラグを取り除きます。常にクリックすることを忘れないでください わかった ボタンをクリックして、作成したすべての変更を保存します。
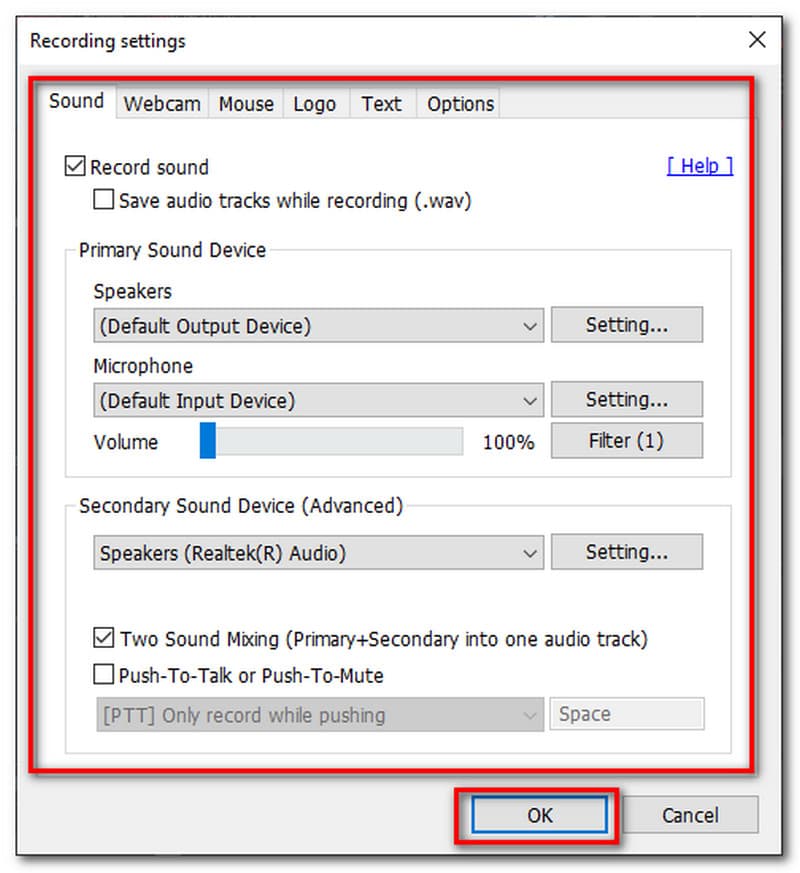
このパートでは、Bandicamの遅れを減らす、または止めるのに本当に役立ついくつかのソリューションを提供します。
に移動します ビデオ設定 とドロップダウン 解像度 に 1280x720.
今、チェックしてください ウィンドウモード。そうすることで、ラグが減少します。
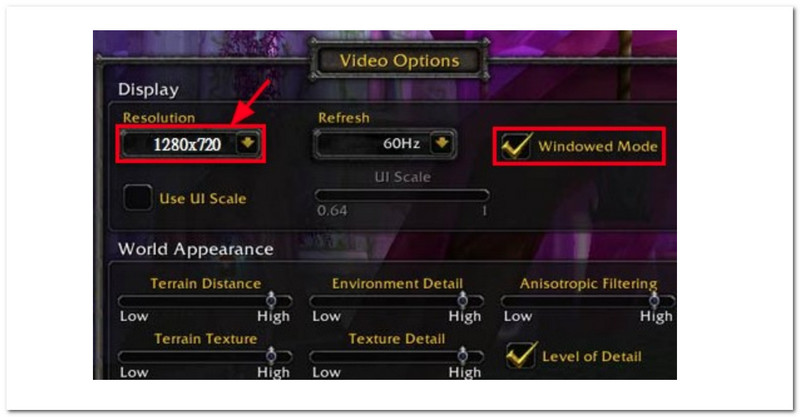
以下は、Bandicamのラグを止めるために利用できる最新のグラフィックカードです。
●Nvidia®CUDA™/ NVENCH.264エンコーダー。
●インテル®QuickSyncVideoH.264エンコーダー。
●AMDFCEH.264エンコーダー。
あなたのに行く Windowsのスタートメニュー と検索 グラフィック設定.
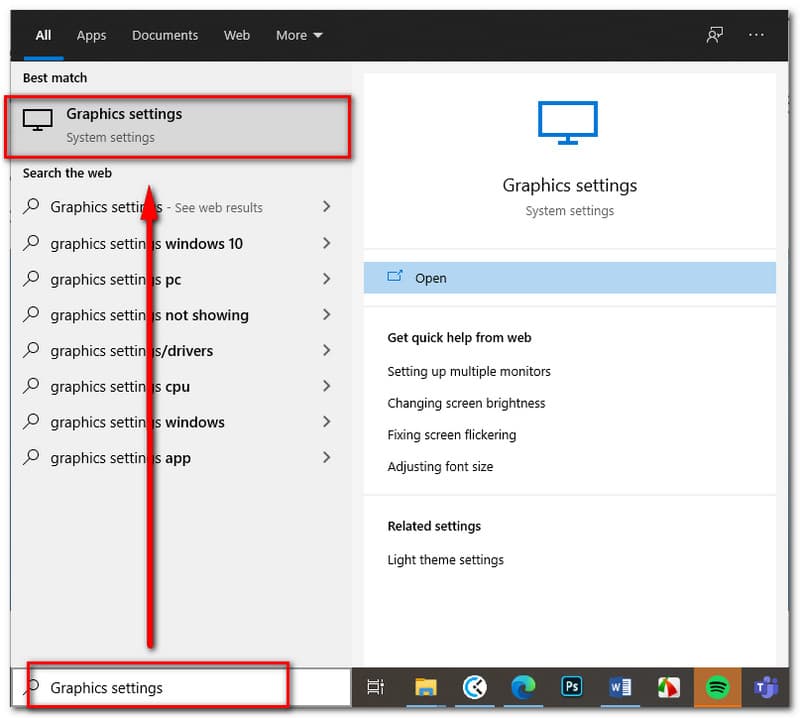
すでに参加している場合は、[参照]をクリックして選択します C:プログラムファイルBandicamdcam.exe.
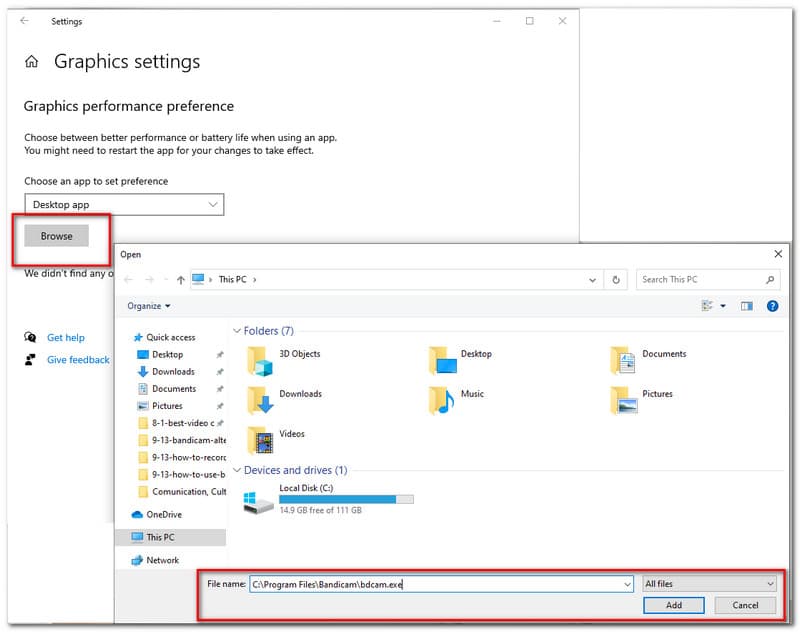
すでにプログラムを追加している場合は、 オプション ボタン。そこから新しいタブが表示され、そこから選択できます 節電 と ハイパフォーマンス グラフィック仕様で。
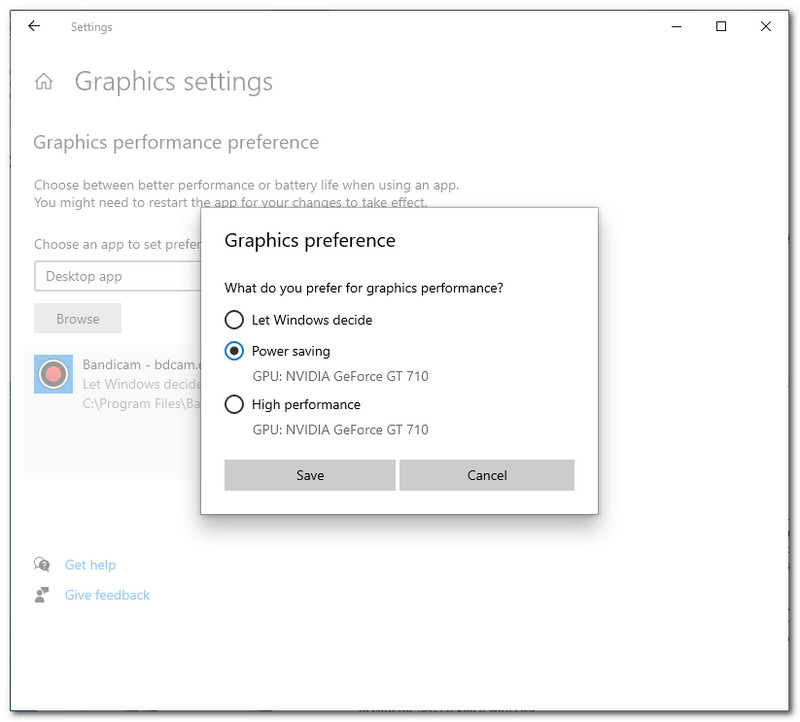
Bandicamのラグを修正するためのすべての解決策と方法は、障害を軽減するのに十分でない場合があります。したがって、その場合は、利用する必要のある機能を引き続き提供できるBandicamの代替品が必要になります。私たちはあなたをカバーしているので心配しないでください。私たちはあなたに最適な代替品を探しており、これがBandicamの問題に対する究極の解決策にもなり得ると強く信じています。
素晴らしいものを紹介します Aiseesoftスクリーンレコーダー。この画面記録ソフトウェアは、理由もなく最高ではありません。実際、その理由は、Bandicamが提供できる以上のものを提供できるからです。それを証明するために、Bandicamとは異なり、ラグなしで画面を記録するのに役立つことを目的とした機能のリストを以下に示します。
Aiseesoft Screen Recorderの主な目的は、画面に記録することで画面上のすべてのものをキャプチャできるようにすることです。このソフトウェアは、簡単に利用できる録音用のツールを提供します。また、超高品質の出力を保証できるため、録画したビデオの品質を気にする必要はありません。あなたのプロの旅程に最適です。
スクリーンビデオを録画する際には、オーディオが正常に録画されていることも重要です。サウンドはビデオに色合いを与える可能性があるため、ビジュアルだけでは不十分です。そのため、Aiseesoftt Screen Recorderは、オーディオ録音品質の最適化に割り当てられたテクノロジーを提供します。これには、弱いオーディオの増幅、オーディオノイズの低減、録音中のオーディオエコーの軽減が含まれます。
プライバシーは重要です。そのため、Aiseesoftt Screen Recorderには、記録する領域と地域を選択できるツールがあります。これは、リストに表示されている不要な情報や個人情報を削除するのに役立ちます。
ユニークで強力なツールを提供することは別として。 Aiseesoft Screen Recorderの最も優れている点の1つは、使用が複雑ではないことです。ワンクリックで必要な機能をすべてご利用いただけます。
これを示すために、Aiseesoftを使用して問題や問題を発生させずにスクリーンレコーディングを行う方法を説明するいくつかの手順を次に示します。
発売 Aiseesofttスクリーンレコーダー デスクトップ上で、その機能と特徴に慣れてください。
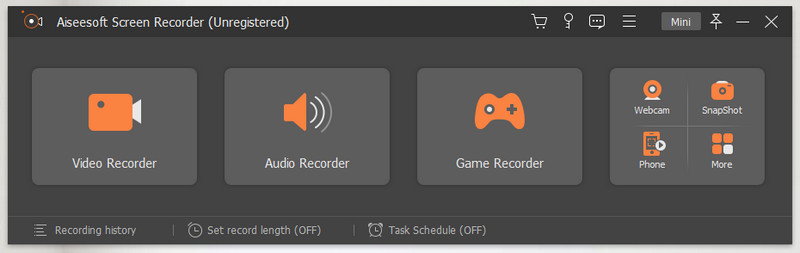
画面に表示されているインターフェースで、 ビデオレコーダー これは最初の機能ボックスに配置され、別のタブに移動します。
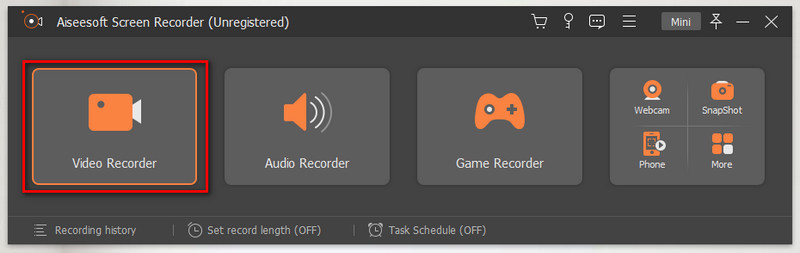
新しいタブでは、録音前にさまざまな設定が表示されます。ここでは、好みの録音モードを選択するだけです。あなたはから選ぶことができます 全画面表示 と カスタマイズ。また、オンにすることを忘れないでください システムサウンド また マイクロフォン オーディオを含める。
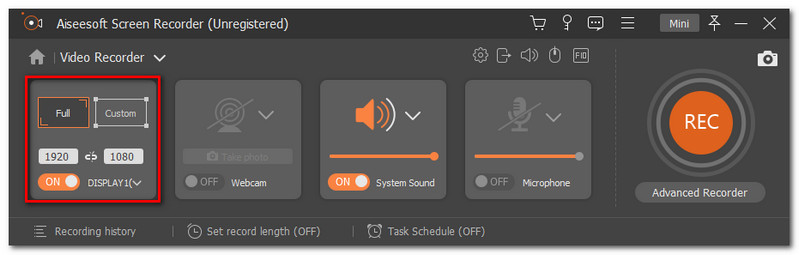
適切な設定を構成したら、[ REC インターフェースの右隅にあるボタンをクリックして、録音を開始します。

すると、録音中にフローティングバーが表示されます。ここは、をクリックして録音を終了できる場所でもあります。 やめる アイコン。

最後に、をクリックします 保存する ボタンをクリックして、ファイルを希望のファイルの場所に配置します。
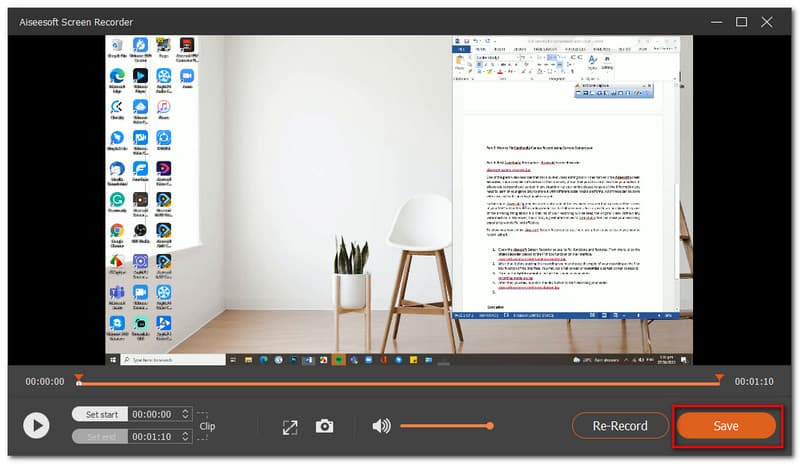
結論
結論として、Bandicamでラグを取り除く適切な方法は、設定を適切に設定することです。手順を正しく実行したことを確認してください。ただし、上記のすべてのガイドで問題が軽減されない場合は、別の方法を使用できます。 Aiseesoft Screen Recorderは、すぐに使用できる多くの機能を提供できる究極のソリューションです。また、この記事を友達と共有して友達を助けましょう。
これは役に立ちましたか?
258 投票