スポットライト: AIチャット, レトロのようなゲーム, ロケーションチェンジャー, ロブロックスのブロックが解除されました
スポットライト: AIチャット, レトロのようなゲーム, ロケーションチェンジャー, ロブロックスのブロックが解除されました
あなたは安全で、速く、そして優れたユーザーインターフェースPDFカッターソフトウェアを探すのにうんざりしています。その合理的なシナリオでは、特にWindowsユーザーの場合、この総説は有利です。 TipardPDFカッター あなたのPDFファイルをほんの数秒で分割することができます!さらに、Windowsで完全に動作し、無料バージョンを提供します。あなたがもっと知りたいと思っているなら、今この総説全体を読んでください。
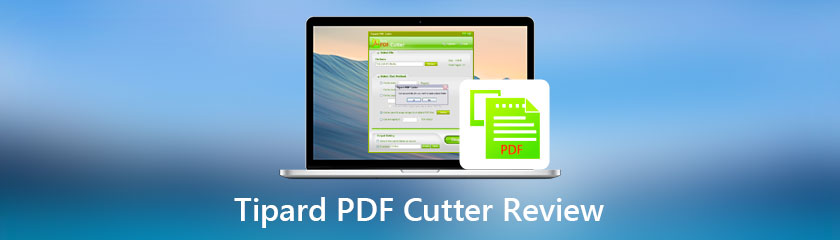
目次
インターフェース:9.0
スピード:9.0
特徴:9.0
最適な用途: 高速PDFカッターを必要とするユーザー。また、優れたインターフェースを備え、安全に使用できます。
価格: 生涯ライセンス:$21.25
プラットホーム: Windows 11/10/8/7
についての私たちの研究によると TipardPDFカッター、それは最もプロフェッショナルなPDFカッターです。 PDFファイルをページ、ブックマーク、ページ範囲にカットする機能があります。 Tipard PDFカッターの利点の1つは、このソフトウェアを生涯ライセンスで手頃な価格で購入できることです。
ただし、Tipard PDF Cutterの唯一の欠点は、Macと互換性がないことです。それでも、Windowsユーザーであれば、その機能を十分に楽しむことができます。以下でそれらを参照してください:
1. PDFファイルをページ、ブックマーク、およびページ範囲に分割できます。
2.PDFファイルを同時に特定のページに分割することもできます。
3.平均してPDFファイルを分割できます。
4.PDF出力ファイルをコンピューター上のカスタマイズされたフォルダーに保存できます。
5.カット方法を選択することもできます。
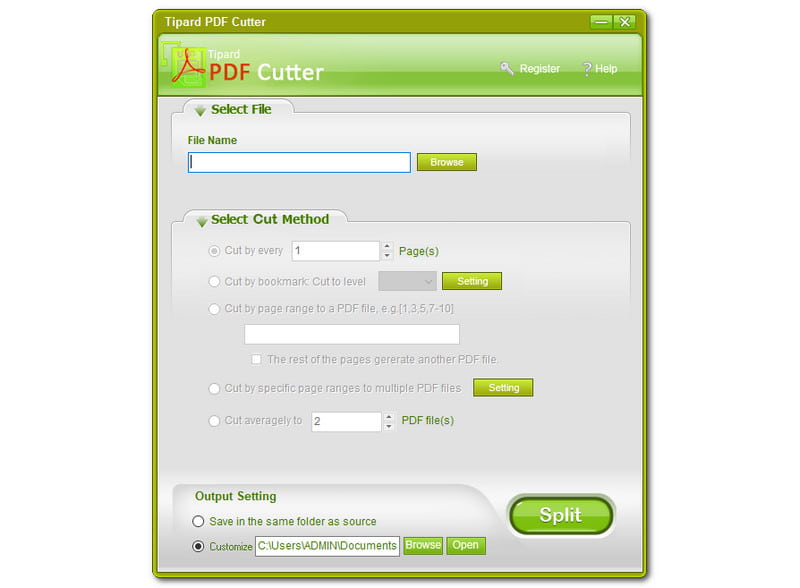
Tipard PDF Cutterには、独自のカラーインターフェイスがあります。イエローグリーン、アーミーグリーン、ライトグレーの配色です。たぶん他の人はこの色を評価しないでしょうが、それは良いことです。目もとがすっきりとさわやかです。また、使い方は簡単で、誰でも手間をかけずに使えます。
また、上部には、 ファイルを選択、およびその下に、 ファイル名 と ブラウズ。次に、中央部分で、 カット方法を選択。他の部分については後で説明します。次に、ウィンドウの下部に、 出力設定、そしてそのすぐ隣は スプリット ボタン。
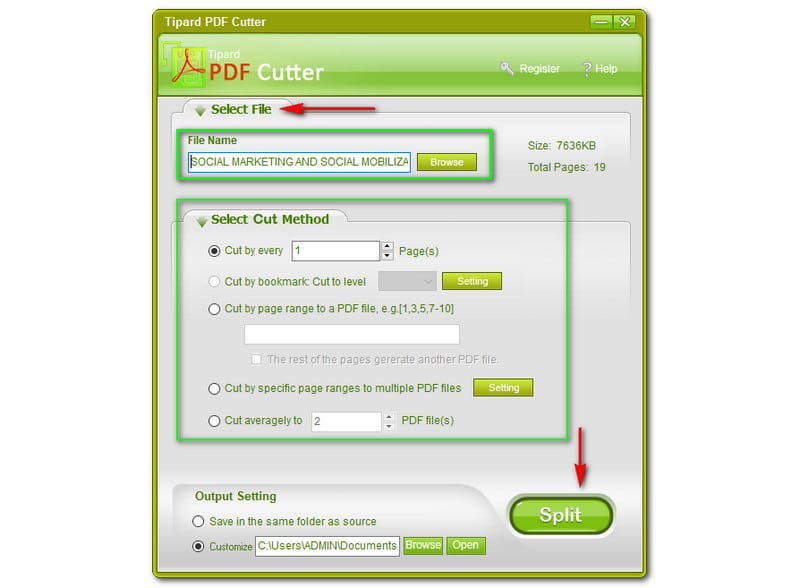
TipardPDFCutterを使用してPDFファイルを分割するのは簡単です。 PDfファイルを分割するには、コンピューターからPDFファイルを参照すると、ウィンドウに表示されます。 TipardPDFカッターは ファイル名 あなたのPDFファイルの。残念ながら、PDFファイルをコンピュータからソフトウェアに直接ドラッグすることはできませんが、大したことではないので問題ありません。
さらに、それはまたあなたに表示されます サイズ と 総ページ数 あなたのPDFファイルの。お気づきのとおり、PDFファイルのサイズは 7626 KB、およびページは合計です 19 ページ。今、あなたは選択することができます カット方法。あなたがしたい場合はあなた次第です すべてのページをカット。たとえば、19ページある場合、1から19までしか入力できません。
また、あなたもすることができます ブックマークでカット, レベルにカット、ここでは、好きな番号を入力して、 設定 カスタマイズします。あなたが ページ範囲でPDFファイルにカット、PDFファイルの総ページ数に基づいた数値も入力します。
さらに、特定の範囲で複数のPDFファイルにカットする場合は、その横にある[設定]をタップして変更を加えることができます。次に、平均的にカットする場合は、PDFファイルの総ページ数に応じて好きな数も入力します。 多くのための PDFスプリッター レビュー、あなたはここでそれらを見つけることができます。
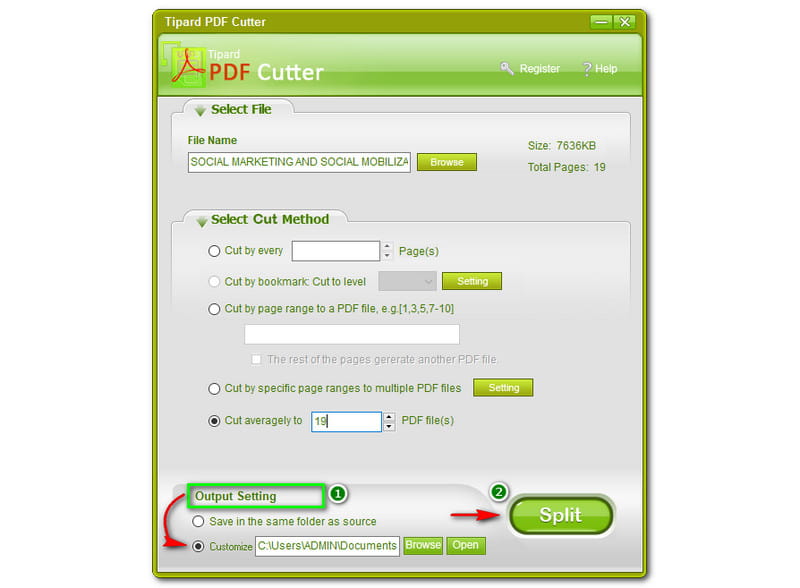
あなたは見つけるでしょう 出力設定 TipardPDfCutterのウィンドウの下部にあります。分割プロセスの前に、出力PDFファイルの保存時にカスタマイズできます。注意してください、クリックしないでください スプリット PDFファイルを分割するとやり直すことができないため、まだカスタマイズしていない場合はボタン。
したがって、最初にファイルを保存するフォルダを選択してから、をクリックして スプリット 後でボタン。ただし、最初の選択肢である ソースと同じフォルダに保存します、何かを変更したくない場合。加えて スプリット ボタンはすぐ隣にあります 出力設定.
Tipard PDF Cutterは安全に使用できますか?
Tipard PDF Cutterの開発者によると、これらはすべてのユーザーのデータとプライバシーを最高レベルで保護します。したがって、TipardPDFCutterは安全かつ確実に使用できます。 Tipard製品はテストされ、信頼されているため、心配する必要はありません。
Tipard PDF Cutterを購入するとどのようなメリットがありますか?
Tipard PDF Cutterを購入すると、登録コードが1分以内にメールで送信されます。その後、Tipard PDF Cutterの鋭い専門知識と思いやりのあるサービスで、一流のテクニカルサポートを登録して楽しむことができます。さらに、制限なしで無料のライフタイムアップグレードを提供します。より多くの編集機能が必要な場合は、 PDFエディタツール.
Tipard PDF Cutterに登録するには何が必要ですか?
ソフトウェアを購入すると、登録コードが電子メールに送信されます。次に、Tipard PDF Cutterを起動し、 登録。今、あなたの ユーザー名、に続いて、 登録コード。次に、をクリックします 登録 ボタンを押して、生涯使用をお楽しみください!
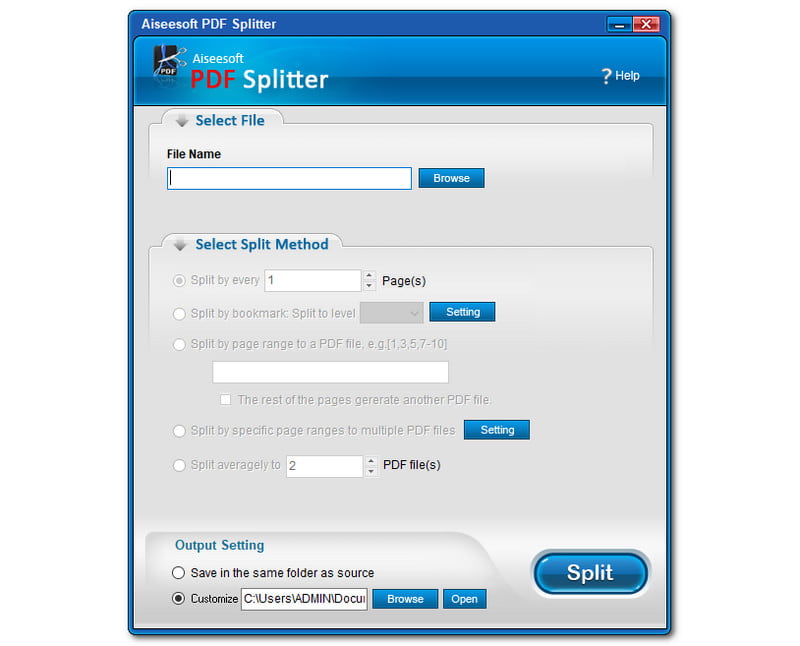
TipardPDFCutterとAiseesoftPDFSplitterは、ほぼ同じインターフェイスと機能を備えています。しかし、なぜAiseesoft PDFSplitterがTipardPDFCutterの最良の代替品なのですか?それについて話しましょう。
1.PDFファイルを分割できます。
2.PDFファイルを分割することもできます。
3.それはブックマークによってあなたのPDFファイルページを抽出することができます。
4.PDFファイルをロスレスでページに分割できます。
5.スタンドアロンの分割機能を備えています。
それだけでなく、もっと知るために、あなたはそれを自由にダウンロードして無料トライアルを始めることができます。全体として、両方のソフトウェアは、特にPDFファイルで優れています。ただし、AiseesoftPDFSplitterをさらにお勧めします。
結論:
この記事では、TipardPDFCutterのレビューに成功しました。これは、PDFファイルを切り取ったり分割したりするときに検討できる完璧なソフトウェアの1つであることがわかりました。また、次回の記事をお読みいただければ幸いです。この記事のレビューを好きになることを忘れないでください!
これは役に立ちましたか?
261 投票