스포트라이트: AI 채팅, 레트로 같은 게임, 위치 변경자, Roblox 차단 해제됨
우리는 Blu-ray 디스크가 현대 기술 때문에 라인을 벗어났다고 생각했습니다. 그러나 Blu-ray 디스크는 여전히 인기가 있습니다. 많은 사람들이 그것을 사용하고 Blu-ray 플레이어에서 재생합니다. 밀레니얼 세대 또는 현대 세대라면 여전히 Blu-ray 디스크를 사용해 볼 수 있습니다. 이 기사에서는 비디오를 Blu-ray 디스크로 변환하여 Blu-ray 플레이어에서 재생하는 방법을 안내합니다. 블루레이 생성기. 뿐만 아니라 더 많은 것이 있습니다. 지금 이 리뷰와 HowTo 기사를 계속 읽으십시오.
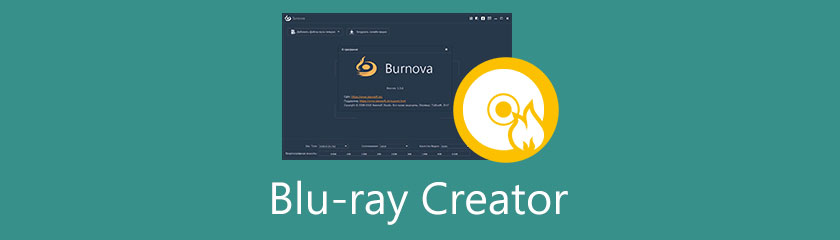
소프트웨어를 사용하거나 구매하기 전에 고려해야 할 사항이 있습니다. 이 부분에서는 최고의 Blu-ray Creator를 선택하는 데 도움이 되는 몇 가지 사항을 공유합니다. 아래 제안 사항을 참조하십시오.
Blu-ray Creator를 선택할 때 굽기 속도를 고려해야 합니다. 모든 Blu-ray Creator에는 굽기 속도가 있지만 소프트웨어 굽기 속도가 얼마나 느리거나 빠른지에 따라 다릅니다. 그렇기 때문에 굽는 속도를 고려하는 것이 얼마나 중요한지 설명하고자 합니다.
Blu-ray Creator는 굽는 속도가 빠릅니다. 빠른 굽기 속도의 가장 좋은 점은 한 번에 여러 개의 동영상을 굽더라도 빠른 굽기 속도 덕분에 문제가 없다는 것입니다. 다시 말하지만, 굽는 속도가 빠른 Blu-ray Creator를 선택해야 합니다.
Blu-ray Creator에서 지원하는 파일 형식을 반드시 고려해야 합니까? 대답은 예입니다. Blu-ray Creator를 선택할 때 지원되는 파일 형식을 알아야 합니다. 다양한 파일 형식을 제공할수록 좋습니다.
우리가 사용하는 Blu-ray Creator는 TS, M2TS, MPG, MPEG, TP, TRP, M4V, MP4, VOB, WMV, MXF 등과 같은 수많은 파일 형식을 지원합니다. 거의 모든 파일 형식에서 Blu-ray Creator는 모든 사용자에게 상당한 이점이 됩니다.
또한 구입하기 전에 Blu-ray Creator에 대한 기사를 읽고 모든 파일 형식을 찾는 것도 필수적입니다.
때때로 사용자는 무료 Blu-ray Creator를 사용하고 싶어하는데, 아무 문제가 없습니다. 그러나 무료 제품의 품질이 좋은지 확인해야 합니다. 사용자로서의 경험에 따르면 대부분의 무료 소프트웨어는 품질에 많은 비용을 들이지 않습니다. 완전한 기능을 갖춘 무료 Blu-ray 굽기 소프트웨어를 찾을 수 있다면 운이 좋은 것입니다.
따라서 더 적은 것에 만족하지 마십시오. Blu-ray Creator를 구입하려면 품질이 좋으면서도 저렴한 소프트웨어에 투자하십시오. Blu-ray Creator를 사용하고 있는데 월간 라이선스는 $20.00, 평생 라이선스는 $31.96, 평생 라이선스가 있는 Pro 버전은 $47.20입니다. 당신의 돈은 당신의 기대를 뛰어 넘는 많은 제안을 줄 것이기 때문에 그만한 가치가 있습니다.
또한 훌륭한 소프트웨어에 돈을 쓸 만큼 현명합니다. 또 다른 팁은 소프트웨어를 장기간 사용할 예정이라면 저렴한 소프트웨어를 선택하되 평생 동안 계속 사용할 수 있다는 것입니다.
Blu-ray Creator를 사용하면 모든 비디오를 사용하여 Blu-ray 디스크, Blu-ray 폴더 및 ISO 폴더를 만들 수 있습니다. 하단 부분에서는 Blu-ray Creator를 검토하고 세부 사항에 대해 알게 될 것입니다.
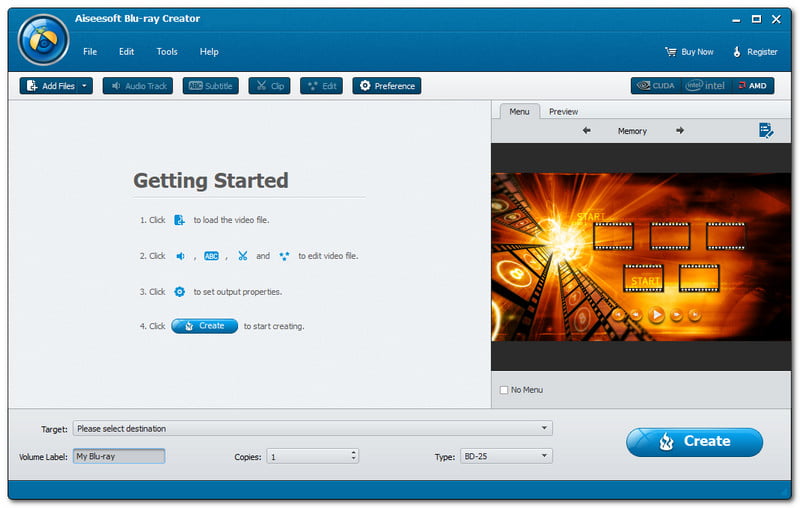
인터페이스는 소프트웨어를 실행할 때 소프트웨어에 표시되는 것입니다. 우리가 제공하는 스크린샷에서 Blu-ray Creator의 인터페이스를 볼 수 있습니다. 사용하기가 쉽지 않아 보일 수 있지만 그렇지 않습니다. 파란색과 밝은 회색 색상이 있습니다.
또한 빈티지 소프트웨어처럼 보이기 때문에 Blu-ray Creator가 독특합니다. 왼쪽 상단에서 파일, 편집, 도구 및 도움말을 볼 수 있습니다. 그 밑에도 보입니다 파일 추가, 오디오 트랙, 부제, 클립, 편집하다, 그리고 선호.
오른쪽 중간 부분에서 Blu-ray Creator는 메뉴 그리고 시사 변경할 수 있는 곳 주형 파일을 봅니다. 그럼 하단에 보시면 아시겠지만 표적, 볼륨 레이블, 사본, 유형, 그리고 만들다 단추.
전반적으로 누구나 블루레이 크리에이터를 사용할 수 있으며 어렵지 않습니다. 초보자 또는 전문 사용자라면 이 Blu-ray Creator를 효과적으로 사용할 수 있습니다.
이 부분에서는 특히 Blu-ray Creator를 구입하는 경우 즐길 수 있는 모든 기능을 보여줍니다. 아래 기능을 참조하십시오.
◆ 비디오를 사용하여 Blu-ray 디스크를 만들 수 있습니다.
◆ Blu-ray 폴더 및 ISO 파일에 비디오를 구울 수 있습니다.
◆ 비디오를 편집하고 오디오와 자막을 추가할 수 있습니다.
◆ 다양한 파일 형식을 지원합니다.
◆ 오디오 트랙, 자막 및 메뉴를 사용자 정의할 수 있습니다.
◆ 또한 원하는 대로 비디오를 수정할 수 있습니다.
◆ 일괄 변환 기능이 있습니다.
◆ 미리보기 기능이 있습니다.
◆ 스냅샷을 찍을 수 있습니다.
◆ 개인 메뉴를 추가할 수 있습니다.
◆ 프로필 설정을 사용자 지정할 수 있습니다.
Blu-ray Creator는 최고의 Blu-ray 굽기 소프트웨어이며 Blu-ray 디스크, Blu-ray 폴더 및 ISO 폴더를 만드는 데 도움이 되는 완벽한 소프트웨어입니다. Blu-ray Creator 등을 사용하는 방법에 대한 지침을 보여 드리겠습니다.
Blu-ray Creator를 PC에 다운로드하여 설치한 후 소프트웨어를 열면 인터페이스가 자동으로 나타납니다.
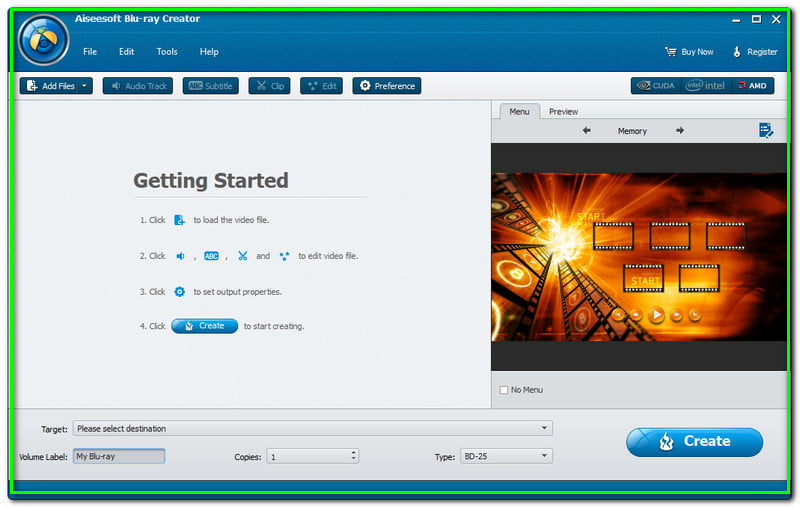
오른쪽 상단에 다음 옵션이 표시됩니다. 파일 추가, 오디오 트랙, 부제, 클립, 에디트, 그리고 선호. 선택 파일 추가 클릭합니다.
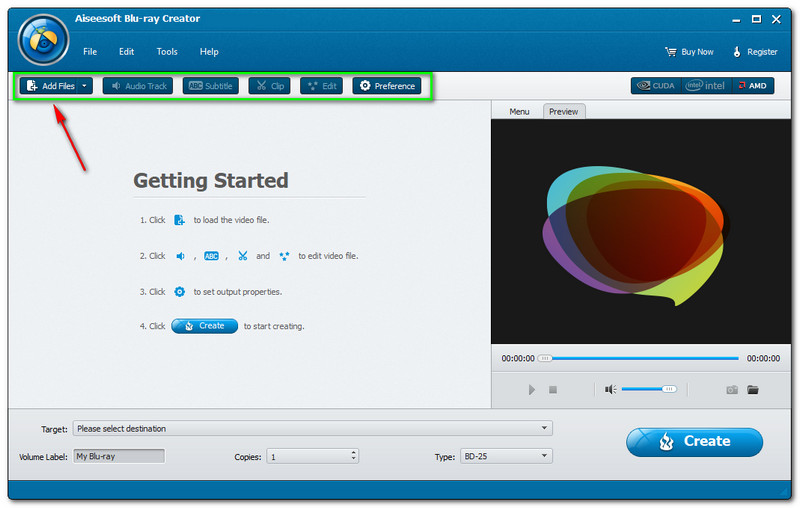
다음의 폴더 파일 탐색기 파일 추가를 클릭하면 이 나타납니다. Blu-ray 디스크를 만들 비디오를 선택해야 합니다. 그런 다음 기본 인터페이스에서 비디오를 볼 수 있습니다.
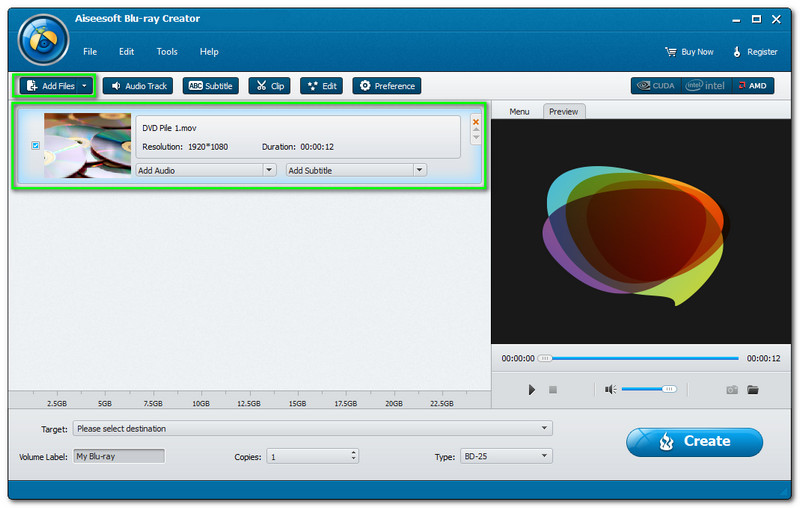
오른쪽에 사용 가능한 미리보기가 있고 재생 아이콘을 클릭하면 비디오 보기가 시작됩니다. 또한 다음과 같은 플레이어 컨트롤을 제공합니다. 놀다, 중지, 그리고 음소거. 그 옆에는 원본 파일의 스냅샷 그리고 스냅샷 폴더 열기.
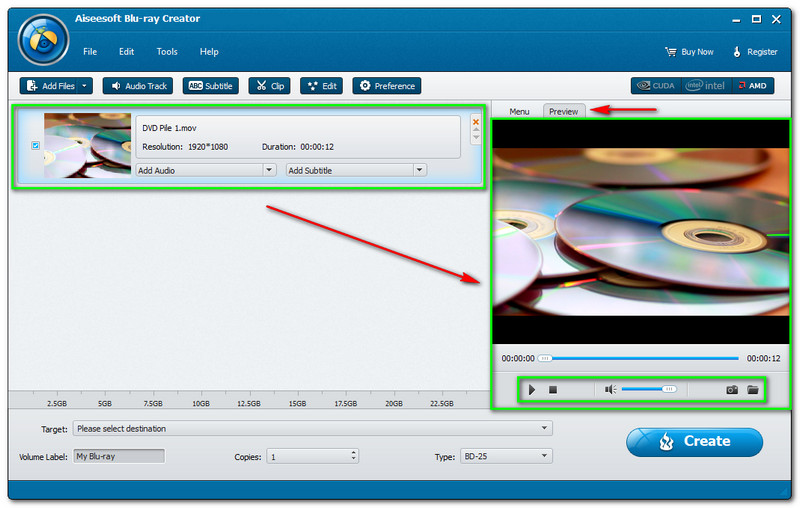
왼쪽 하단에서 검색 표적 출력 파일의 대상을 선택합니다. 두 가지 옵션이 있습니다. 블루레이 폴더로 저장 그리고 ISO 폴더로 저장.
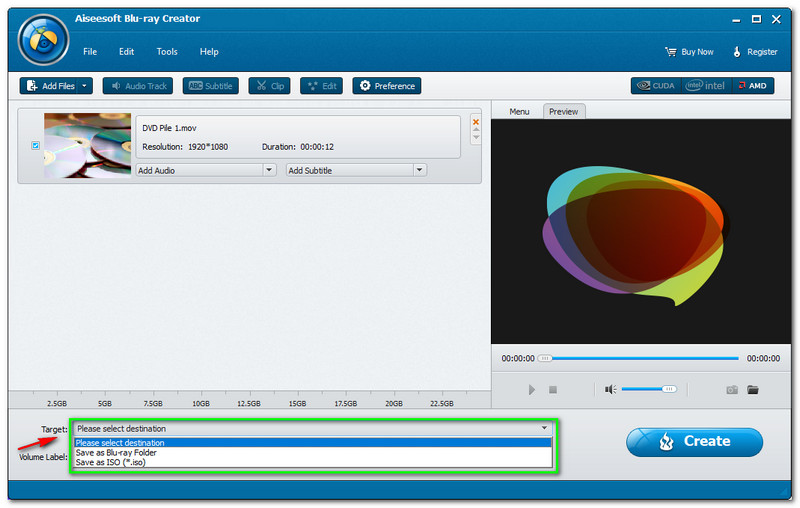
당신은 또한 변경할 수 있습니다 볼륨 레이블, 배수를 만들다 사본 그리고 변경 유형 에게 BD-25 또는 BD-50.
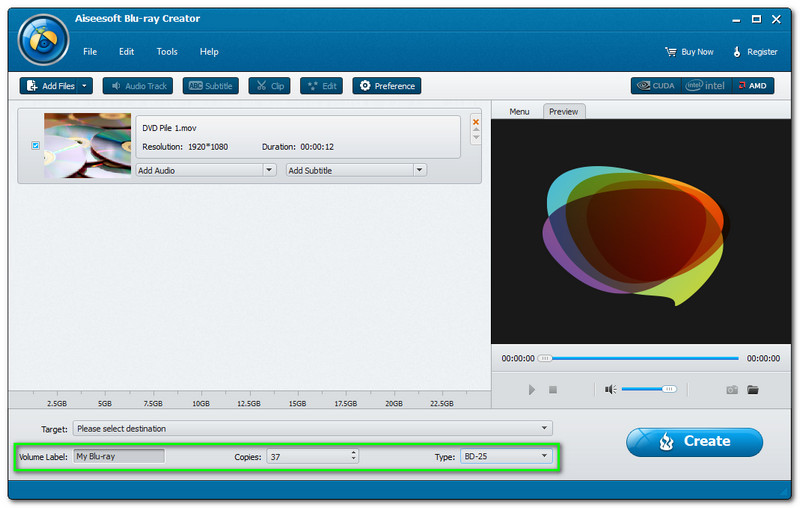
하단 부분에는 시사, 만들기 버튼이 표시되고 탭합니다.
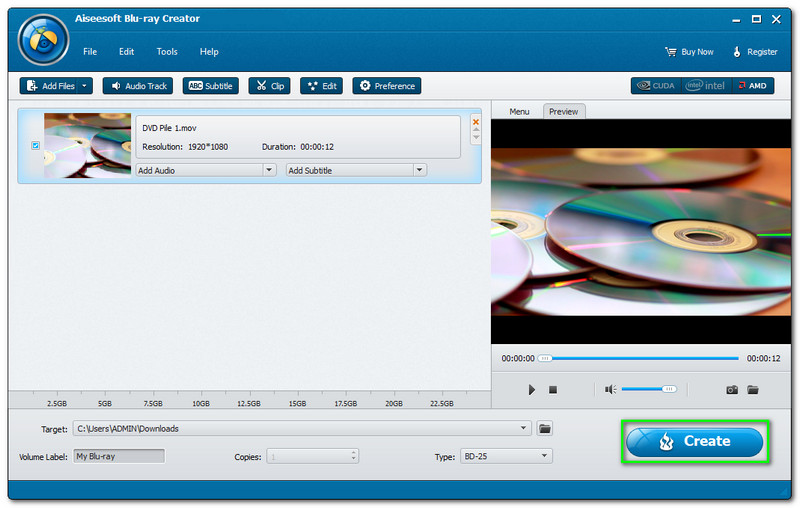
그 옆에 Blu-ray Creator의 새 창이 나타납니다. 그것은 당신에게 보여줄 것입니다 단계 처럼 설정 적용, 제목 만들기 그리고 메뉴 만들기. 그런 다음 진행 상황에서 100%가 될 때까지 기다리십시오. 그 후 완성된 버튼을 클릭하십시오.
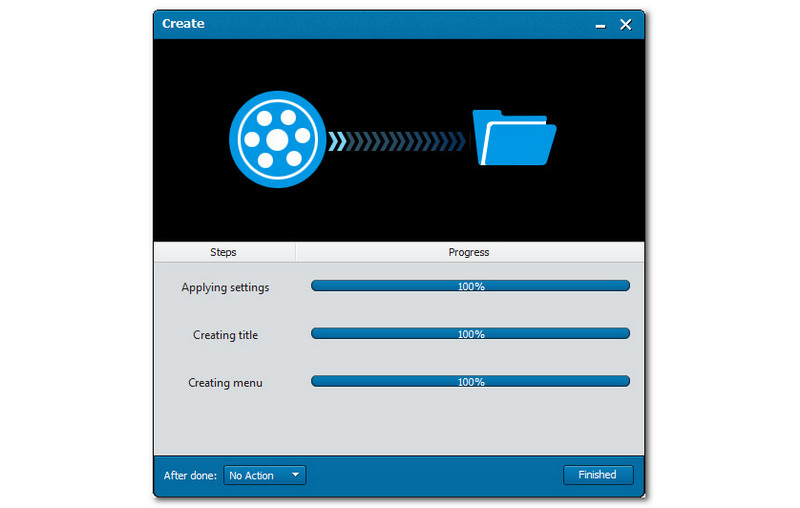
Blu-ray Creator의 무료 버전과 등록/유료 버전의 차이점은 무엇입니까?
평가판을 사용할 때는 항상 제한 사항이 있습니다. Blu-ray Creator 체험판은 다운로드한 메뉴 템플릿을 지원하지 않으며 30일 동안 사용할 수 있으며 생성된 Blu-ray에 워터마크가 추가됩니다. 반면 유료 버전에서 얻을 수 있는 이점은 온라인 메뉴 템플릿을 항상 다운로드할 수 있고 사용 일수에 제한이 없으며 만든 블루레이에 워터마크가 추가되지 않으며 무료입니다. 업그레이드 및 기술 지원.
출력 Blu-ray 영화 또는 DVD의 메뉴를 어떻게 사용자 정의할 수 있습니까?
인터페이스의 오른쪽 모서리에 있는 메뉴로 이동하고 메뉴 패널에서 편집 버튼을 클릭합니다. 그런 다음 템플릿을 변경할 수 있습니다. 또한 배경, 음악, 사진, 제목 및 오프닝 필름을 추가할 수도 있습니다.
생성 과정을 진행하기 전에 정확한 출력 크기를 알고 싶습니다. 어떻게 할 수 있습니까?
모든 파일을 로드하면 Blu-ray Creator가 출력 파일 크기를 즉시 계산하여 인터페이스 하단의 용량 아이콘에 표시됩니다. 그 후 용량 아이콘의 색상 덩어리에 따라 오른쪽 하단 모서리에서 BD 유형을 선택해야 합니다.
결론:
Blu-ray Creator에 대한 리뷰 및 가이드 공유를 완료했습니다. 연구를 통해 장점, 단점 및 주요 기능을 보여줍니다. 또한 Blu-ray Creator를 사용하는 방법에 대한 단계를 자세히 설명했습니다. 끝으로 다음화에서 또 만나요!
도움이 되셨나요?
228 투표