스포트라이트: AI 채팅, 레트로 같은 게임, 위치 변경자, Roblox 차단 해제됨
비디오 파일은 때때로 최대 저장용량을 차지할 수 있습니다. 이것이 압축기가 CamStudio가 제공하는 필수 기능 중 하나인 이유입니다. 이 기능은 장치의 저장 공간을 절약하기 위해 비디오를 작은 파일 크기로 유지하는 데 적합합니다. 그러나 CamStudio의 Compressor에 문제가 있는 경우가 있습니다. 압축기에 오류가 표시되거나 응답하지 않거나 기록할 수 없는 경우입니다. 이러한 문제는 사용자에게 정말 번거롭습니다. 이와 관련하여 귀하의 문제를 해결하는 데 도움이 되는 솔루션을 수집합니다. CamStudio 압축기 오류. 또한 비디오 녹화 및 비디오 편집에 적합한 CamStudio의 대안을 제공할 수 있습니다.
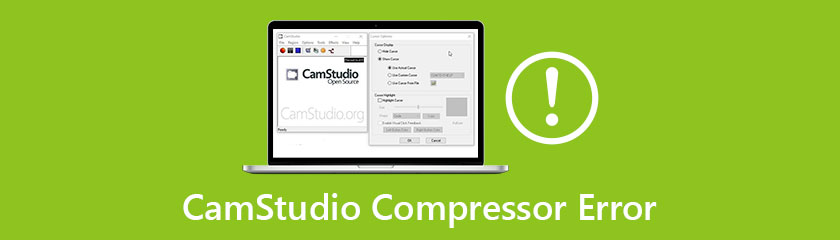
AVI 압축기 오류 캠스튜디오 일부 문제로 인해 발생할 수 있으며 그 중 몇 가지가 글머리 기호에 나열되어 있습니다.
● 잘못된 소프트웨어를 사용하여 AVI 파일 형식을 재생하거나 AVI 파일을 재생하는 동안 생성한 AVI 비디오를 다운로드하는 행위로 인해 중단될 수 있습니다.
● 또 하나는 레지스트리의 시스템 오류이며 시스템 오작동으로 인해 문제가 발생할 수 있습니다.
● 시스템에 과도한 압력을 가하면 시스템이 갑자기 종료될 수 있으며 문제가 발생하는 요인이 될 수 있습니다.
이에 따라 오류가 업무를 효과적으로 수행하는 데 방해가 될 수 있음을 알고 있습니다. 그래서 우리는 이 문제를 해결할 수 있는 방법을 연구했습니다. AVI 파일을 생성하는 동안 Camstudio 오류를 수정하기 위해 수행해야 하는 작업은 다음과 같습니다.
바탕 화면에 Yodot 수리 도구와 같은 AVI 수리 소프트웨어를 다운로드하십시오.
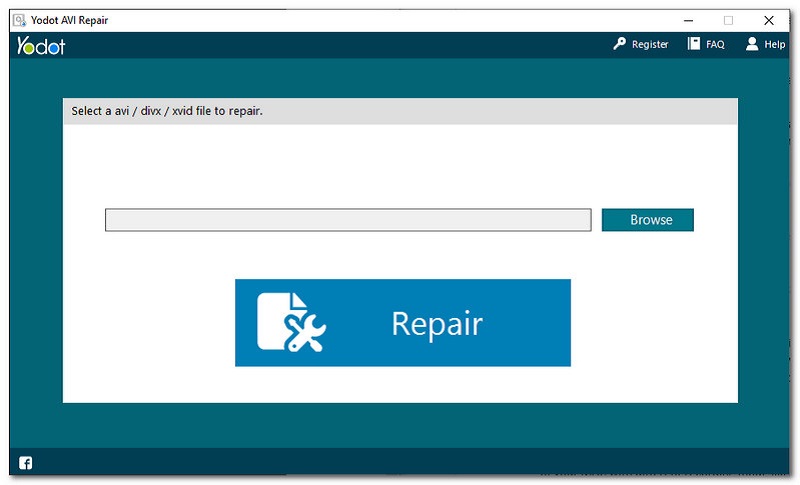
설치된 프로그램을 실행하고 검색 아이콘을 클릭하여 오류 AVI 파일을 선택합니다.
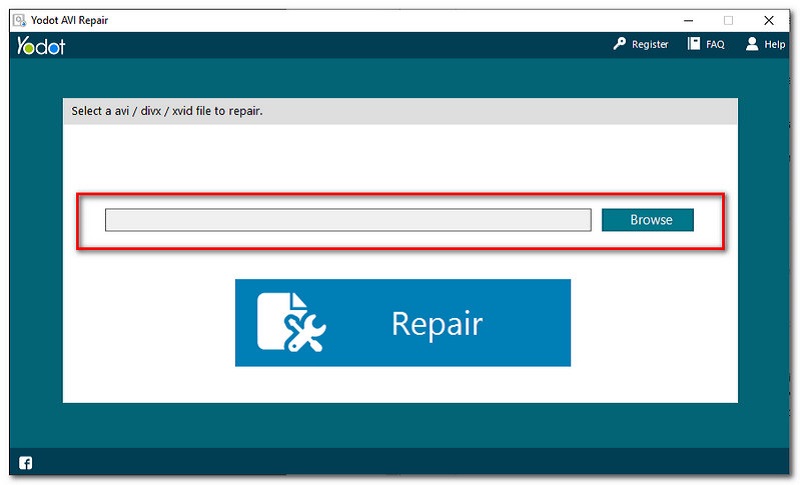
AVI 파일을 선택한 후 이제 수리하다 인터페이스의 중앙 부분에 있는 버튼.
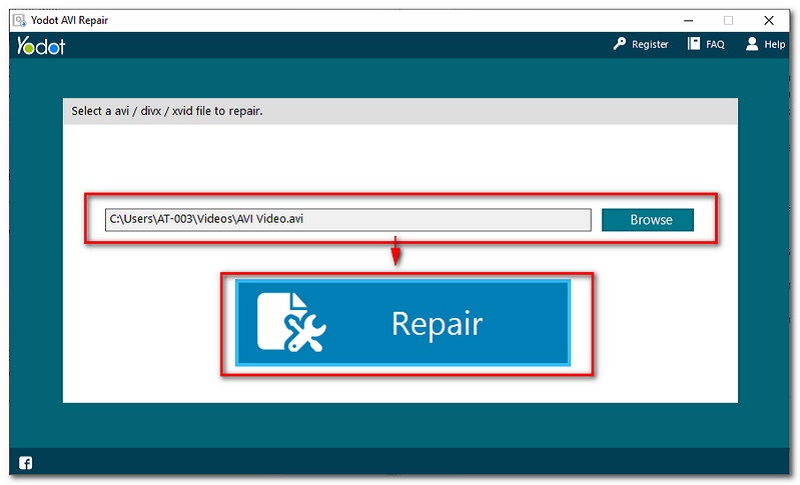
마지막으로 고정 AVI 파일을 저장하고 재생해 보세요. 그런 다음 CamStudio를 다시 실행하여 오류 없이 녹화되고 있는지 확인하십시오.
XVID는 CamStudio에서도 볼 수 있는 비디오 파일의 코덱 압축기입니다. 이 최신 코덱은 확실히 파일 압축에 도움이 될 것입니다. 그러나 이 최신 코덱이 제대로 응답하지 않는다는 사용자의 보고가 있습니다. 파일을 압축하는 작업을 수행하지 않습니다. 이에 따라 XVID가 응답하지 않아 CamStudio의 비디오가 손상될 수 있는 주요 이유는 다음과 같습니다.
● 목록에서 먼저 XVID 코덱이 컴퓨터에 부적절하게 설치되었거나 코덱이 CamStudio에서 AVI 비디오를 재생하기에 오래되었습니다. 이 경우 AVI 파일이 심하게 손상될 수 있습니다.
● 잘못된 설치로 인해 컴퓨터에 XVID 코덱이 설치되어 있지 않습니다.
CamStudio에 최신 코덱을 설치하는 방법을 안내하기 위해 응답하지 않는 XviD 코덱이 있는 CamStudio AVI 비디오를 복구하기 위해 따라야 할 몇 가지 단계가 있습니다.
웹에서 Windows 컴퓨터로 XVID 코덱 압축기를 다운로드합니다.
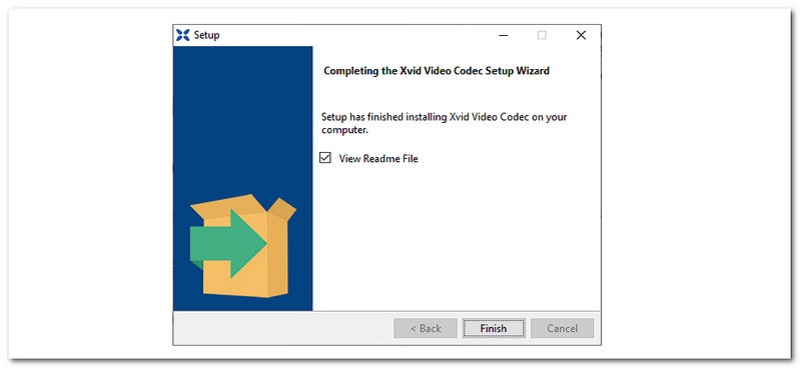
설치된 애플리케이션을 실행합니다. 문제가 계속 발생하는 경우. 1부의 솔루션을 보고 단계를 따르십시오.
이 부분에서는 CamStudio의 현재 압축기를 사용하여 AVI 파일을 기록할 때 발생하는 오류를 수정하는 방법을 보여줍니다. 이 문제는 CamStudio 설정에서 수행한 부적절한 설정 또는 구성으로 인해 발생할 수 있습니다. 이와 관련하여 작업에 많은 번거로움을 줄 수 있는 이 특정 문제를 해결하기 위한 두 가지 솔루션을 제시할 것입니다. 더 이상 고민하지 않고 AVI 비디오를 녹화하지 않도록 CamStudio를 고칠 때 고려해야 할 사항은 다음과 같습니다.
먼저, 귀하의 시작 바를 열고 CamStudio를 찾아 엽니다.
CamStudio를 연 후 옵션 인터페이스의 상단 부분에 배치됩니다.
거기에서 일련의 옵션이 나타납니다. 당신이 찾아야 할 모든 비디오 옵션.
찾기 압축기 그리고 그것을 변경 마이크로소프트 비디오 1. 그런 다음 확인을 클릭하여 프로세스를 완료합니다.
재방송 캠스튜디오 녹음을 다시 시도하십시오.
메모: 모든 해결 방법을 시도했지만 문제가 계속 발생한다면 CamStudio 고객 서비스 센터에 방문하여 특정 문제를 즉시 해결하는 것이 좋습니다.
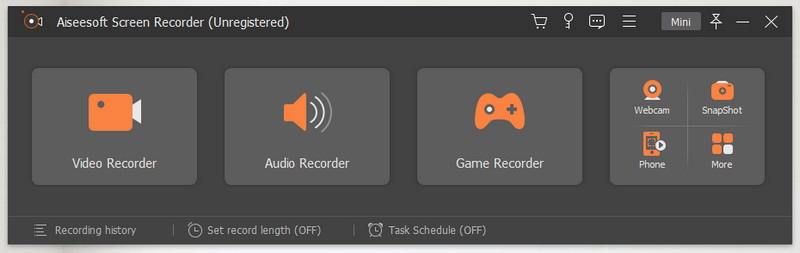
시장에 비디오 편집 도구가 내장된 훌륭한 비디오 레코더 중 하나는 Aiseesoft 스크린 레코더. 이 놀라운 소프트웨어는 비디오를 녹화하는 데 사용할 수 있는 다양한 도구를 제공합니다. 온라인 수업과 같은 상황에서 화면을 녹화하여 학습에 필요한 모든 정보를 저장하거나 게임 플레이를 통해 다른 소셜 미디어 플랫폼과 공유할 수 있습니다. 이 모든 작업을 초고화질 출력으로 손쉽게 수행할 수 있으며 지원되는 다양한 비디오 파일 형식으로 출력을 저장할 수 있습니다.
또한 Aiseesoft Screen Recorder는 전체 화면과 같은 다양한 녹화 모드로 MAC 화면을 녹화하거나 특정 영역이나 지역을 선택할 수 있는 몇 안 되는 비디오 녹화기 중 하나입니다. 또한 놀라운 점 중 하나는 모든 녹화가 워터마크 없이 원본 비디오로 유지된다는 것입니다. 또한, 이것은 녹화 경험을 훌륭하고 효과적으로 만들 수 있는 진정으로 CamStudio의 훌륭한 대안입니다.
Aiseesoft Screen Recorder가 얼마나 간단한지 보여주기 위해 다음은 이를 사용하여 녹화하는 방법을 알려주는 몇 가지 단계입니다.
Aiseesoft Screen Recorder를 열어 전체 기능을 확인하십시오. 거기에서 비디오 녹음기 인터페이스의 첫 번째 상자 기능에 배치됩니다.
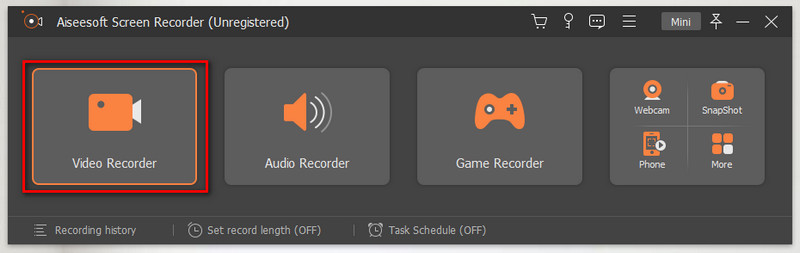
그 후, 녹음을 시작하기 전에 인터페이스의 첫 번째 상자 기능에서 녹음 모드를 선택할 수 있습니다. 당신은 그것을 설정할 수 있습니다 전체 화면 또는 사용자 정의 녹화할 특정 화면.
켜 시스템 사운드 동영상에 사운드를 포함합니다.
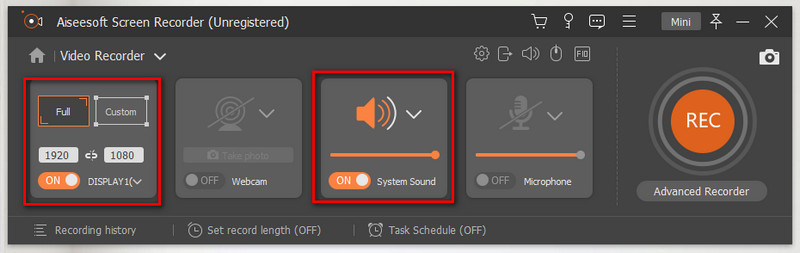
그 후, 이제 다음을 클릭할 수 있습니다. 녹음 버튼을 눌러 비디오 녹화를 시작합니다.
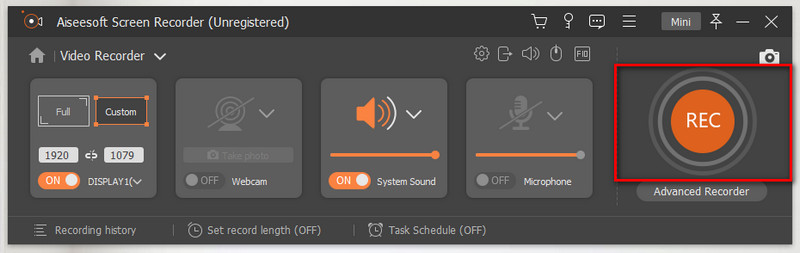
다음으로 녹음을 마치면 이제 중지 버튼은 플로팅 탭에 위치합니다.

클릭 구하다 버튼을 눌러 녹음을 완료하고 파일을 보호하세요.
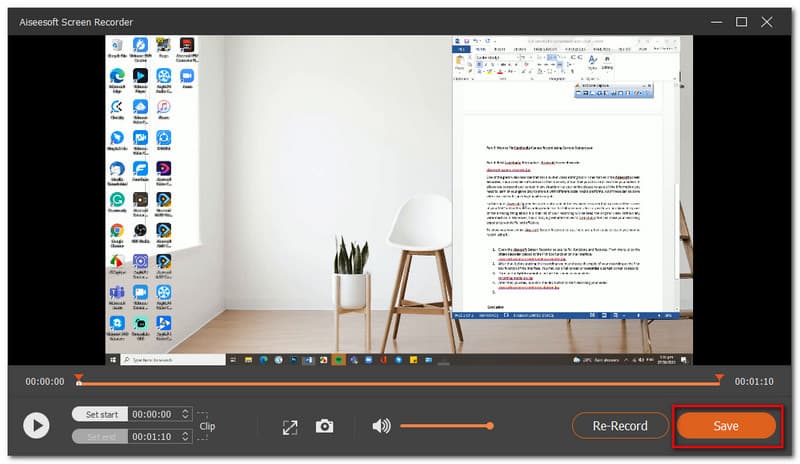
결론
따라서 우리는 문제와 문제를 예방할 수 없다는 결론을 내립니다. 진부하게 들릴지 모르지만 우리에게 완벽한 소프트웨어는 없습니다. 시장에 나와 있는 모든 소프트웨어에는 고유한 결함이 있고 CamStudio도 마찬가지입니다. 압축기에 오류가 표시되거나 CamStudio가 응답하지 않거나 녹화할 수 없는 문제가 포함됩니다. 그러나 이러한 문제는 CamStudio 또는 시스템에서 일부 설정을 구성하여 해결할 수 있습니다. 그러나 작업에 새로운 도구를 사용하고 싶다면 Aiseesoft Screen Recorder가 최고의 대안입니다. 그것은 당신을 위해 놀라운 기능을 제공합니다. 또한 친구를 돕기 위해 이 정보를 공유하십시오.
도움이 되셨나요?
195 투표