스포트라이트: AI 채팅, 레트로 같은 게임, 위치 변경자, Roblox 차단 해제됨
미디어 엔터테인먼트는 10년 동안 빠르게 거대해지고 있습니다. 다양한 산업이 지속적으로 개선되고 존재합니다. 이러한 모든 유형의 미디어는 우리 모두에게 특정한 이점을 제공합니다. 이 미디어에는 영화, 기사 및 팟캐스트가 포함됩니다. 요즘, 팟캐스트는 이 전염병의 트랜드 중 하나가 되었습니다. 우리는 팟캐스트를 통해 모든 사람 또는 특정 측면 그룹에 대해 다른 교훈, 의견 및 의미를 공유할 수 있습니다.
반면, 다른 사람에게 의미를 전달하는 것은 성공적으로 전달하기 위해 다른 요소를 가지고 있어야 합니다. 따라서 우수한 오디오 품질을 갖는 것이 중요한 요소 중 하나입니다. 그러나 이를 가능하게 하려면 훌륭한 녹음 도구가 필요합니다. 뛰어난 녹음 도구는 기능이 풍부한 소프트웨어일 수 있습니다. 또한 사용하기 쉬운 도구가 될 수도 있습니다. 이에 따라 이 기사에서는 디지털 시장에 존재하는 가장 우수한 두 가지 녹음 도구를 소개합니다.
또한 기능과 설명을 알고 나면 팟캐스트를 녹음하는 방법 도구를 사용하여. 결국 이것은 팟캐스트를 녹음할 때 가이드 역할을 할 것입니다. 또한 특히 팟캐스트를 녹음할 때 다양한 사용자가 심부름을 쉽게 할 수 있도록 돕는 것을 목표로 합니다.

오늘날 시장에는 기존의 녹음 도구가 많이 있을 수 있습니다. 이들 모두는 또한 다른 기능과 특성을 가지고 있습니다. 그렇기 때문에 가장 적합하고 적합한 것을 선택하기 위해 두 가지로 좁혔습니다. 팟캐스트를 녹음하는 데 도움이 되는 첫 번째 소프트웨어는 Aiseesoft 스크린 레코더. 그것이 무엇에 관한 것이며 모든 사용자에게 어떤 기능을 제공할 수 있는지 알려주십시오. 아래의 세부 사항을 살펴보십시오.
가격: $25.00
플랫폼: macOS 및 Windows
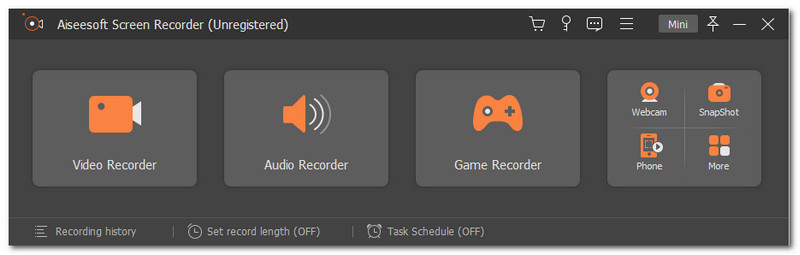
Aiseesoft 스크린 레코더 시장에서 최고의 스크린 레코더 소프트웨어로 자리를 잡고 있습니다. 이 소프트웨어는 필요한 모든 도구를 제공할 수 있는 몇 안 되는 녹음 도구 중 하나입니다. 그것은 우리 작업의 다른 측면에 대해 다른 기능을 가지고 있습니다. 따라서 이제 모든 미디어를 쉽게 녹음할 수 있습니다. 스크린 레코더의 주요 기능 외에도 오디오를 녹음하는 데 도움이 될 수 있습니다. 즉, 팟캐스트를 녹음하는 것은 Aiseesoft Screen Recorder에서 문제가 되지 않습니다. 또한 이 소프트웨어는 필수 사항과 작업을 완료하는 가장 쉬운 방법만 제공합니다. 지정한 대로 Aiseesoft Screen Recorder는 내부 오디오를 캡처할 수 있습니다. 시스템 장치 내에서 들을 수 있는 모든 오디오를 캡처할 수 있습니다. 또한 마이크와 같은 외부 장치에서 오는 오디오 녹음도 지원합니다. 그것은 우리에게 많은 효율성을 가져다줄 실용적인 기능이 될 것입니다. 전반적으로 이러한 기능에는 녹음 내 불필요한 노이즈를 제거하는 노이즈 캔슬링 부품이 있습니다.
반면 Aiseesoft를 사용하여 Podcast를 녹음할 때 수행할 수 있는 간단한 단계는 다음과 같습니다. 프로세스를 보다 전문적이고 효과적으로 만들기 위해 모든 세부 사항에 대해 배우고 열심입니다.
당신은 엽니 다 Aisesoft 스크린 레코더 프로세스를 시작할 때 컴퓨터에서
도구 로드 프로세스를 위해 몇 초 동안 기다려야 합니다. 그 직후에는 작업에 도움이 되는 다양한 기능과 아이콘을 볼 수 있습니다.
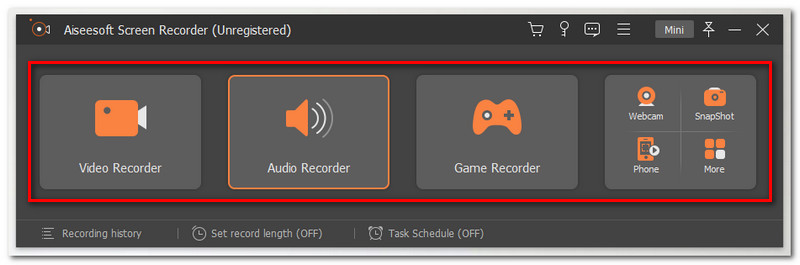
다음으로 Aiseesoft Screen Recorder로 팟캐스트를 녹음하는 주요 프로세스를 시작하겠습니다. 인터페이스에서 오디오 녹음기 가장 왼쪽 모서리에 있습니다. 요소의 두 번째 아이콘 상자에 있습니다.
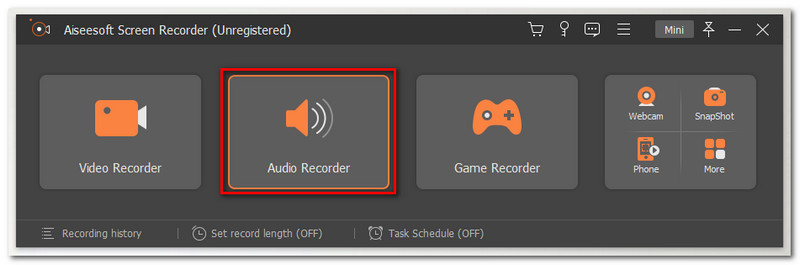
거기에서 녹음 프로세스를 수정하는 데 사용할 수 있는 다양한 도구 세트를 볼 수 있는 새 탭이 나타납니다. 우리는 활성화하거나 설정하는 것을 잊지 않을 것입니다 시스템 사운드 그리고 마이크로폰. 버튼을 오른쪽으로 밀어서 켜기만 하면 됩니다.
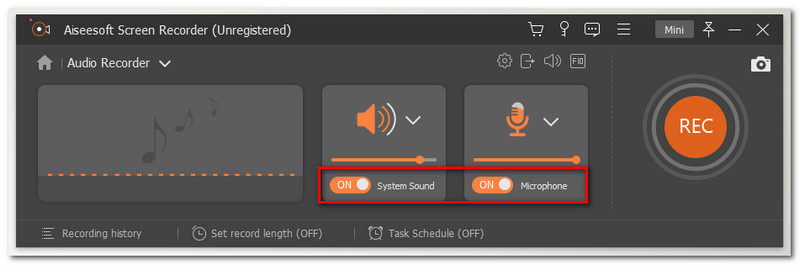
이제 수정이 완료되면 녹음을 시작합니다. 찾기 녹음 가장 왼쪽 부분의 버튼을 누르고 클릭하세요. 이제 팟캐스트에 대한 연설을 시작할 수 있습니다.
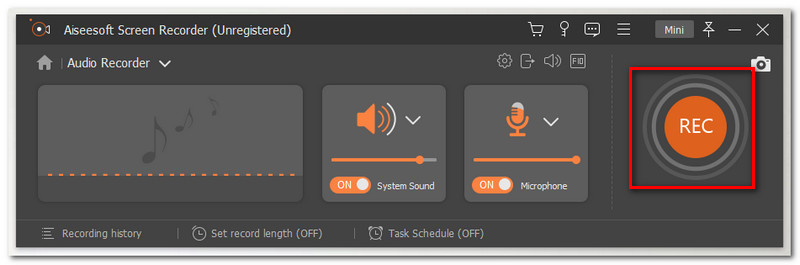
Podcast에 대한 모든 단어를 말하고 말하는 동안 녹음기를 실행합니다. 만 클릭할 수 있습니다. 중지 이미 연설을 마친 경우 작은 떠 있는 탭에 있는 아이콘. 그런 다음 구하다 버튼을 누르고 저장하려는 폴더를 선택합니다.
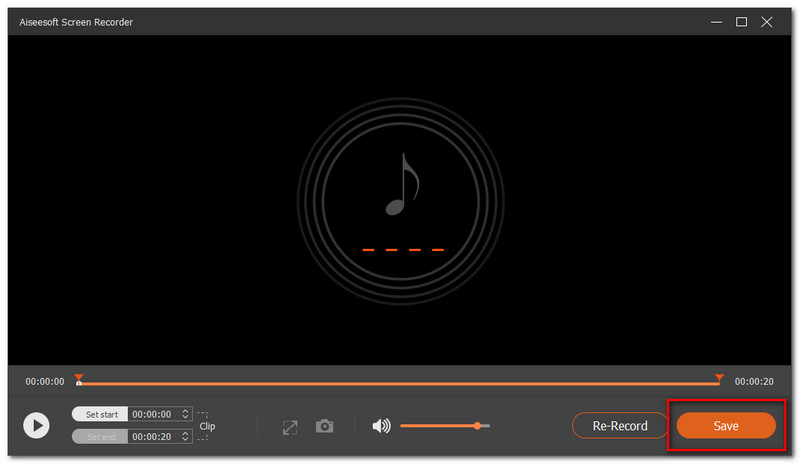
플랫폼: 윈도우, 맥OS, 리눅스..
가격: 무료
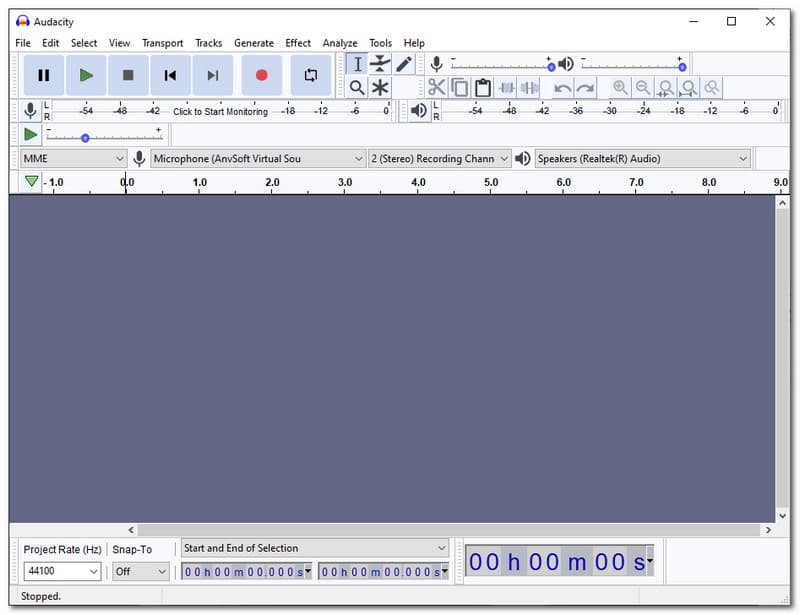
Audacity는 여러 플랫폼을 지원할 수 있는 오픈 소스 소프트웨어입니다. 그것은 우리의 오디오 트랙에 효과적인 멀티 트랙 미디어 편집기 역할을 합니다. 또한 오디오 녹음에 사용하는 것도 효과적이고 효율적입니다. 시간이 흐르면서 Audacity의 개발자는 제공하는 서비스를 개선하기 위해 지속적으로 작업을 수행합니다. 요약하자면, 이 소프트웨어는 녹음 기능을 가지고 있으며 출력을 향상시킵니다. 이 기능에는 믹서와 다른 미디어의 디지털화된 녹음이 포함됩니다. 즉, Audacity는 팟캐스트 형식으로 통찰력을 캡처하는 데 사용할 수 있는 훌륭한 도구입니다.
이에 따라 Audacity에 대해 알아야 할 지침이 있습니다. 복잡한 과정 없이 팟캐스트를 녹음할 수 있습니다.
Audacity 웹사이트로 이동하여 컴퓨터에 소프트웨어를 설치합니다. 하신 후 열어주세요. 대담 당신의 컴퓨터에.
여는 과정이 계속 진행됨에 따라 그 과정에서 사용할 수 있는 다양한 요소와 도구가 보이기 시작할 것입니다.
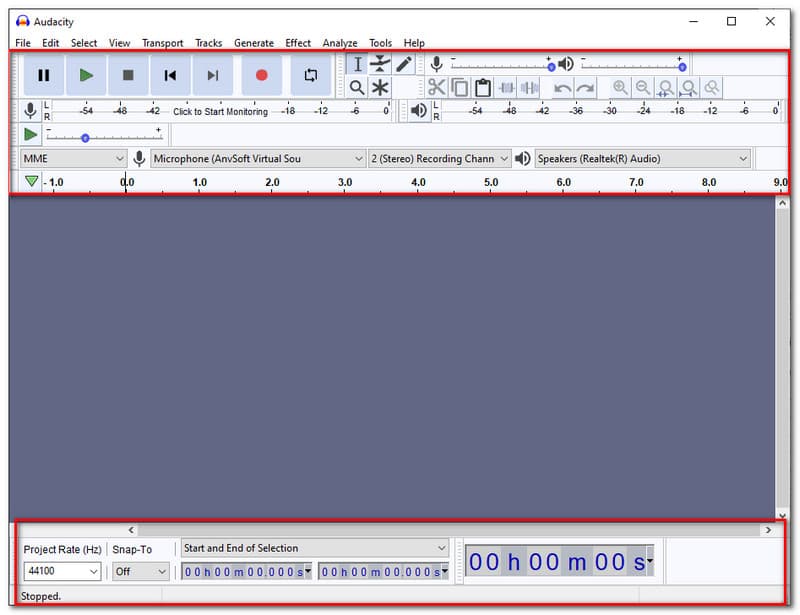
녹음 자체를 시작하기 전에 다음을 확인해야 합니다. 마이크로폰 적절하게 세트에 있습니다. 드롭 목록에서 사용 중인 마이크를 확인하십시오. Podcast용 오디오를 성공적으로 캡처하기 위해 사용 중인 마이크의 올바른 요소를 선택하십시오.
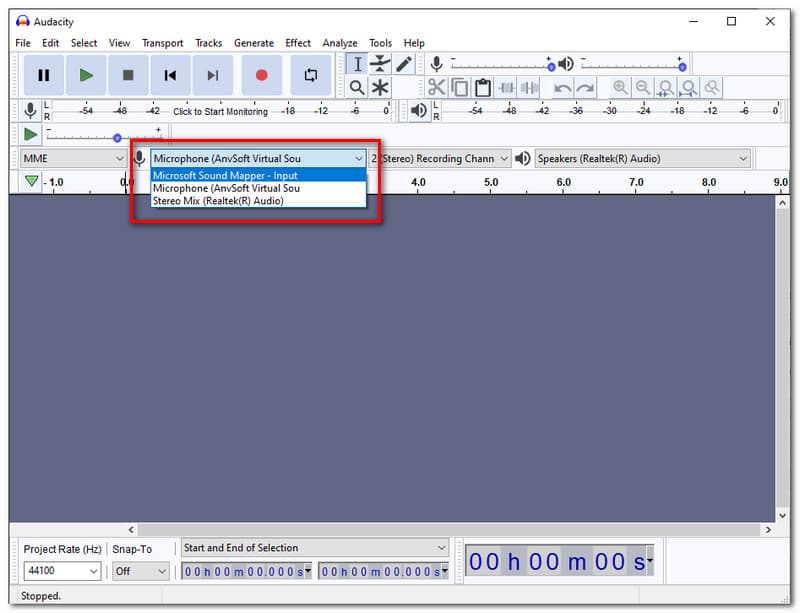
또한 수정할 수 있는 다른 선택 사항이 있습니다. 당신은 또한 변경할 수 있습니다 프로젝트 비율(Hz) 아름다운 녹음 출력을 위해.
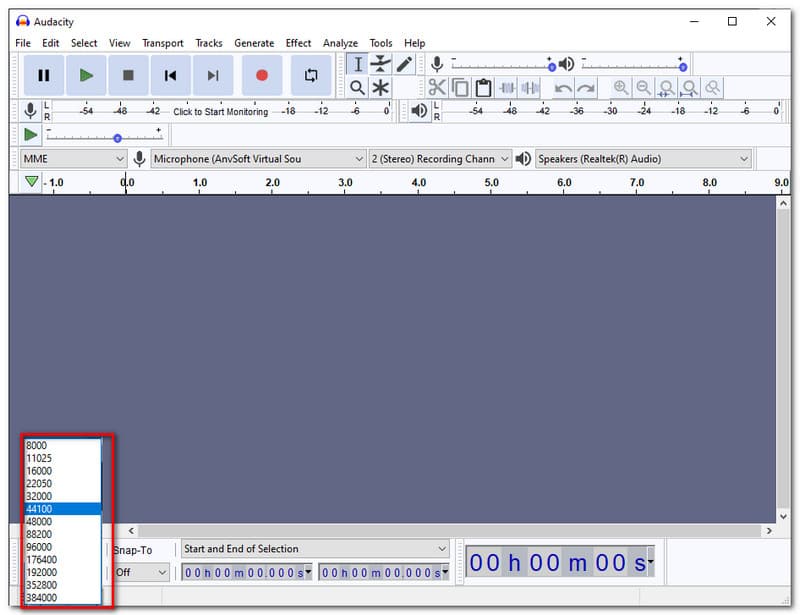
이제 필요한 모든 것이 준비되면 팟캐스트 녹음을 시작할 수 있습니다. 클릭 녹화 인터페이스의 상단 부분에 있는 버튼. 일반적으로 빨간색으로 나타납니다.
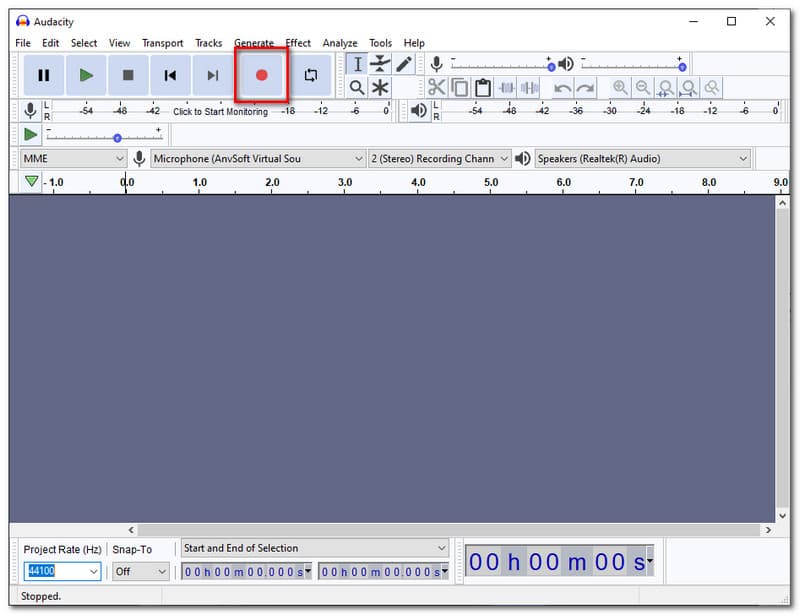
진행 중인 녹음 프로세스로 인터페이스에 파형이 표시됩니다. 녹음하고 있음을 나타냅니다.
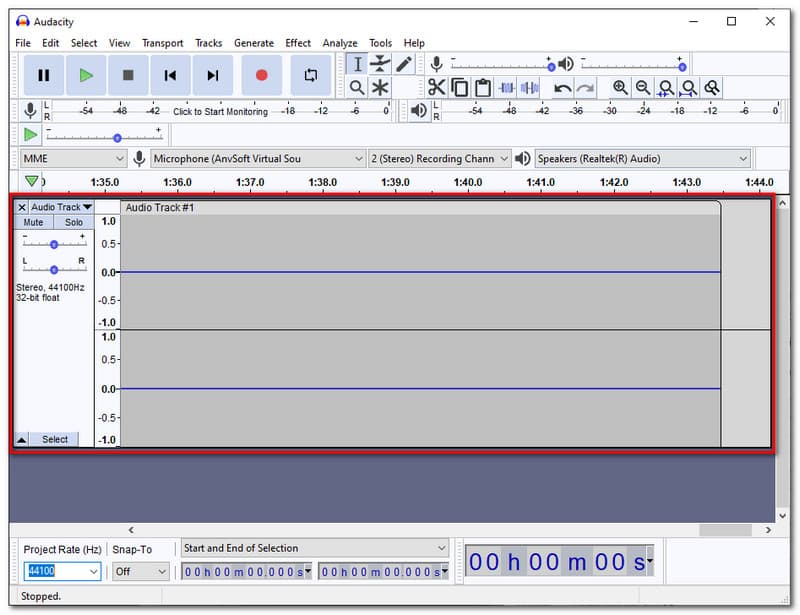
팟캐스트가 끝나면 중지 녹음 프로세스를 중지하려면 인터페이스 상단의 아이콘을 누릅니다.
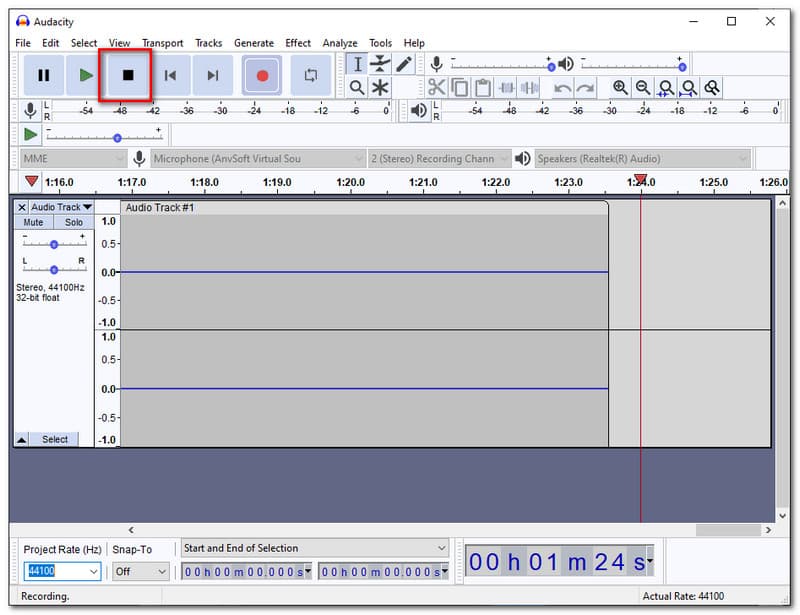
추가 기능으로 녹음을 바로 들을 수도 있습니다. 그것은 그것이 제공하는 내장 오디오 플레이어를 통해 가능합니다.
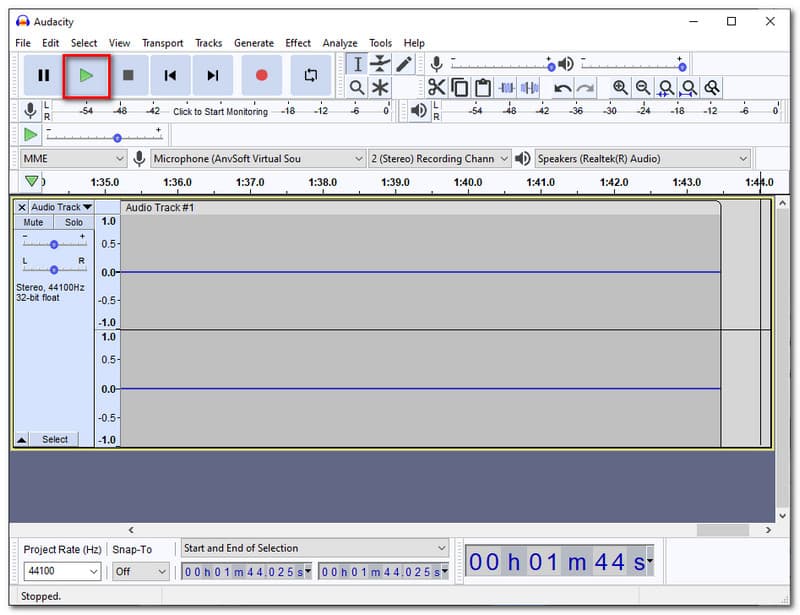
출력을 저장할 때 다음으로 이동하십시오. 파일 탭, 선택 프로젝트를 저장하다, 그 아래 클릭 다른 이름으로 저장.
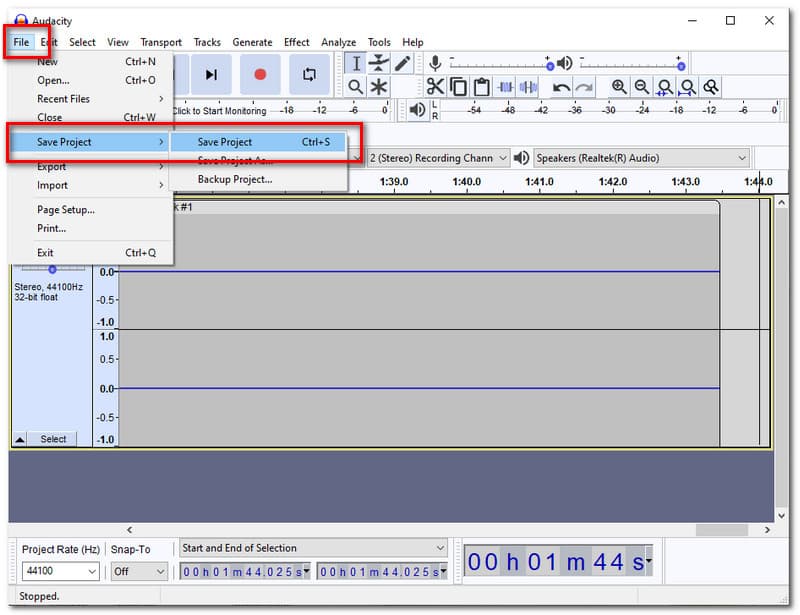
마지막으로 녹음 출력을 저장할 폴더를 선택합니다.
내 컴퓨터로 오디오를 캡처하지 않은 이유는 무엇입니까?
컴퓨터에서 오디오를 녹음하지 않는 데에는 여러 가지 이유가 있을 수 있습니다. 그러나 사용자가 대부분의 시간 동안 이것을 경험하는 몇 가지 일반적인 이유가 있습니다. 그 중 하나는 사용 중인 소프트웨어에 대한 부적절한 구성 및 마이크 및 사운드 활성화입니다. 두 번째는 사용 중인 외부 장치의 부적절한 플러그인입니다. 셋째, 타사 문제에 문제가 있을 수 있습니다. 이 모든 것이 문제가 발생하는 이유 중 하나일 수 있습니다. 따라서 녹음 프로세스 전에 해야 할 모든 작업을 확인하는 것은 이러한 장애를 완화하는 훌륭한 단계입니다.
Audacity에서 저장 버튼을 찾을 수 없는 이유는 무엇입니까?
대담한 저축 프로세스에는 약간의 독특한 접근 방식이 있습니다. 저장 탭은 파일. 액세스하고 찾기만 하면 됩니다. 프로젝트를 저장하다 드롭 목록에서. 여기에서 이제 문제 없이 녹음을 저장할 수 있습니다.
팟캐스트에 가장 권장되는 형식은 무엇입니까?
팟캐스트는 일반적으로 오디오 요소만 전달합니다. 따라서 호환성을 위해 MP3로 저장하는 것이 좋습니다. 많은 청취 및 오디오 플레이어가 Spotify 및 Apple Music과 같은 MP3 팟캐스트를 지원합니다.
결론
팟캐스트 녹음에 사용할 수 있는 가장 아름다운 두 가지 녹음 도구입니다. 녹음에 도움이 될 수 있는 기능 중 일부를 볼 수 있습니다. 반면 Aiseesoft Screen Recorder를 사용하여 오디오를 녹음하는 것이 얼마나 간단한지 알 수 있습니다. 그러나 Audacity는 녹음 출력과 함께 강력한 기능도 제공합니다. 전반적으로 두 도구 모두 팟캐스트 없이 필요한 서비스를 제공하는 데 탁월합니다. 이 기사가 귀하의 작업에 도움이 되기를 바랍니다. 귀하가 필요로 하는 더 많은 솔루션을 보려면 당사 웹사이트를 방문할 수도 있습니다.
도움이 되셨나요?
286 투표