스포트라이트: AI 채팅, 레트로 같은 게임, 위치 변경자, Roblox 차단 해제됨
안전하고 빠르며 우수한 사용자 인터페이스 PDF 절단기 소프트웨어를 찾는 데 지쳤습니다. 합리적인 시나리오의 경우 이 검토 기사는 특히 Windows 사용자인 경우 유용합니다. Tipard PDF 커터 단 몇 초 만에 PDF 파일을 분할할 수 있습니다! 또한 Windows에서 완벽하게 작동하며 무료 버전을 제공합니다. 더 자세히 알고 싶으시면 지금 이 전체 리뷰 기사를 읽으십시오.
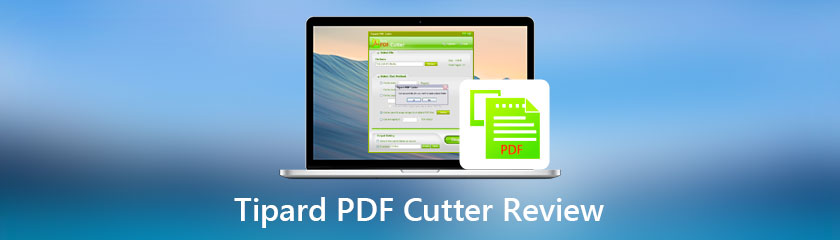
목차
상호 작용:9.0
속도:9.0
특징:9.0
최적: 고속 PDF 커터가 필요한 사용자. 또한 우수한 인터페이스로 사용하기에 안전합니다.
가격: 평생 라이센스: $21.25
플랫폼: 윈도우 11/10/8/7
에 대한 우리의 연구에 따르면 Tipard PDF 커터, 가장 전문적인 PDF 커터입니다. PDF 파일을 페이지, 책갈피 및 페이지 범위로 자르는 기능이 있습니다. Tipard PDF 절단기의 장점 중 하나는 저렴한 가격에 평생 라이센스로 이 소프트웨어를 구입할 수 있다는 것입니다.
그러나 Tipard PDF Cutter의 유일한 단점은 Mac과 호환되지 않는다는 것입니다. 그럼에도 불구하고 Windows 사용자라면 그 기능을 충분히 즐길 수 있습니다. 아래에서 확인하세요.
1. PDF 파일을 페이지, 책갈피 및 페이지 범위로 분할할 수 있습니다.
2. PDF 파일을 동시에 특정 페이지로 분할할 수도 있습니다.
3. PDF 파일을 평균적으로 분할할 수 있습니다.
4. PDF 출력 파일을 컴퓨터의 사용자 정의 폴더에 저장할 수 있습니다.
5. 또한 절단 방법을 선택할 수 있습니다.
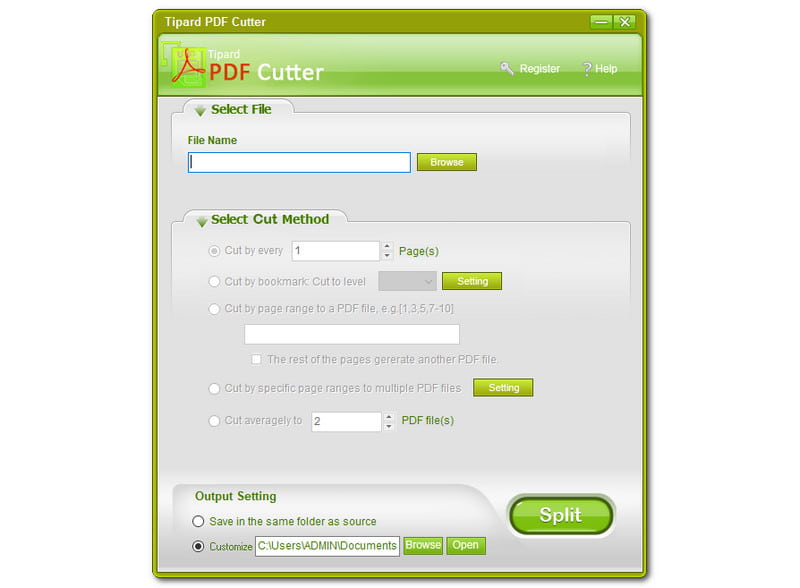
Tipard PDF Cutter에는 고유한 색상 인터페이스가 있습니다. 옐로우 그린, 아미 그린, 라이트 그레이의 조합이 있습니다. 다른 사람들은 이 색상을 높이 평가하지 않을 수도 있지만 좋습니다. 깨끗하고 눈이 시원합니다. 또한 사용법이 간단하여 누구나 번거로움 없이 사용할 수 있습니다.
또한, 상단에 당신은 볼 것입니다 파일 선택, 그리고 그 아래에 파일 이름 그리고 검색. 그럼 가운데 부분에 보시면 절단 방법 선택. 다른 부분은 나중에 다루겠습니다. 그런 다음 창 하단에 다음과 같이 표시됩니다. 출력 설정, 그리고 바로 옆에는 나뉘다 단추.
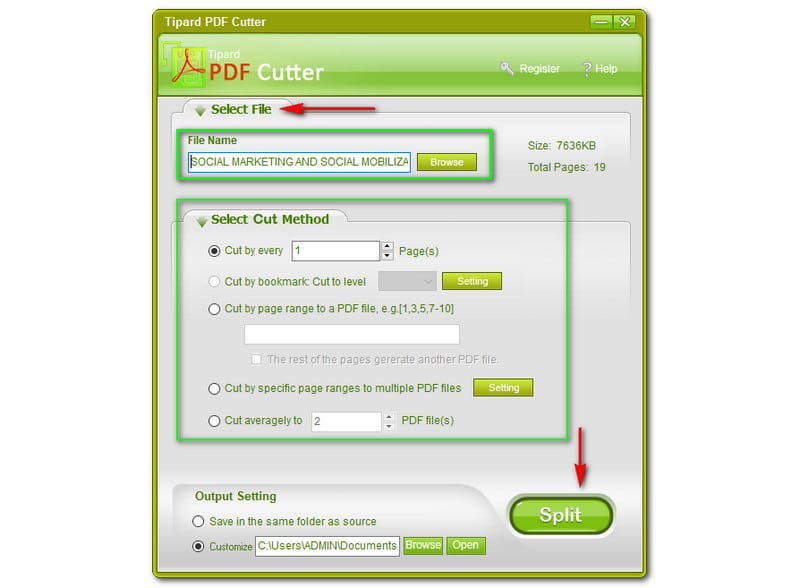
Tipard PDF Cutter를 사용하여 PDF 파일을 쉽게 분할할 수 있습니다. PDF 파일을 분할하려면 컴퓨터에서 PDF 파일을 검색하면 창에 나타납니다. Tipard PDF Cutter는 파일 이름 당신의 PDF 파일의. 불행히도 PDF 파일을 컴퓨터에서 소프트웨어로 직접 드래그할 수는 없지만 큰 문제가 아니기 때문에 괜찮습니다.
또한, 그것은 또한 당신에게 보여줄 것입니다 크기 그리고 총 페이지 당신의 PDF 파일의. 알다시피 PDF 파일의 크기는 7626KB, 페이지는 총 19 페이지. 이제 선택할 수 있습니다 절단 방법. 당신이 원한다면 그것은 당신에게 달려 있습니다 모든 페이지를 잘라. 예를 들어 19페이지가 있는 경우 1에서 19까지만 입력할 수 있습니다.
또한 다음을 수행할 수도 있습니다. 책갈피로 잘라내기, 수평으로 자르기, 여기에 원하는 번호를 입력하고 환경 사용자 정의합니다. 때를 페이지 범위별로 PDF 파일 자르기, PDF 파일에 있는 총 페이지 수를 기준으로 숫자도 입력합니다.
또한 특정 범위별로 여러 PDF 파일로 자르는 경우 옆에 있는 설정을 누르고 일부를 변경할 수 있습니다. 그런 다음 평균적으로 자르면 PDF 파일의 총 페이지 수에 따라 원하는 숫자도 입력됩니다. 이상 PDF 스플리터 검토, 여기에서 찾을 수 있습니다.
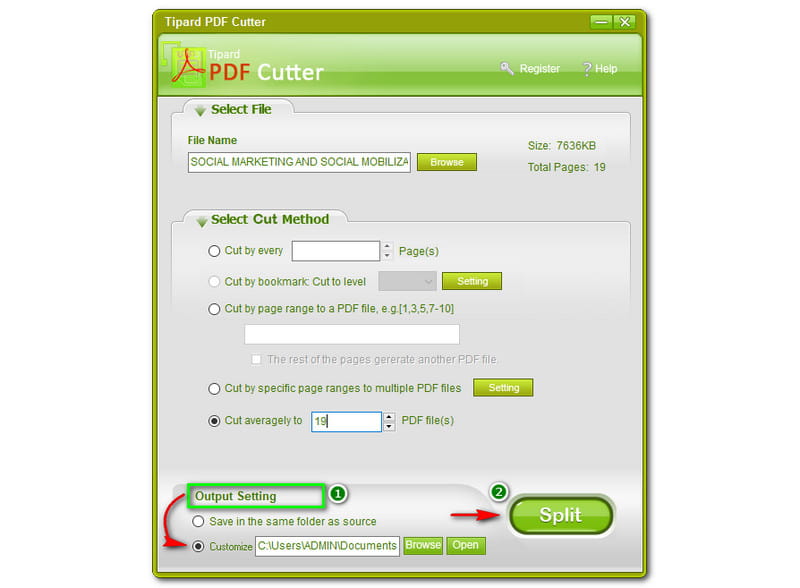
당신은 찾을 것입니다 출력 설정 Tipard PDf Cutter 창 하단에 분할 프로세스 전에 출력 PDF 파일을 저장할 때 사용자 지정할 수 있습니다. 참고하세요 클릭하지마세요 나뉘다 PDF 파일을 분할한 후에는 다시 실행할 수 없기 때문에 아직 사용자 정의하지 않은 경우 버튼을 누릅니다.
따라서 파일을 저장할 폴더를 먼저 선택한 다음 나뉘다 버튼을 클릭합니다. 그러나 첫 번째 선택을 선택할 수도 있습니다. 소스와 동일한 폴더에 저장, 변경하고 싶지 않은 경우. 또한, 나뉘다 버튼은 바로 옆에 있습니다 출력 설정.
Tipard PDF Cutter는 안전하게 사용할 수 있습니까?
Tipard PDF Cutter의 개발자에 따르면 모든 사용자의 데이터와 개인 정보를 최고 수준으로 보호합니다. 따라서 Tipard PDF Cutter는 안전하고 안전하게 사용할 수 있습니다. Tipard 제품은 테스트를 거쳐 신뢰할 수 있으므로 걱정할 필요가 없습니다.
Tipard PDF 커터를 구입하면 어떤 이점이 있습니까?
Tipard PDF Cutter를 구입하면 등록 코드가 1분 안에 귀하의 이메일로 전송됩니다. 그 후, Tipard PDF Cutter의 예리한 전문 지식과 사려 깊은 서비스로 일류 기술 지원을 등록하고 즐길 수 있습니다. 또한 제한 없이 평생 무료 업그레이드를 제공합니다. 더 많은 편집 기능이 필요한 경우 PDF 편집기 도구.
Tipard PDF Cutter에 등록하려면 무엇이 필요합니까?
소프트웨어를 구입하면 등록 코드가 이메일로 전송됩니다. 그런 다음 Tipard PDF Cutter를 실행하고 등록하다. 이제 귀하의 사용자 이름, 다음을 입력합니다. 등록 코드. 그런 다음 등록하다 버튼을 누르고 평생 사용을 즐기십시오!
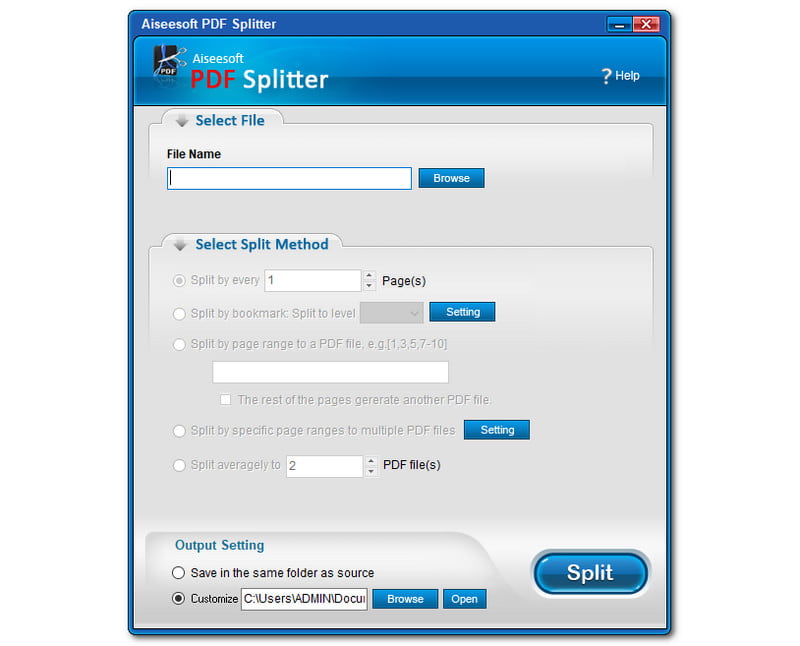
Tipard PDF Cutter와 Aiseesoft PDF Splitter는 인터페이스와 기능이 거의 동일합니다. 그러나 Aiseesoft PDF Splitter가 Tipard PDF Cutter에 대한 최상의 대안인 이유는 무엇입니까? 그것에 대해 이야기합시다.
1. PDF 파일을 분할할 수 있습니다.
2. PDF 파일도 분할할 수 있습니다.
3. 책갈피로 PDF 파일 페이지를 추출할 수 있습니다.
4. PDF 파일을 손실 없이 페이지로 나눌 수 있습니다.
5. 독립형 분할 기능이 있습니다.
그 뿐만 아니라, 더 자세히 알아보려면 무료로 다운로드하여 무료 평가판을 시작할 수 있습니다. 전반적으로 두 소프트웨어 모두 특히 PDF 파일에서 탁월합니다. 그러나 Aiseesoft PDF Splitter를 더 권장합니다.
결론:
이 기사에서는 Tipard PDF Cutter를 성공적으로 검토합니다. 이제 PDF 파일을 자르거나 분할할 때 고려할 수 있는 완벽한 소프트웨어 중 하나라는 것을 알고 있습니다. 또한 다음 기사도 읽어 주시기 바랍니다. 이 기사 리뷰를 좋아하는 것을 잊지 마십시오!
도움이 되셨나요?
261 투표