Spotlight: AI-chat, spill som retro, stedsveksler, Roblox opphevet blokkeringen
Spotlight: AI-chat, spill som retro, stedsveksler, Roblox opphevet blokkeringen
Underholdningsindustrien blir massiv og blir stadig bedre. Vi kan se utviklingen i dag fra det tradisjonelle aspektet når vi omfavner moderne tid. I elementene til videospill, på slutten av 2000-tallet, var videospill fortsatt mainstream med 2D-animasjon og enkel bakgrunnsmusikk. I moderne tid er denne typen underholdning annerledes enn før. Som vi kan se, kan vi nå leke med 3D-animasjon, fascinerende bakgrunnseffekter og en opplevelse som om du er akkurat på spillestedet ditt. En flott ting med denne moderne teknologien er at du nå kan fange spillet ditt og lagre det for fremtidige formål og delingsformål. Etter det skal vi nå vite hvordan vi skal gjøre det mulig. Denne artikkelen vil presentere to av de mest effektive metodene vi kan følge videre hvordan ta opp spilling på Xbox One. Vi vil gi deg et flott skjermopptaksverktøy og et innebygd verktøy som er nyttig og effektivt. Disse handlingene kan være spennende for deg; det er derfor la oss starte opptaksprosessen på Xbox-en din.
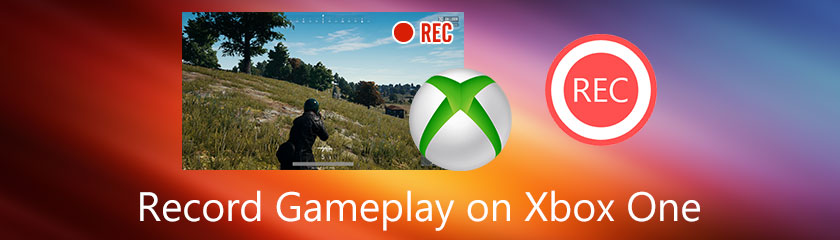
Å spille inn den fantastiske og enorme spillopplevelsen din med Xbox er nå mulig. Det er fordi det er mange eksisterende skjermopptaksverktøy som vi kan bruke for å gjøre det mulig. Mange opptaksverktøy har forskjellige funksjoner og evner som de kan tilby. På grunn av dette er det imidlertid et must å velge den beste skjermopptakeren ved å analysere hva som passer best for deg. I tråd med det kan vi si det Aisesoft skjermopptaker besitter elementene og funksjonene vi ser etter for å hjelpe oss med slipingene våre. Dette skjermopptaksverktøyet gir en enkel prosess full av stoffer når det gjelder funksjoner. Det er derfor mange nye brukere stadig velger dette til opptaksoppgavene sine. Faktisk er Aiseesoft Screen Recorder et fleksibelt verktøy for å ta opp forskjellige hendelser som spilling fra Xbox One. Her er trinnene vi kan bruke som en guide for å gjøre det mulig.
Først er det viktig å vite at du må koble Xboxen til PC-en du bruker. Du kan bruke en spesifikk akkord som High-Definition Multimedia Interface, HDMI-kabel og Graphic Array. Disse kablene lar Xbox-en lyse opp animasjonen på skjermen din.

Få Aiseesoft Screen Recorder på datamaskinen. Start den for å se alle funksjonene. Du vil se forskjellige ikonfunksjoner fra grensesnittet som du kan bruke med grinden.
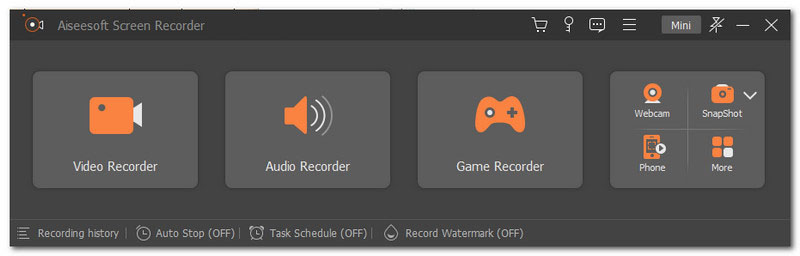
Når vi begynner å ta opp skjermen, må vi klikke på Spillopptaker ikon, som vi kan se på den tredje ikonboksen i grensesnittet.
Det siste trinnet lar oss tilpasse innstillingene for opptaket vårt. Det inkluderer opptaksmodus. I tillegg kan du fra samme fane justere og sette opp din webkamera, mikrofon, og lydsystem. Som vi alle vet, er disse elementene en av de essensielle tingene våre spillopptaksutganger må ha.
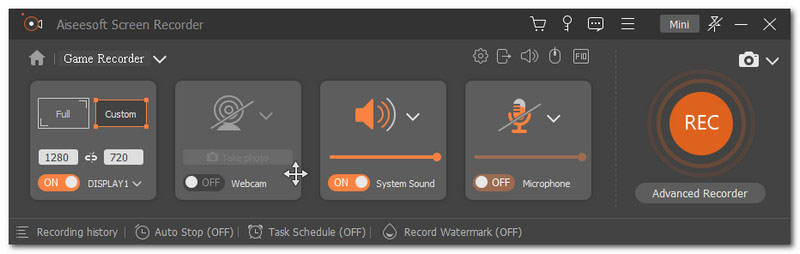
Etter å ha satt opp innstillingene for opptaket ditt, kan vi starte opptaket ved å klikke på Rec knappen i høyre hjørne av fanen. Etter det vil en tre sekunders nedtelling vises som symboliserer at opptaket ditt er i ferd med å starte.
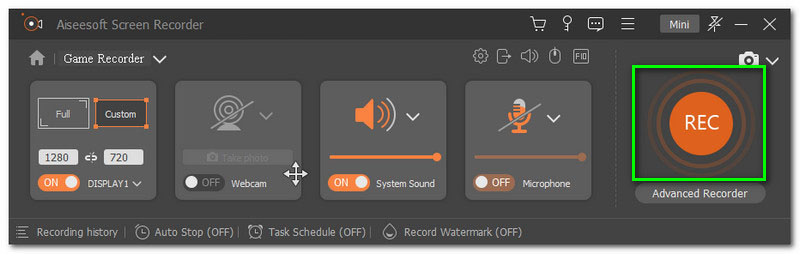
Det neste du må gjøre etter at du har konfigurert videoopptaksverktøyene dine, er nå tiden du trenger for å starte spillingen mens opptaket allerede kjører. Åpne et spill fra Xbox One, og spill mens du lar opptakeren kjøre.
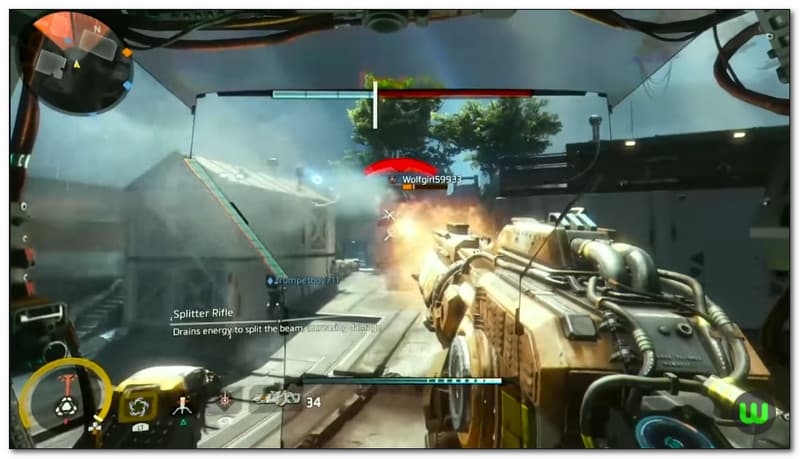
Etter spillopplevelsen, klikk på Stoppe knappen, og en ny fane vises der du kan trimme videoen. I tillegg, på samme fane, kan du lagre utdataene dine. Fra denne fanen klikker du på Eksport knappen, som vi kan se nederst i høyre hjørne av grensesnittet.
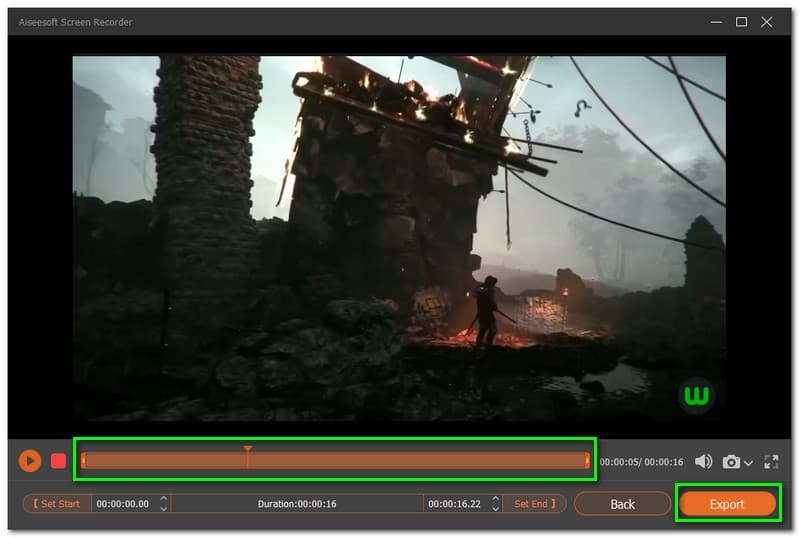
Til slutt kan du tilpasse videoutgangenes innstillinger som tittel og andre metadataelementer. Klikk på Fullfør-knappen nederst i grensesnittet for å avslutte prosessen.
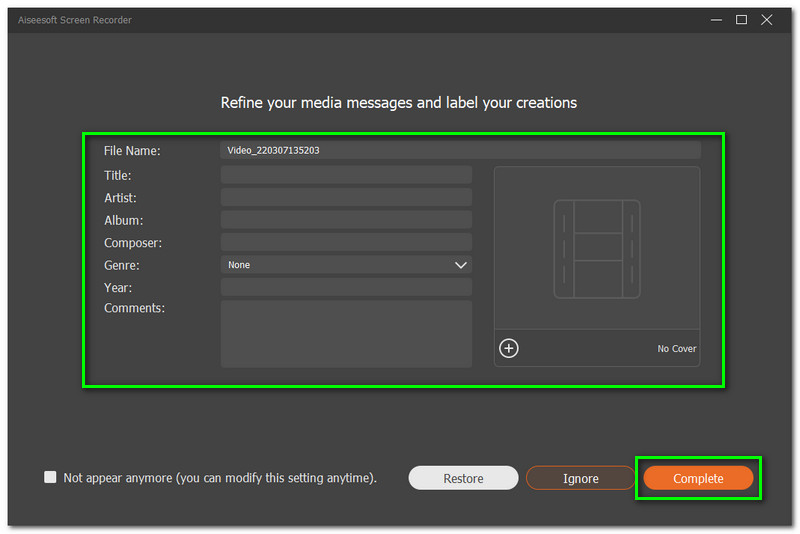
Følgende metode er også en fin måte å spille inn spillingen din på med Xbox. Det er ved å bruke den innebygde skjermopptakeren til Xbox One. Som vi alle vet, er Xbox en av teknologiene som har fleksible verktøy for alle brukere. Den inkluderer forskjellige funksjoner som kan være fordelaktige for spillopplevelsene våre. Denne delen vil presentere deg med trinnene for å ta opp spillopplevelsen din ved hjelp av den innebygde skjermopptakeren til Xbox One. Vennligst se på hver detalj og informasjon du trenger for å gjøre opptaksprosessen vellykket.
Du må klikke på Xbox-knappen, som du finner øverst i midten av kontrolleren. Denne knappen vil lede deg til å åpne guiden. Du vil nå se forskjellige valg og funksjoner, for eksempel menyen som fanger og deler spillingen din på skjermen. Du kan bruke disse til å fange og registrere opplevelsen din.
Når vi setter opp lengden på opptaksutgangen din, finn Capture-innstillinger under Fang og del Meny. Juster opptakstiden opptil 1 minutt. Du kan ta opp opptil 10 minutter med spilling avhengig av spilloppløsningen og med harddisken.
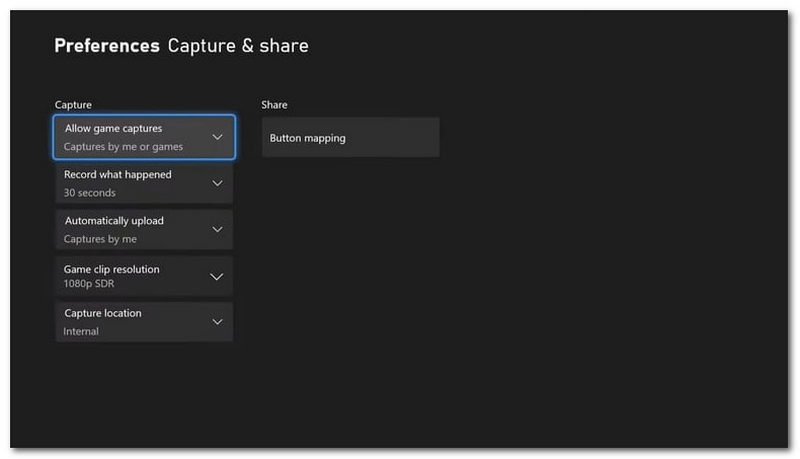
Vennligst gå til Capture og dele fanen på Xbox-en på skjermen. Deretter, etter å ha gjort det, må du klikke på Registrering av hva som skjedde først på listen. La opptaksverktøyet kjøre mens du nyter spillingen. Opptaket stopper automatisk avhengig av tiden du har stilt inn på Capture Settings.
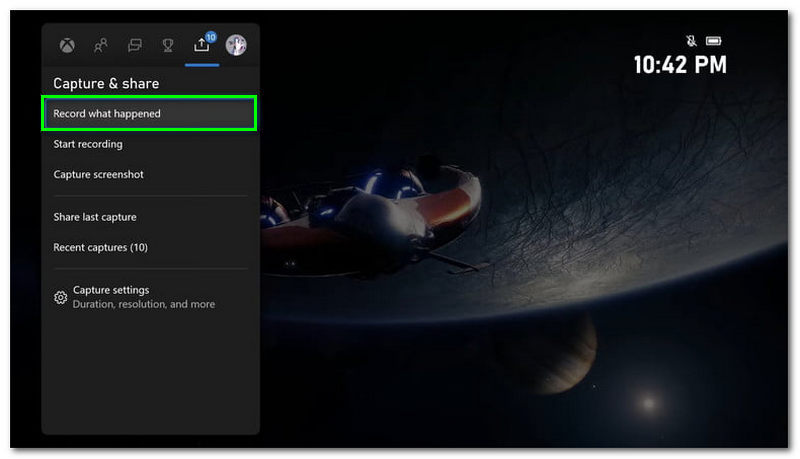
Fortsett til eksportprosessen, vennligst trykk på Xbox-knapp for å bringe deg til guiden. Du må bla til høyre for å se Fang og del menyen igjen. Du kan se Nylige opptak alternativet for å se spillopptaksutgangene dine på denne menyen.
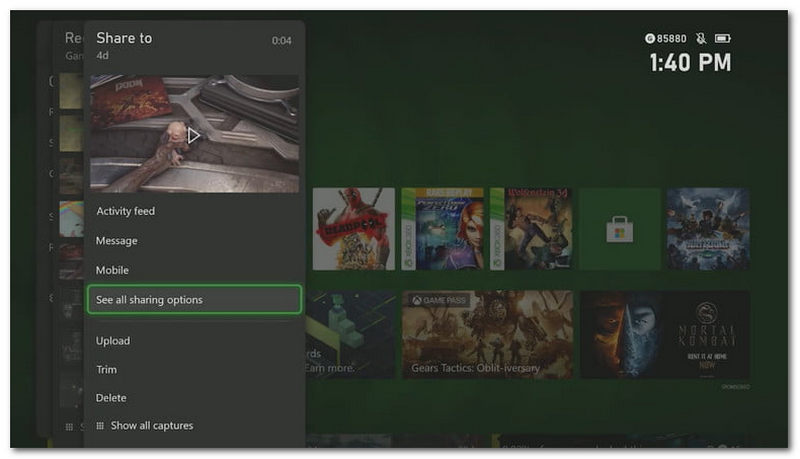
Velg et spesifikt opptak, så vil det tillate deg å fjerne, lagre eller dele det på Twitter- og OneDrive-kontoer.
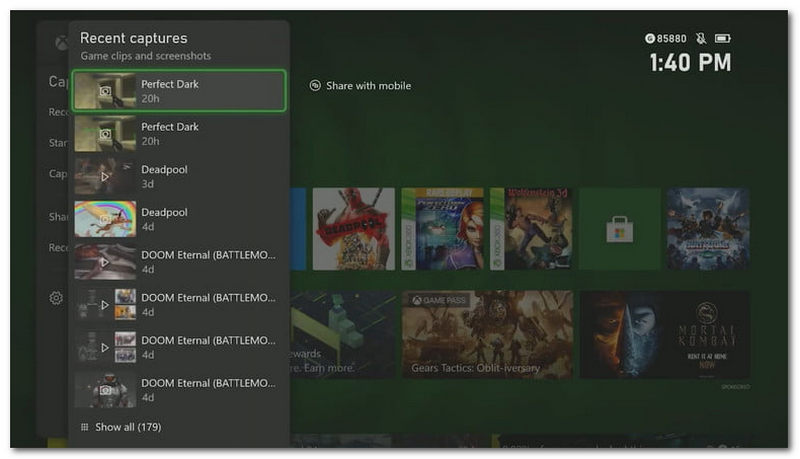
Er det mulig å ta opp lenger enn 10 minutter på Xbox?
Ja. Opptak i mer enn 10 minutter er mulig med Xbox – det er enten det innebygde verktøyet eller ved å bruke programvaren. Vi må imidlertid huske et par ting for å gjøre det mulig. Det er viktig å følge trinnene for å spille inn Xbox og være klar over forberedelsene vi trenger før opptaksprosessen. Først må vi huske at eksterne lagringsenheter er avgjørende. Som vi alle vet, vil intern lagring bare tillate deg å ta opp med standardbetingelser. For det andre kan du justere maksimal opptakslengde ved å gå til Windows-innstillingene. Du kan tilpasse den i opptil 30 minutter, 1 time, 2 timer, 3 timer og 4 timer.
Hva er den beste Xbox som kan gi oss enormt spill for en utmerket opptakseffekt?
Det er noen ulemper med å bruke en Xbox One. Imidlertid foreslår mange brukere å bruke Xbox Series X. Det er en av Microsofts flotte konsoller som har kraftig maskinvare. For det kan det gi oss en flott spillopplevelse og en super høykvalitets opptaksutgang.
Er det bedre å spille inn spill med Xbox enn med PlayStation?
Ja. Å spille inn gameplay med Xbox er mer imponerende enn å spille inn med PlayStation. Det er fordi Xbox slår PlayStation når det gjelder kompatibilitet. Derfor trenger vi kompatibilitet, spesielt hvis vi planlegger å registrere vår erfaring for delingsformål.
Konklusjon
Vi er nå i ferd med å avslutte denne artikkelen med en gnist. Vi kan se hvor enkelt det er å ta opp gameplay med Xbox ved å bruke et flott skjermopptaksverktøy og innebygd prosess. Vi håper denne artikkelen hjelper deg med å gjøre det mulig. I tillegg kan du også hjelpe en venn som er i samme posjon som deg ved å dele denne artikkelen med dem. På den annen side tilbyr denne nettsiden en rekke artikler for å hjelpe deg i mange slipeaspekter. Besøk siden vår for å finne ut mer om det.
Synes du dette var nyttig?
253 Stemmer